はじめに
沢山の文書を扱う方は、複数のPDFファイルを一括して印刷したいと思うことも多いでしょう。そうした方に向けて、本記事ではWindows10・Macでの基本的な一括印刷の方法と、「PDFelement」(PDFエレメント)による一括印刷の方法をご紹介します。
本記事を読んで頂くと、OSの基本的な一括印刷と比較して、PDFelementのどのような点が便利なのか、理解して頂くことができます。
➬Microsoft Office、画像、テキストなど合計17種類のファイル形式に対応。
➬レイアウトと書式を崩さずに、各形式に合わせた高度設定も可能。
➬互換性あり!他のファイル形式からPDFまで直接作成/変換可能。
目次:
1.Windows 10で複数のPDFファイルを一括で印刷する場合
Windows10で一括印刷する方法は、以下の2つの方法があります。
- ① エクスプローラーから一括印刷
|
(1) エクスプローラーで複数のファイルを選択し、右クリックすると、メニューがポップアップします。 (2) ここから「印刷」を選択すると、デフォルトプリンターで印刷できます。この方法は、同じ種類のファイルしか印刷できません。 |
- ② プリンタのキューから一括印刷
|
(1) デスクトップ左下のウィンドウズメニューから、設定ウィンドウを開きます。 (2)「デバイス」を選択し、デバイスウィンドウを開きます。 (3)「プリンターとスキャナー」パネルを表示します。 (4) 右側のリストから印刷したいプリンターを選択すると、「キューを開く」というボタンがあり、これを押すと、プリントキューウィンドウを開きます。 (5) ここに、印刷したいファイルをまとめてドラッグ&ドロップで投入すると、一括印刷できます。この方法では、違う種類のファイルを一括印刷できます。 |
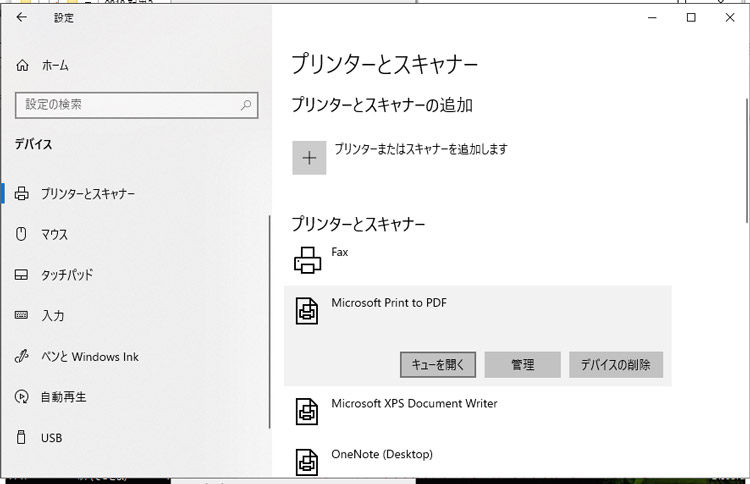
2.Macで複数のPDFファイルを一括で印刷する場合
Macで一括印刷する場合も、Windows10の場合と同様、エクスプローラ(Finder)からの印刷と、プリンタキューからの印刷の2種類があります。ただし、Windowsと異なり、印刷対象ファイルが繰り返し表示されてしまうため、やや煩わしいので、後者の印刷方法がおすすめです。
- ① Finderから一括印刷
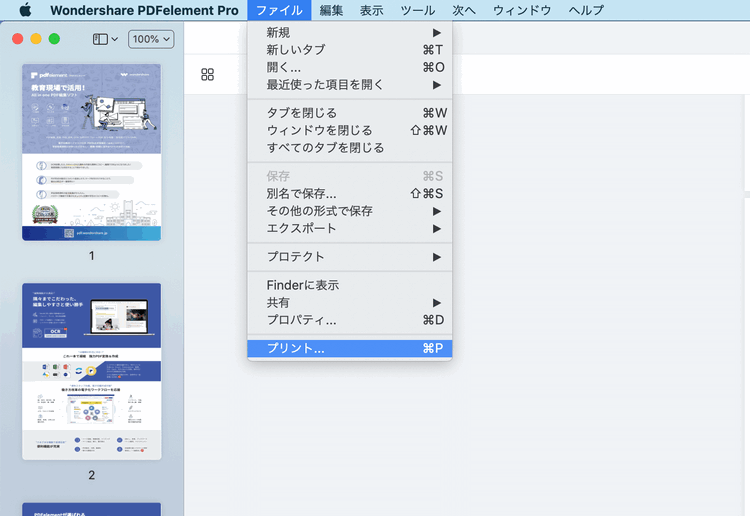
|
(1) フォルダを開き、複数ファイルを選択します。 (2)「ファイル」メニューから、「印刷」を選択します。 |
- ② プリンタのキューから一括印刷
|
(1) システム環境設定ウィンドウから、「プリンターとスキャナー」ウィンドウを表示します。 (2) プリンタリストから、使用したいプリンターを選択します。 (3) 右側にそのプリンターの情報が表示されます。ここに、「プリントキューを開く」ボタンがあるので、これを押し、プリントキューウィンドウを開きます。 (4) 印刷したいファイルを、プリントキューにまとめてドラッグ&ドロップすると、一括印刷できます。 |
3.PDFelementでファイルを印刷する方法
「PDFelement」(PDFエレメント)で一括印刷すると、Windows10・Macの基本的な機能で一括印刷するよりも、簡単で便利です。
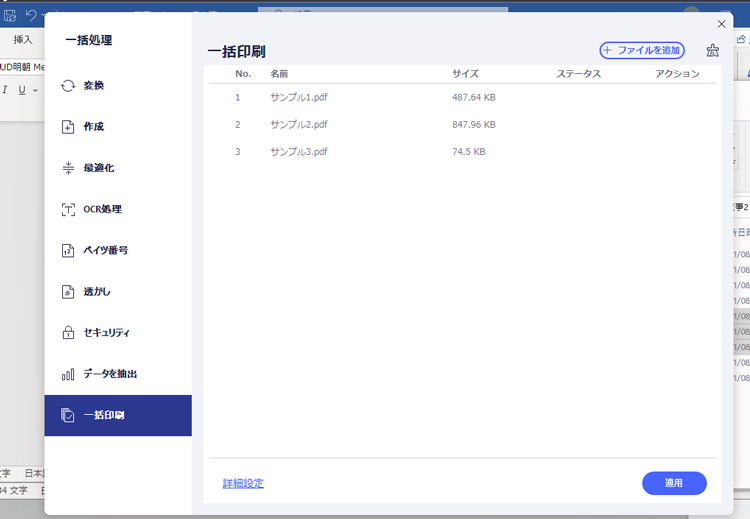
|
(1) 複数のファイルをまとめて選択し、右クリックしてポップアップメニューを開きます。 (2) 「PDFelement」のアイコンの「印刷」を選択します。 (3) PDFelementが起動し、「一括印刷」パネルが選択された状態になります。 (4) ここで、ファイルを追加したい場合は、右上の「+ファイルを追加」ボタンを選択します。複数のファイルを一度に追加できるので、とても便利です。シンプルですが、気が利いていますね! (5)「詳細設定」を選択すると、FilePrintFormウィンドウが開きます。ここで、印刷に関する細かい設定を変更することができます。 (6) プリンターに「WonderShare PDFelement」を選択して印刷した場合、出力したPDFファイルは、PDFelementのメインウィンドウの中に表示されます。そのため、印刷のたびに出力ファイルを開き直す必要がありません。 |
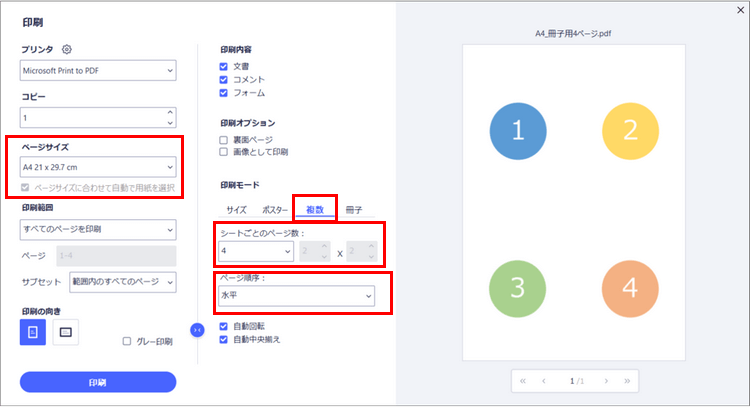
作業効率をアップしたいなら、ぜひ下記の記事をご参照ください。
まとめ
Windows・Macの基本的な一括印刷と、「PDFelement」(PDFエレメント)の一括印刷機能を比較して紹介しました。OSの基本機能を使うと、エクスプローラーの操作が沢山必要になるので、何かと煩わしいです。それに対して、PDFelementの一括印刷機能はとても便利です。複数ファイルの一括追加ができ、インターフェースの使いやすさも優れていて、その上動作が軽快です。
これらの特徴により、一括印刷が効率よくできるだけでなく、その場面で何ができたら便利なのか、わかってくれている感じがして、製品自体にとても好感がもてます。まだ使っていない方には、ぜひ一度、実際にPDFelementを使用して頂き、その便利さを体感して頂けたらと思います。
その他、もし「PDFelement」の印刷機能の使用感想についてもっと知りたい場合であれば、ぜひ下記の記事までご参照ください。
 ページサイズ処理
ページサイズ処理














役に立ちましたか?コメントしましょう!