はじめに
Windows、Macなど、どのような環境でも同じイメージで見ることができるPDF形式のファイルは、ビジネスだけではなくさまざまシーンで利用されています。このようによく知られたPDFファイルですが、一般的によく見かけるのは「片ページ」ずつのレイアウトではないでしょうか。
今回は、その「片ページ」を結合して「見開き」にする方法を解説します。使うのはフリーソフトや、Windows10の標準搭載機能だけです。ぜひ参考にしてみてください。
目次:
1.よく使う見開きレイアウトって?
「見開きレイアウト」とは、本や雑誌を開いたときをイメージしてもらうとわかりやすいでしょう。開いたときの左右それぞれのページを合わせて1つの見開きページと呼びます。たとえば「片ページ」の場合は、1ページ目をめくると、2ページ目。2ページ目をめくると3ページ目…となりますが、見開きレイアウトの場合は、1ページ目と2ページ目を一度に見ることができる、という具合です。
この見開きレイアウトを使えば、本を開いているかのように見せることができるのはもちろん、1ページでは収まりきらない画像などを2ページ分の領域を使って見せることが可能になります。この特性を生かして資料を作成すれば、表現の幅がグッと広がっていくでしょう。
2.結合して見開きにするフリーソフトを紹介
まずはじめに、「見開きページで表示すること」と「見開きページとして保存すること」の違いをご説明します。前者の場合は、一時的に見開き状態に見えているだけで、ページの構成が変わったわけではありません。あくまでも見え方が変わっただけです。それに対して後者の場合は、1ページ目と2ページ目が左右の対になったページとして扱われ、その状態が保持されているイメージです。
ここでは後者の「見開きページとして保存する」方法を解説していきます。さっそくですが、PDFを閲覧するときに、一度はAdobe Acrobat Readerを使った経験があるのではないでしょうか。実は「印刷」機能を使えば、片ページを結合して見開きにすることが可能です。その方法をご紹介しましょう。
①.片ページで作成された任意のPDFファイルをAdobe Acrobat Readerで開きます。
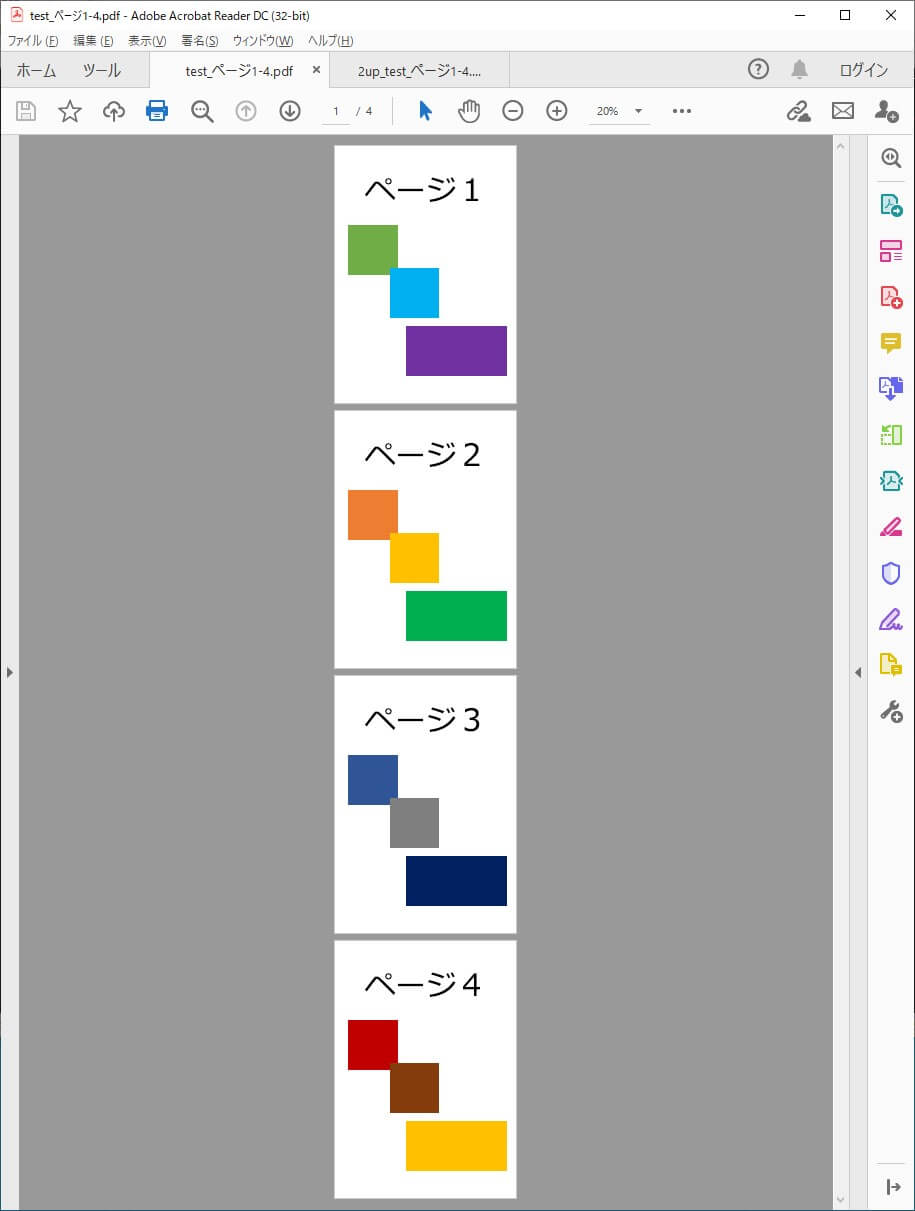
②.「ファイルを印刷」アイコンを押下します。
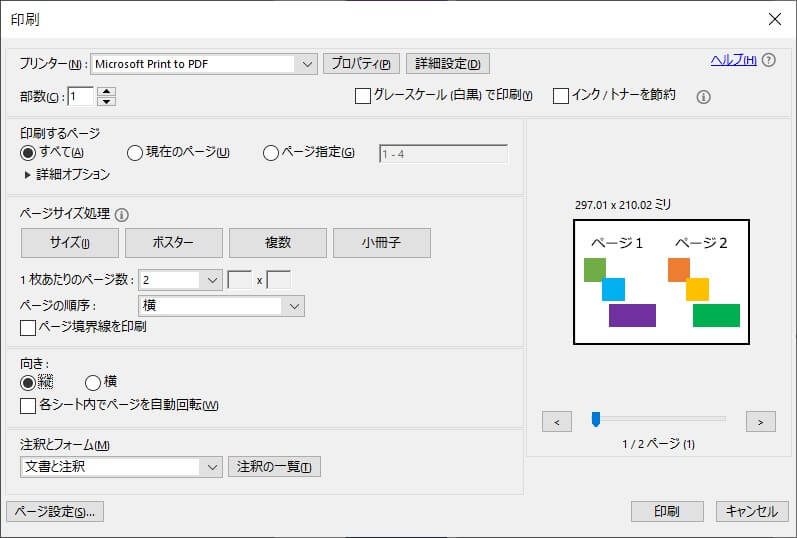
③.印刷ダイアログが表示されますので、以下の内容を選択します。
プリンター:「Microsoft Print to PDF」
ページサイズ処理:「複数」
1枚あたりのページ数:「2」
向き(縦/横)はプレビューを見ながら調整してください。
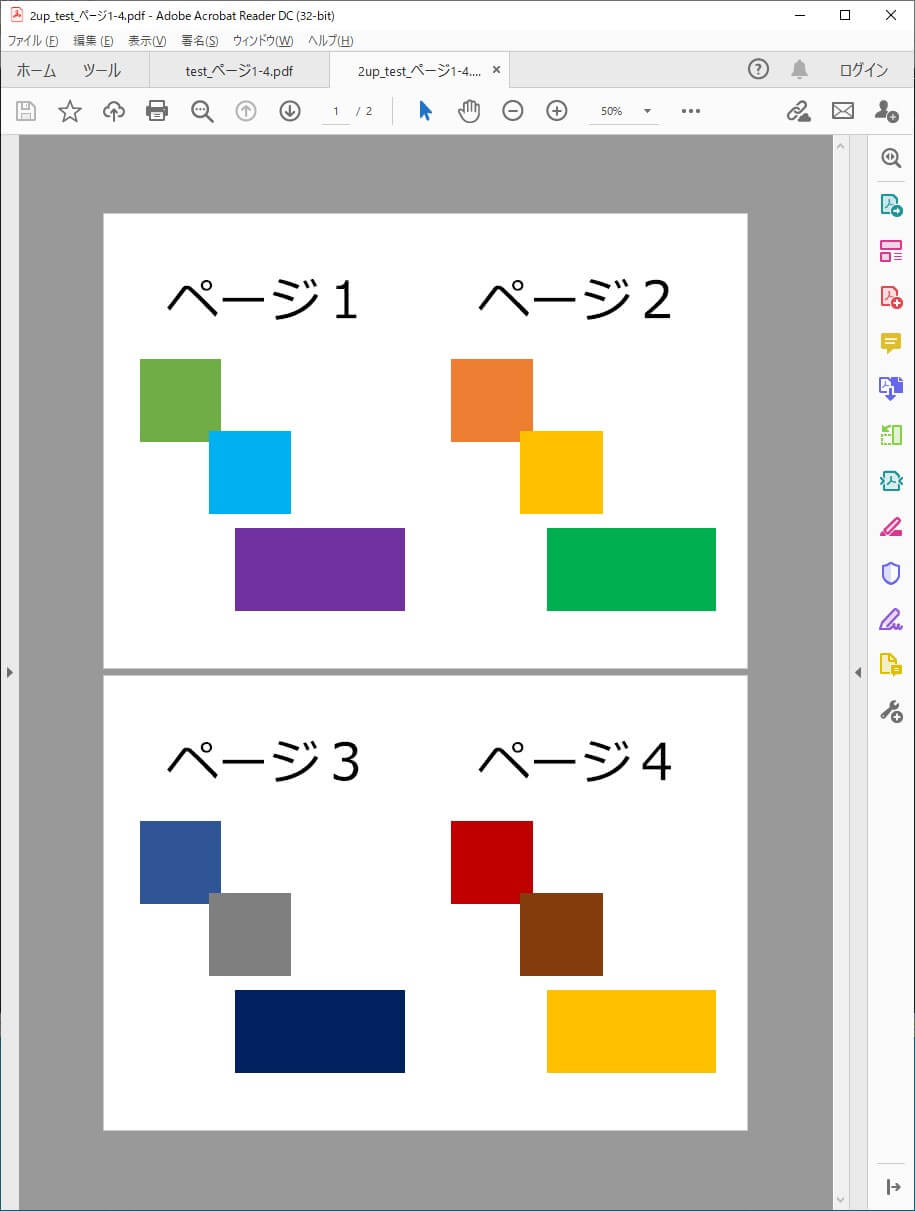
④.「印刷」ボタンを押下して任意の名称でファイルを保存します。
保存したPDFファイルを開いて表示してみてください。左右が対になったページで構成されているのがわかるかと思います。ここでのポイントは、Windows10に標準搭載されている「Microsoft Print to PDF」を活用している点です。同じく、Windows10に標準搭載されている「Microsoft Edge」から上記の方法で印刷すれば、同様に見開きにすることも可能です。ぜひ試してみてください。
そのほか、印刷に問題があった場合は、PDFelementで印刷可能状態にしましょう
関連記事:PDFが印刷できない時の主な原因と解決方法を解説!>>
3.PDFelementで片ページを結合して見開きにする方法
では、PDFelementを使って見開きにしてみましょう。
①.片ページで作成された任意のPDFファイルを「PDFelement」(PDFエレメント)で開きます。
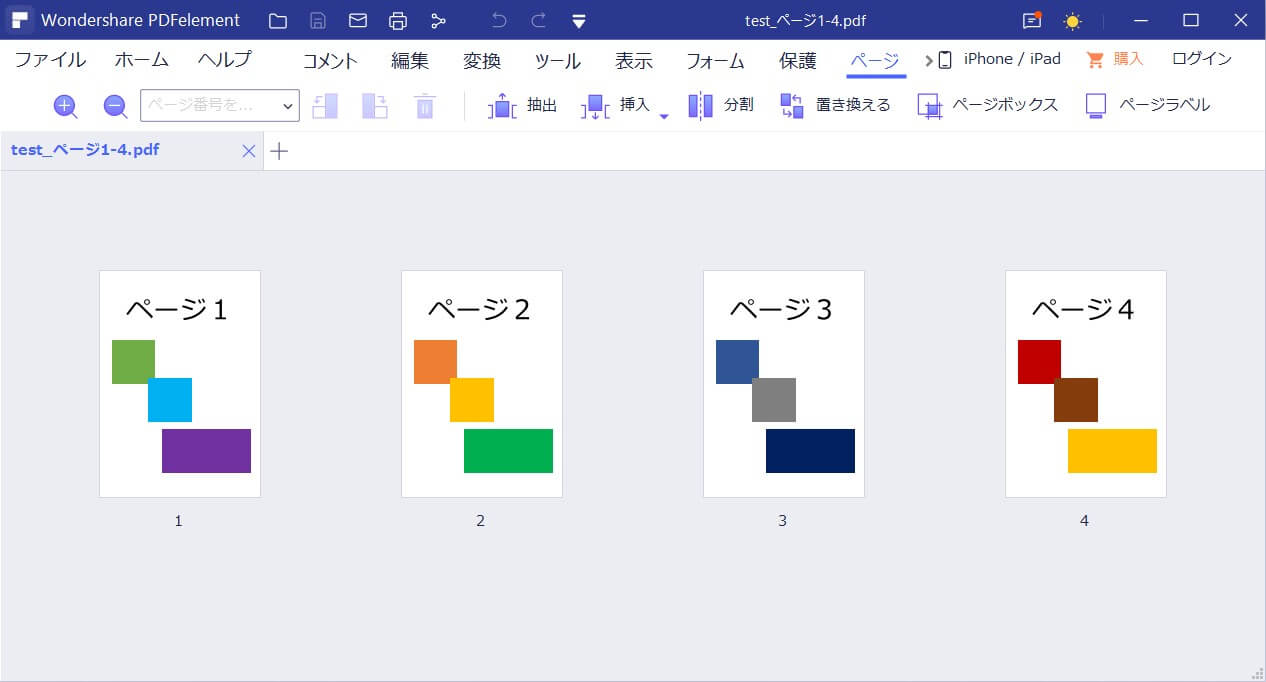
②.メニューバーの「ファイル」から「印刷」を選択します。
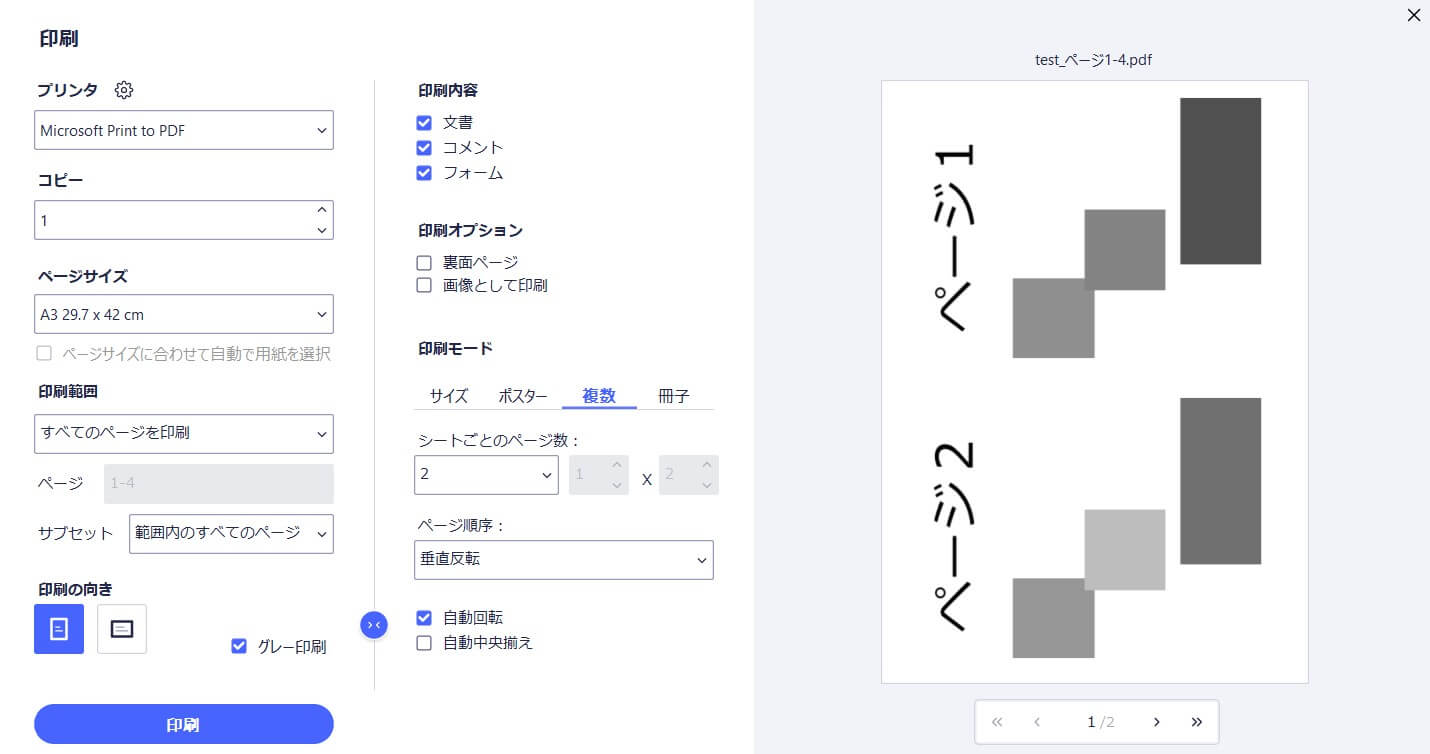
③.印刷ダイアログが表示されますので、詳細設定ボタン「<>」を押下して詳細設定内容を表示し、以下の内容を選択します。
ページサイズ:「A3」
印刷モード:「複数」
シートごとのページ数:「2」
④.「印刷」ボタンを押下して任意の名称でファイルを保存します。
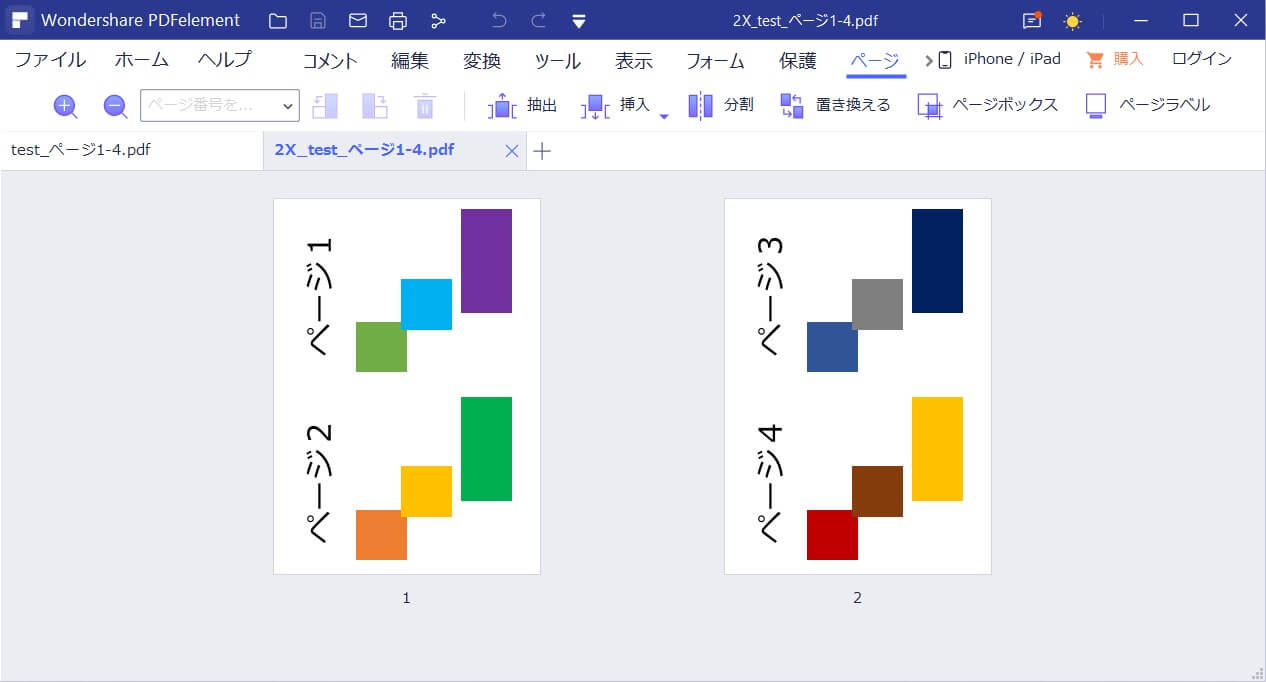
関連記事:* 一つのPDFファイルを複数のPDFに分割する方法もこちらまで!>>
さきほどご紹介した手順と似ていますね。これですべてのページが見開きになりました。せっかくですので、この見開きページに、片ページの表紙を付けてみましょう。
1.任意のソフトで表紙を1ページ作成し、「A4」サイズのPDFファイルに変換しておいてください。
2.さきほど見開きにしたPDFファイルをPDFelementで開きます。
3.次に、エクスプローラーで1.の表紙を保存したフォルダを開き、PDFelementにドラッグします。
表紙なので、先頭ページにドラッグしましょう。
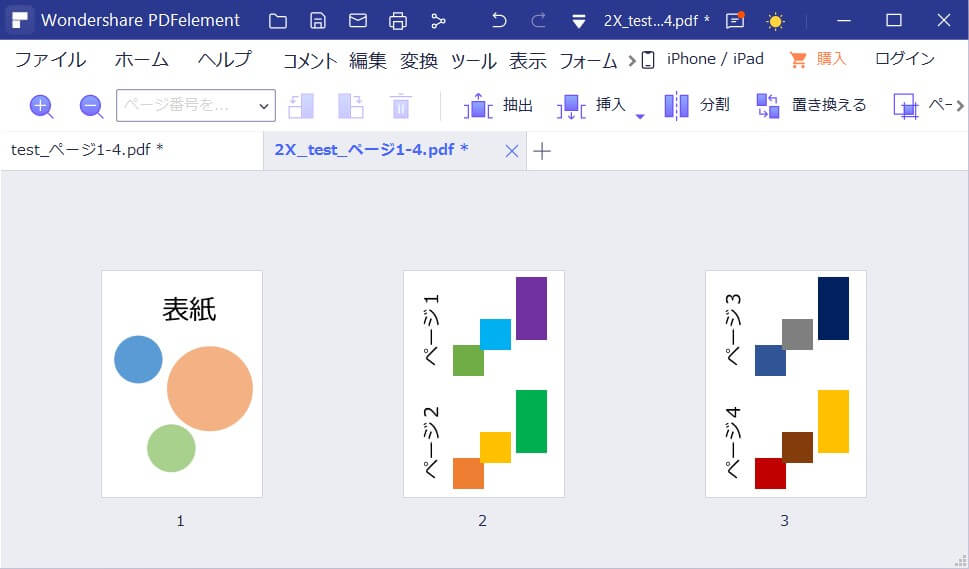
これで表紙は片ページ、中身は見開きになりました。見開きにするページは「A3」サイズで作成、表紙は「A4」サイズで作成するのがちょっとしたコツです。印刷するときに「ページサイズに合わせて自動で用紙を選択」すれば、本のような見開き資料を印刷することができます。
今後ご自身で資料を作成するときには、印刷したいサイズを意識しながらページサイズを自由に調整してみてください。
関連記事:*【PDFの小ネタ】複数のPDFを1つにまとめるには?>>
無料で使える編集ソフト、ほかの機能にもお試してください。
まとめ
「見開き」にするのはちょっとハードルが高いのかな、と考えがちですが、実はWindows10の標準搭載機能を利用して手軽に実現できるのがうれしいですね。どんどん活用して、ステキな資料を作ってみてください!
 PDF編集--直接編集
PDF編集--直接編集 PDF編集--透かし・背景
PDF編集--透かし・背景 PDF編集--注釈追加
PDF編集--注釈追加 PDF編集--ページ編集
PDF編集--ページ編集









役に立ちましたか?コメントしましょう!