はじめに
Q:一括でPDFファイルを結合するメリットは何ですか?
A:WordやExcel、画像ファイルなど、さまざまな種類のファイルを結合し、1つのPDFファイルにまとめられると、データ管理を効率化できます。また、会議やプレゼン用の資料など、複数人に配布する必要のあるデータをPDFファイルとして結合することができれば、パソコンだけでなく、タブレット端末やスマートフォンなど、使用している機器やOS、ソフトを選ばず共有できるメリットがあります。

対面での交渉やプレゼンが減ったことで、無料のCubePDFやGoogle chrome、有料のAcrobat DCやPDFelementなど、複数のファイルを1つのPDFファイルとして結合できるソフトの需要が増えています。
ここでは、PDF結合ができる代表的な無料ソフトのCubePDFと代替ソフト「PDFelement」を使って、複数のファイルを結合する方法について、ご紹介します。

目次:
1.CubePDFって?
CubePDFは、キューブ・ソフト社が開発・販売している無料のPDF作成・編集ソフトです。パソコン内に「仮想プリンター」 としてインストールされ、WordやExcel、Webブラウザなど[印刷]ボタンのあるアプリケーションで作成されたファイルであれば、簡単にPDFファイルとして書き出し、保存することができます。複数のアプリケーションから書き出しを行った場合は、指定したPDFファイル内の先頭か末尾にデータを追加することで、1つのファイルとして結合されます。
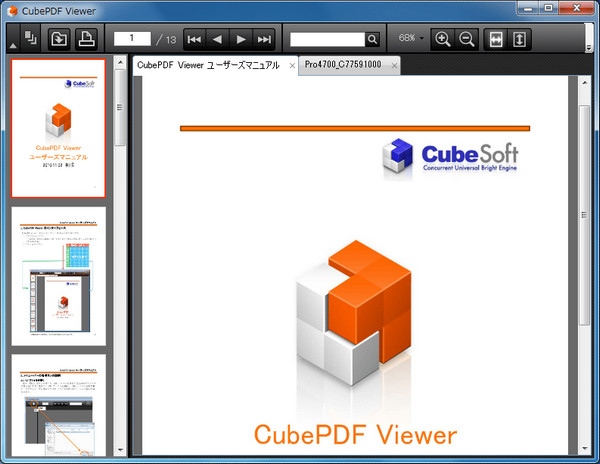
その他、5種類の無料PDF ソフトウェアが提供されています。
●「PDFページ編集ソフト(CubePDF Utility)」:PDFファイルを結合・抽出・分割したり、ページ順序入れ替えたりする。パスワードの設定も可能。
●「PDFページ結合・分割ソフト(CubePDF Page)」:PDFファイルを結合・分割する。画像ファイルを含めることも可能。
●「PDFファイル画像抽出ソフト(CubePDF ImagePicker)」:PDFファイルから画像のみを抽出して保存する。
●「PDF添付ファイル編集ソフト(CubePDF Clip)」:PDFファイルにテキスト、画像、音楽、動画など他のファイルを添付する。
●「PDFページ閲覧ソフト(CubePDF Viewer)」:PDFファィルを閲覧する。
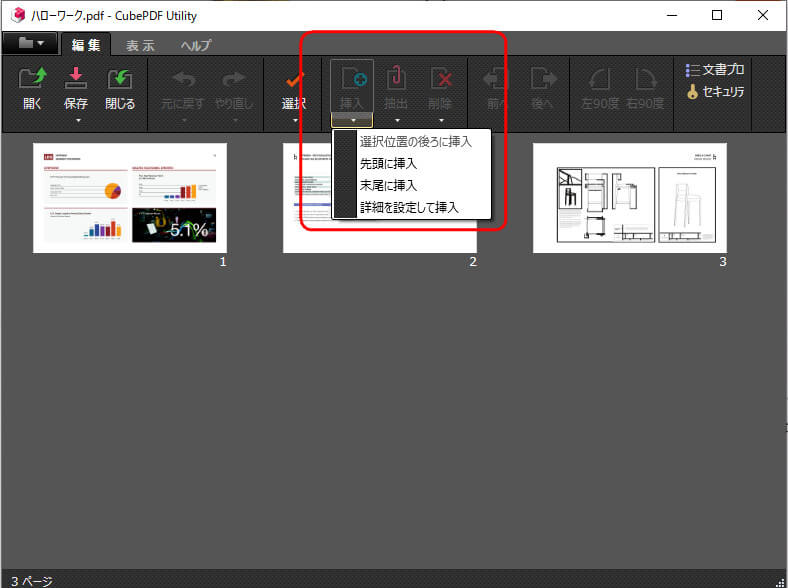
2.CubePDFでpdfを結合する方法
CubePDFを使って、PDFファイルに書き出し、保存する手順は次のとおりです。
Step 1. 1つのPDFとして結合したいファイルを開き、[印刷]を選択します。
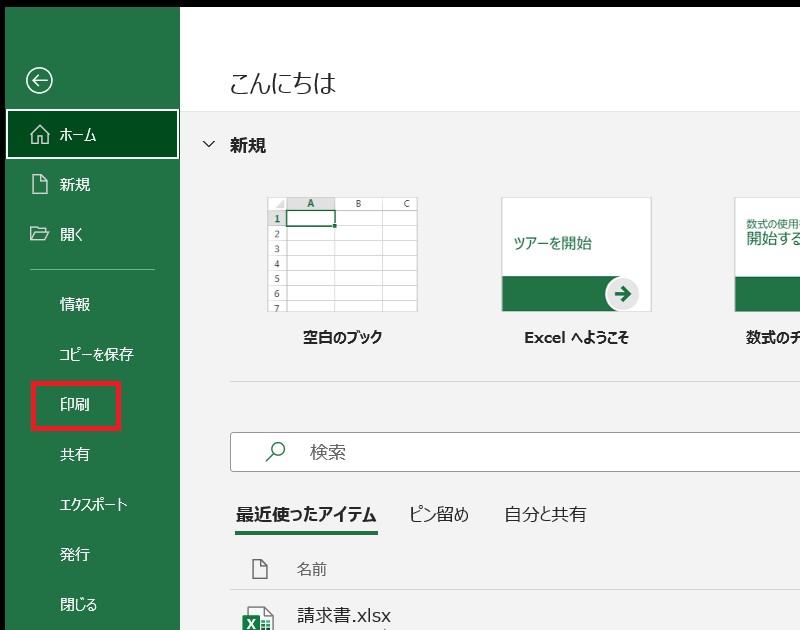
Step 2. プリンターの一覧から「CubePDF」を選択し 、[印刷]ボタンをクリックします。
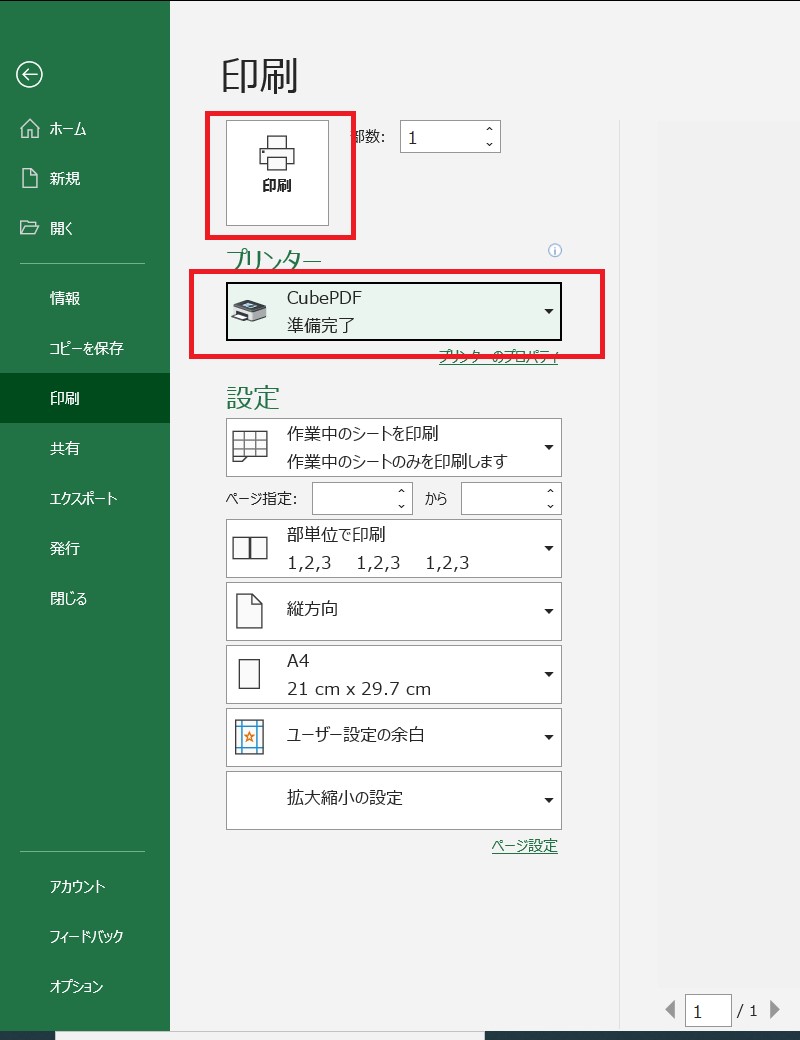
Step 3.[出力ファイル]の[…]ボタンをクリックし、「保存場所」、「ファイル名」を指定し、[変換]ボタンをクリックします。
Step 4. PDFファイルとして保存されます。
なお、既存のPDF ファイルに結合したいときは、「3」の[出力ファイル]の[▼]ボタンで、「先頭に結合」または、「末尾に結合」を選択します。既存の PDF ファイルには、次の4つの方法で保存することができます。
|
●「上書き」:既存のPDF ファイルに上書きします。 ● 「先頭に結合」:既存の PDF ファイルの先頭に結合します。 ●「末尾に結合」:既存の PDF ファイルの末尾に結合します。 ●「リネーム」:別のファイル名で保存します。 |
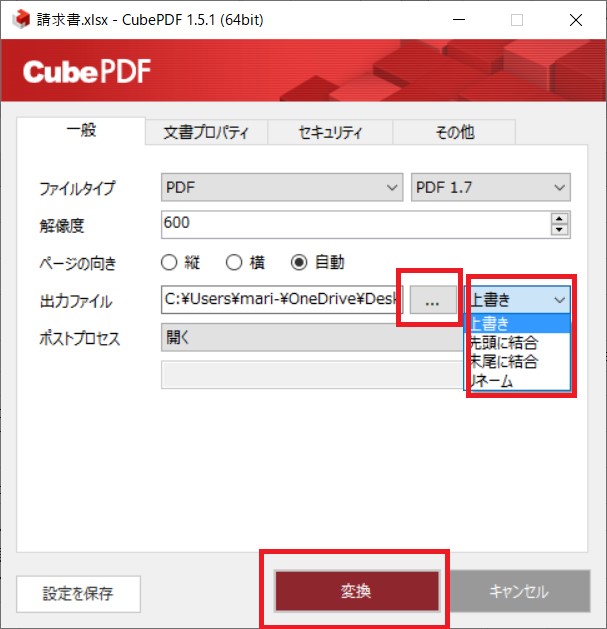
AcrobatとCubepdfのそれぞれの強みと弱みについて、ぜひ下記の記事から読んでください。
→関連記事:
【比較してみた】本家Acrobat DC、無料で使えるCubepdf、欲しい機能満載のPDFelement >>
Windows 10の標準アプリ仮想プリンターでPDFを編集(結合と分割)の方法 >>
3.代替ソフトPDFelementでpdfを結合する方法
たとえば、無料ソフトのCubePDFでは、他のアプリケーションで作成したファイルをPDF化したり、PDF結合したりすることしかできません。他の機能を利用したいときは、改めてアプリケーションをインストールする必要があります。PDFでの編集頻度が高くなるようであれば、思い切って有料のソフトウェアの導入も検討すべきでしょう。
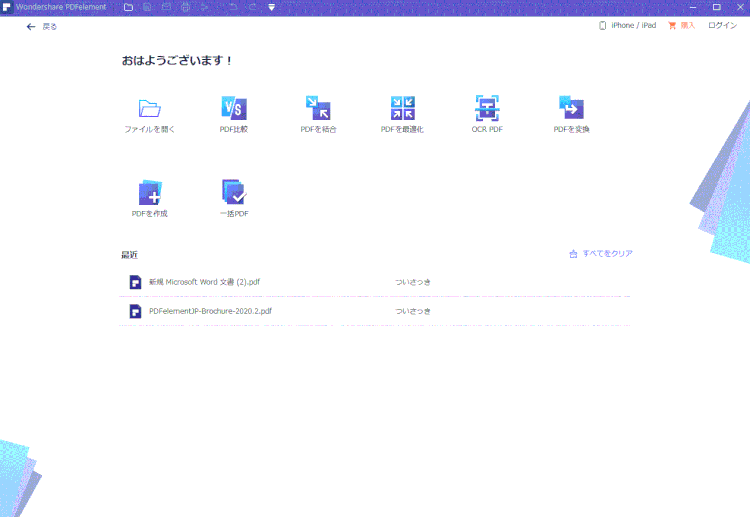
ここでは、「PDFelement」(PDFエレメント)でPDF結合する手順を紹介します。
Step 1. メイン画面の[PDFを結合]をクリックします。(または、[ツール]タグから[ファイルを結合]をクリックします。)
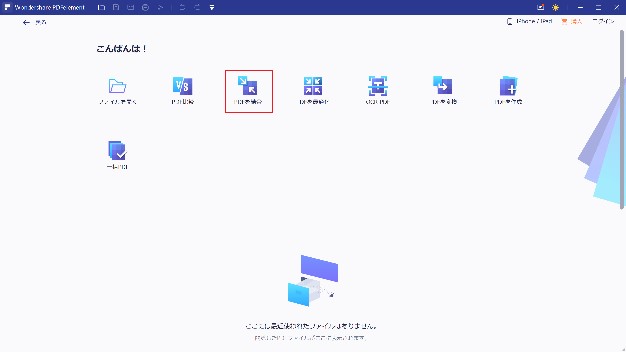
Step 2. [ファイルを選択]で結合したいファイルを選択します。
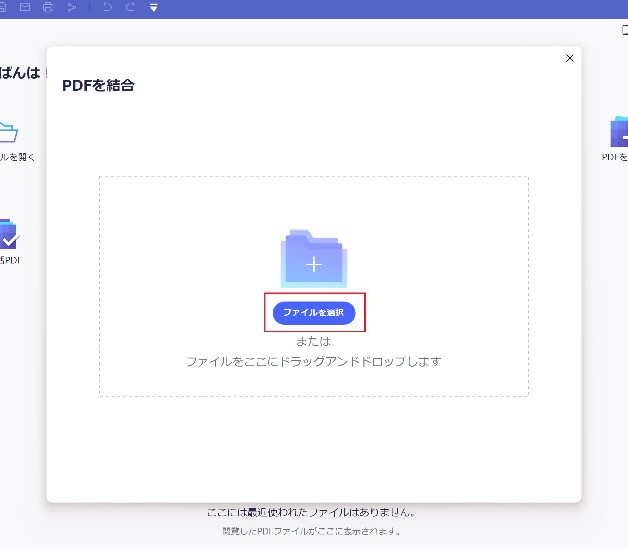
Step 3. [ファイルの追加]でファイルを選択し、[...]で保存先を指定して、[適用]ボタンをクリックします。
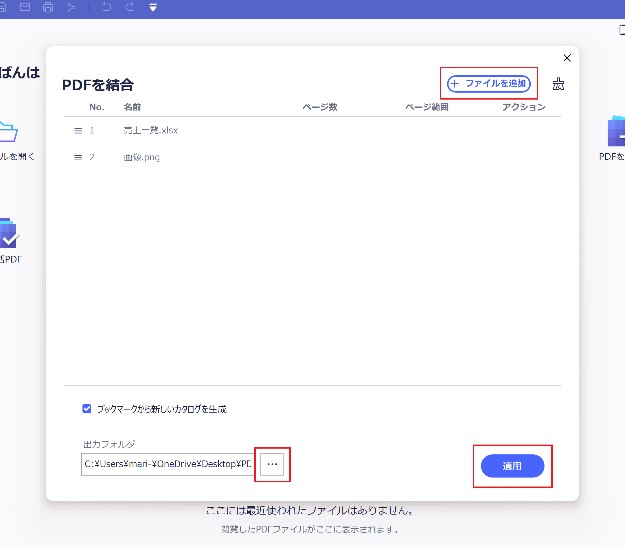
Step 4. 追加したファイルが、1つのPDFファイルとして結合されます。
PDFelementでは、PDF結合のほかに、PDFを変換したり、OCR機能を利用して画像になった文字をテキスト化したりすることもできます。
効率アップするため、複数のPDFを1つにまとめたい時、ぜひ下記の記事から読んでください。

まとめ
|
項目 |
CubePDF |
PDFelement |
|
概要 |
無料のPDF作成・結合ソフト 印刷機能を利用してPDF化・結合可能 |
有料のオールインワンPDF編集ソフト 結合以外にも多機能を搭載 |
|
結合手順 |
印刷からCubePDFを選択し保存 既存PDFには先頭/末尾/上書き/リネームで追加可 |
「PDFを結合」を選択→ファイル追加→保存先指定→適用 |
|
メリット |
無料・シンプル操作 |
多機能・効率的 Acrobatより安価 |
|
デメリット |
結合以外の機能は不足 他ソフトの追加が必要 |
有料 |
|
利用シーン |
無料で簡単に結合したいユーザー向け |
編集・OCR・変換など多機能を求める業務ユーザー向け |
プライバシー保護 | マルウェアなし | 広告なし
PDF結合したい時、CubePDFなど、無料で利用できるPDF作成ソフトは手軽で非常に便利です。しかし、PDFの需要の高さや利便性の良さを考えると、必要なPDFの編集方法は、「結合」だけに止まらないでしょう。やりたい操作に応じてソフトウェアを変えることは非効率で、せっかく管理の効率化にPDF結合するのに、とてももったいない話です。
➬Microsoft Office、画像、テキストなど合計17種類のファイル形式に対応。
➬レイアウトと書式を崩さずに、各形式に合わせた高度設定も可能。
➬互換性あり!他のファイル形式からPDFまで直接作成/変換可能。
今後、PDFでのファイルの管理、配布や共有などが増えることが考えられるのであれば、1つのソフトウェアで複数の機能を有する「PDFelement」(PDFエレメント)などの有料ソフトの導入をお薦めします。たとえば、PDFelementの場合、本家のAcrobat Pro DCよりも安価に購入できるうえ、編集だけでなく、フォームを作成したり、OCR機能を利用して画像になった文字をテキスト化したりすることもできます。
● 動画から学ぶ:無料で PDFファイルを結合する四つの方法【Windows】
PDF作成・編集ソフトは、今後のビジネスの効率化に役立つツールです。
さらに、PDFの分割ももちろんできます!具体的な方法は下記の記事から読んでください。
 PDF編集--直接編集
PDF編集--直接編集 PDF編集--透かし・背景
PDF編集--透かし・背景 PDF編集--注釈追加
PDF編集--注釈追加 PDF編集--ページ編集
PDF編集--ページ編集











役に立ちましたか?コメントしましょう!