PDFの向きを変えて読みやすくしたい、ということはよくあります。たとえば、『ページは回転できるけれど、その状態で保存できない(再度ファイルを開くと元の向きに戻っている)』『1ページだけ、またはすべてのページを回転して保存したい』
今回はGoogleドキュメント、Android、iPhoneそれぞれの環境でPDFを回転させて保存する方法をご紹介します。またPDF編集ソフト「PDFelement」(PDFエレメント)を紹介します。
目次
GoogleドキュメントでPDFファイルの向きを変更する
1.Googleドライブ上のPDFファイルを選択して右クリックします。
2.ポップアップメニューで「アプリで開く」>「Googleドキュメント」を選択します。
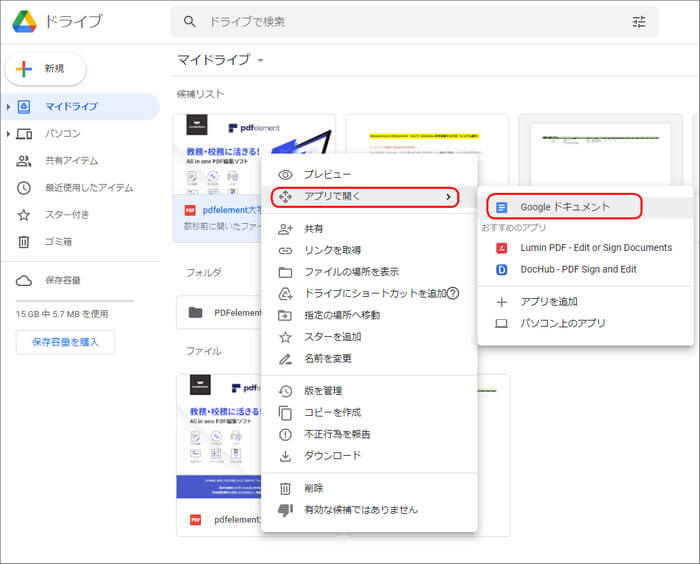
3.右肩にある「表示形式」ボタン>「ページの向き」を選択して回転します。
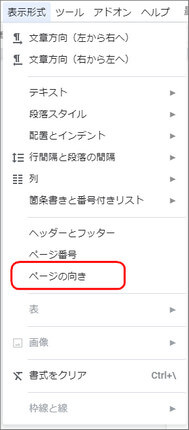
ご注意したいこと:この方法で自動的にファイルをに変換しました。文字化け可能性があります。
スマホでPDFの向きを変える
Android端末のアプリ「Quickoffice」でPDFの向きを変える
「Quickoffice」をダウンロードしていない場合は、Playストアからダウンロードしてください。
1.Quickofficeを起動します。右下の山型アイコンでスマホ内のPDFファイルを検索しましょう。
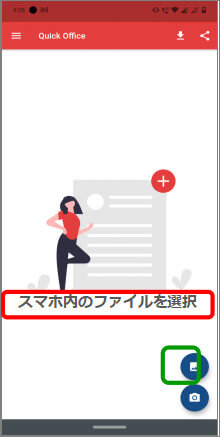
ファイルを選択する
2.ファイルが見つかったらタップして選択します。
3.さらに、PDFファイルをタップすると編集モードになりますので、右下の編集アイコンをタップします。
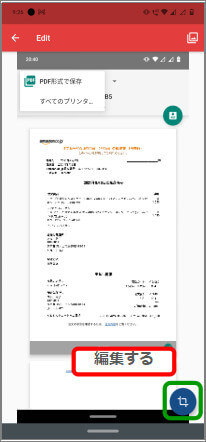
ファイルを編集する
4.Rotate矢印ボタンで回転します。編集を完了したら右肩にある「レ」チェックで保存します。
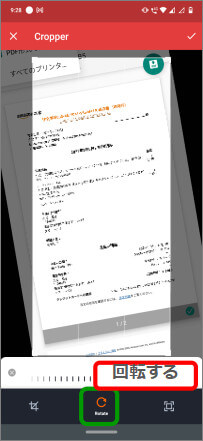
回転する
iPhoneでPDFelementを使ってPDFの向きを変える
「PDFelement」(PDFエレメント)をダウンロードしていない場合は、App Storeからダウンロードしてください。
2.左下の『⊞』ボタンをクリックしてページ編集モデルに入ります
3.右肩にあるボタンをクリくして、回転したいページを選択して『回転』をタップします
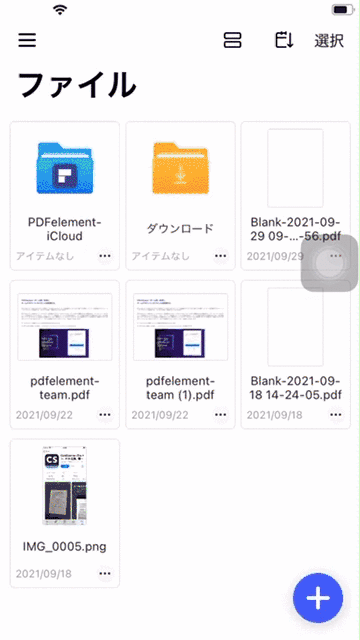
PDF編集アプリは多く存在していますが「ページを回転&保存する機能を搭載しているのか」を確認してから利用することが重要です。PDFelementなら、パソコンで利用できます。詳細な操作手順は以下です。
パソコンでPDFファイルの向きを変える
1.PDFelementでPDFファイルを開きます。
2.メニュー「ページ」を選択します。
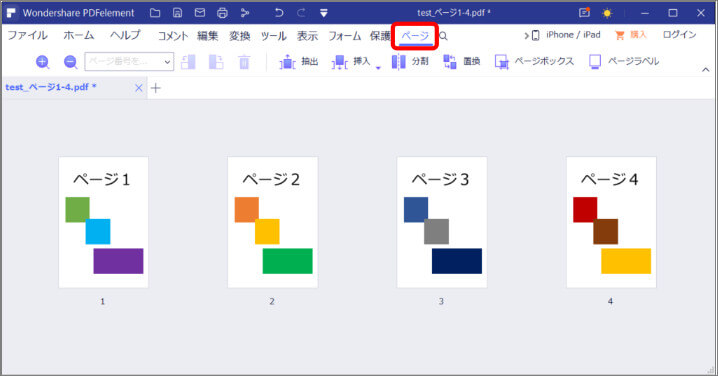
PDFファイルを開く
3.回転したいページを選択して「右に回転」または「左に回転」を選択します。
・右に回転:時計回りに90度回転します。
・左に回転:反時計回りに90度回転します。
一部のページを回転したい場合には、[Ctrl]キーでページを選択します。マウスオーバーでページを囲むと、一括でページを選択することができます。
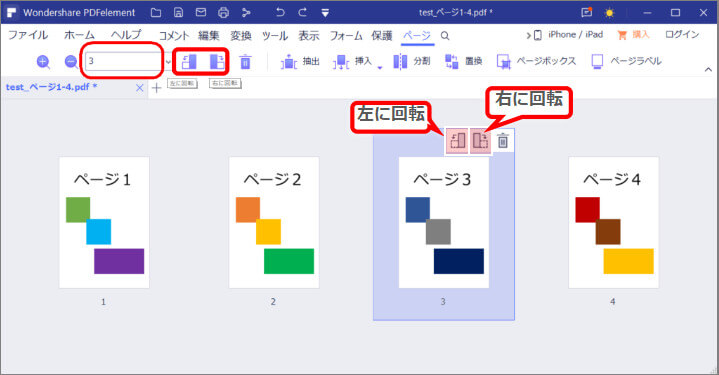
左or右90度に回転する
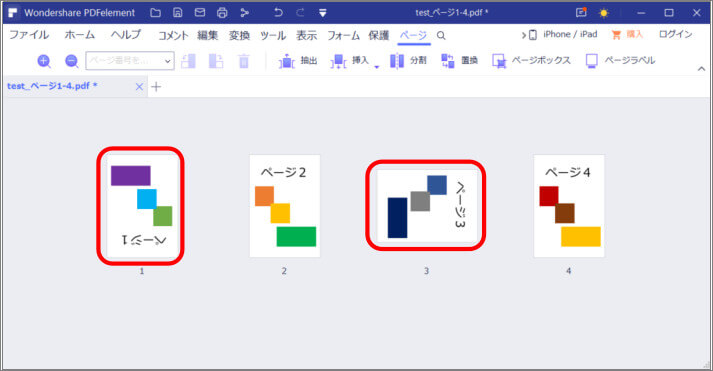
回転完成
→あわせて読みたい:
複数のPDFファイルを結合する6つの方法(無料方法もある)オススメ!
オンラインでPDFファイルを回転させる
オンラインで向きを変えることができる「Smallpdf」というサイトをご紹介します。
https://smallpdf.com/jp/rotate-pdf
1.プルダウンからファイルを選択するか、エクスプローラーでファイルの場所を開いて緑色のエリアにPDFファイルをドロップします。
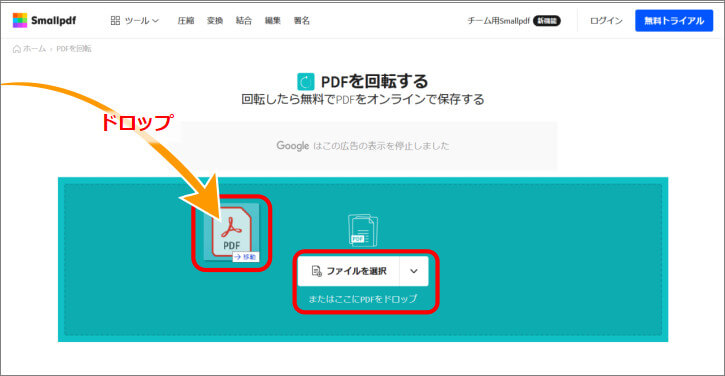
ファイルを選択する
「すべてのページを回転する」を選択すると、すべてのページを左または右に一括で回転させることができます。
3.向きを変えたら「変更を保存する」をクリックします。「デバイスに保存」などを選択して任意の場所に保存します。
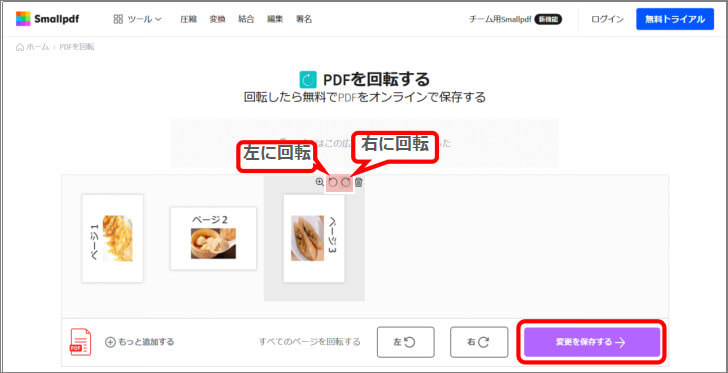
左or右90度に回転する
→関連記事:オンラインでもデスクトップでも使えるsmallpdfを詳しく紹介
PDFページの向きを回転する無料オンラインサービス7選と4つのPDFソフトを紹介!
→あわせて読みたい:
Webページを見た目そのままにPDFとして保存する方法とは?
PDFを回転して保存できない場合
#編集が制限されている可能性あり
たとえば、PDFelementには「保護」機能が搭載されています。この保護機能を使うと、不本意にPDFファイルの編集が行われることを防止することができます。
保護されたPDFファイルを開くと、画面上部に「文書制限:本文書は保護されています。編集を開始するには許可パスワードを入力してください。」のメッセージが表示されます。 メッセージ右側の「編集を有効にする」ボタンを押下するとパスワード要求画面が開きますので、パスワードを入力します。
このパスワードはPDFファイル作成者に確認しましょう。間違ったパスワードを入力するとエラーメッセージが表示され、PDFファイルの編集は行えません。
#PDFelementの保護機能って?
以下の記事を読んでPDFelementの保護機能を了解しよう!
まとめ
比較的簡単な手順で画像を抽出することができました。画像ファイルはOSに関係なく共有しやすいファイル形式でもあります。ぜひ活用してみてください。
 結合
結合 分割
分割 ページ順番の変更
ページ順番の変更 ページ分割・抽出
ページ分割・抽出 ページ追加・削除
ページ追加・削除 ページ回転
ページ回転 しおり作成
しおり作成 ページの置き換え
ページの置き換え









役に立ちましたか?コメントしましょう!