Webページを見ている最中に、そのページ全体のスタイルを崩すことなく保存したいと思ったり、その完璧に保存されたページをUSBメモリなどで持ち歩いて、コンビニなどで簡単に印刷したいと思うことはないでしょうか?その1番の解決策として、WebページをPDFに変換して保存する方法があります。
PDFとはファイル形式の名前ですが、A4サイズなどに分割して保存することやビジネスや論文など世界的にも幅広く使われているため、扱いやすい利点があります。昔は、パソコンにアプリケーションを入れて変換することが一般的でしたが、今ではOS自体にこの機能が標準装備されていることも珍しくなくなってきています。
Q:Webページをこの形式にスタイルを崩すことなく変換する簡単な方法はありますか?
A:Webページをこの形式にスタイルを崩すことなく変換する簡単な方法は、大きく分けると3つあります。その中に、PDFelementを通して、WebページをPDFの形で保存できればと思います。
目次
Webページのスタイルを崩さずにPDF保存する方法:
方法①:PDF変換サービスを提供してくれるPDF変換ソフトを利用する
1つ目の方法は、OSのバージョンなどの理由により、上記の方法でPDF化できない場合です。
この場合は、PDF変換サービスを提供してくれるPDF変換ソフトを利用する方法があります。一般的なものとしては、PDF変換ソフト「PDFelement」をインストール、閲覧している保存したいウェブページのHTMLファイルを「PDFelement」に貼り付け、PDFファイルを出力してもらい、それをパソコンに保存する方法です。
詳しい操作の動画:
方法②:ブラウザーの印刷機能をそのまま使う
まず、最初の変換方法は、OSの標準装備の機能をそのまま使う方法です。その方法とは、印刷機能を活用します。
変換したいWebサイトをGoogle Chromeブラウザーで閲覧している際にメニューから印刷を選択します。普段プリンターを利用している方は、送信先がそのプリンター名になっていると思いますが、その選択画面で「PDFに保存」に切り替えます。
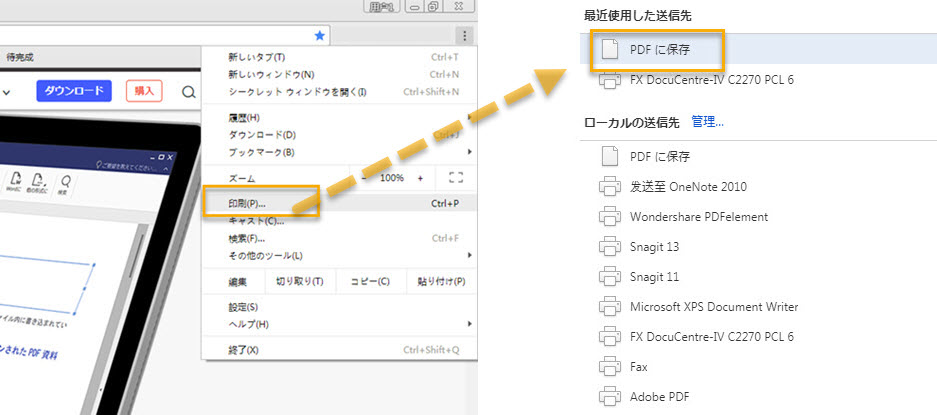
この設定変更をするだけで、通常通り印刷を実行すると自動的にPDF化されてたファイルが作成されます。作成したPDFファイルは、目的のフォルダに移動することも思いのままです。また、印刷前に表示されるプレビュー画面で出力の方向を変更したり、保存するWebページを指定することもできます。
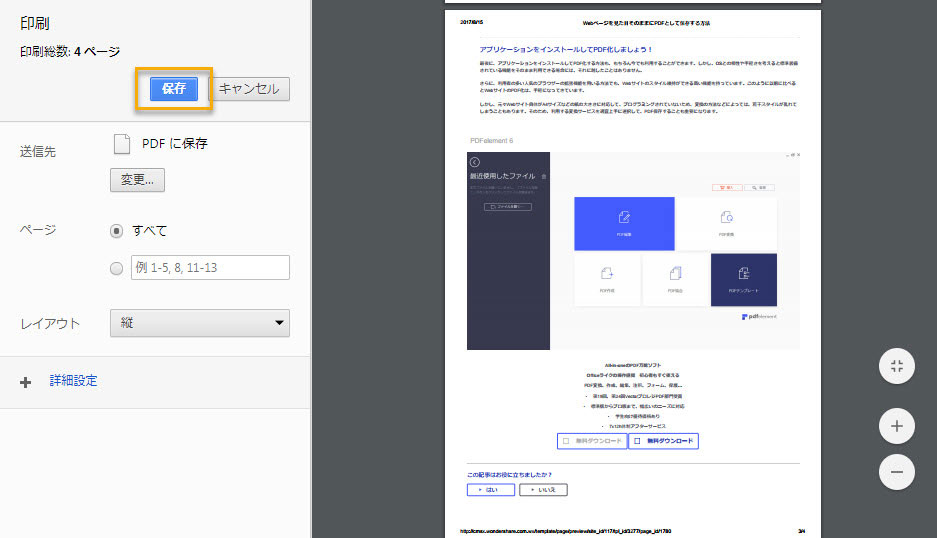
方法③:ブラウザーの拡張機能を利用する
この変換方法は、1つ目の方法でスタイルが若干乱れる場合に有効な方法となります。その方法とは、アメリカ最大手の検索サイトが提供する無料ブラウザー「Internet Explorer」を利用して、さらに拡張機能をダウンロードする方法です。
この作業は最初の1回だけ行えば、後は通常通り利用できます。このブラウザーを利用してPDF化する際にも上記と同様に印刷機能を利用します
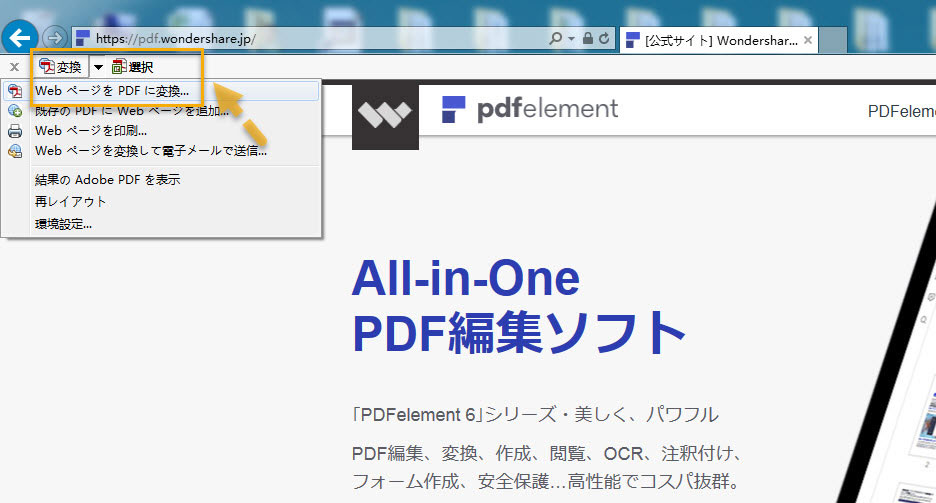
しかし、この拡張機能はPDF化する際の過程が優れており、よりWebページのスタイルを維持して保存することができます。さらに、この方法を利用することで、保存予定のWebページにより編集を加えてからPDF化することもできるようになります。また、Windowsシステムに使うInternet Explorerは現在、Edgeに取り替えられたので、詳しい方法は下記の記事をチェックしてみましょう。
アプリケーションをインストールしてPDF化しましょう!
アプリケーションをインストールしてPDF化する方法は、もちろん今でも利用することができます。しかし、OSとその相性や手軽さを考えると標準装備されている印刷機能をそのまま利用できる場合には、それに越したことはありません。
さらに、利用者の多い人気のブラウザーの拡張機能を用いる方法でも、Webサイトのスタイル維持ができる高い機能を持っています。このように以前に比べるとWebサイトのPDF化は、手軽になってきています。 ぜひ、「PDFelement」を試してください。










役に立ちましたか?コメントしましょう!