Googleドキュメント、Google DriveでPDFを編集する方法
GoogleドキュメントでPDFを編集できますか?どうやるのか?
実は、GoogleドキュメントやGoogle Driveを使えば、PDFファイルを簡単に編集することができます。ただし、機能には限界があるため、より高度な編集が必要な方にはPDFelementやHiPDFといった専用ツールの併用がおすすめです。
この記事では、GoogleでPDFを編集する最新の方法と、便利な代替ツールについて詳しく紹介します。
GoogleドキュメントでPDFを編集する方法
Googleドキュメントを用いてGoogle DriveにあるPDFを編集するのは非常に簡単です。
手順1:PDFファイルをGoogle Driveにアップロード
Google Driveにアクセスし、ログインします。
編集したいPDFをドラッグ&ドロップ、または「新規」→「ファイルをアップロード」で追加します。
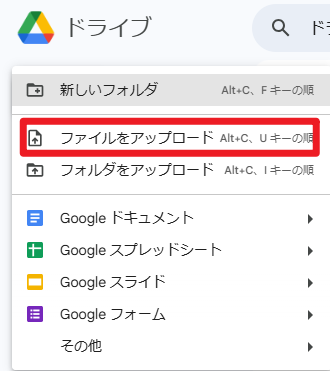
手順2:Googleドキュメントで開く
アップロードしたPDFを右クリックします。
「アプリで開く」→「Googleドキュメント」を選択します。
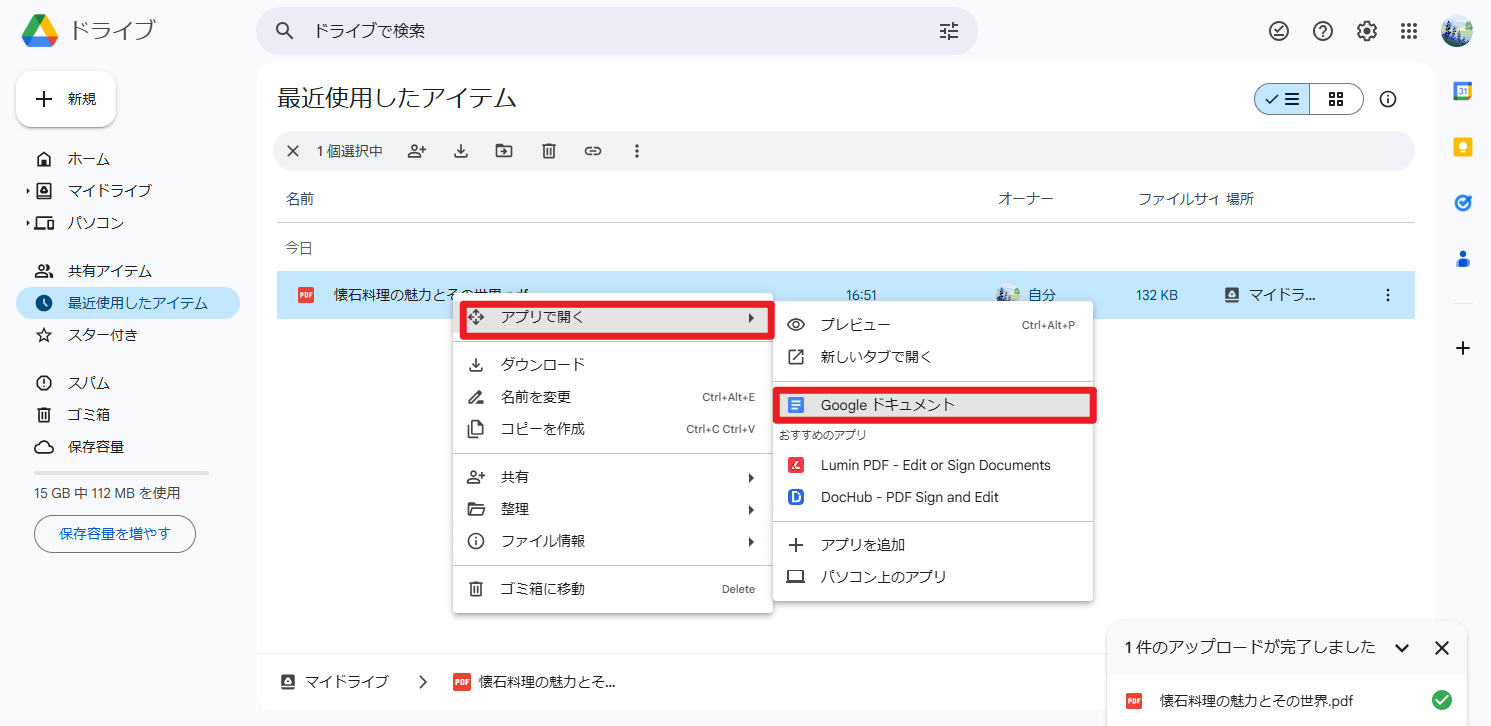
手順3:PDFを編集する
Google ドキュメントのメニューバーにはいろんなツールが利用でき、それを使ってPDF文書を編集しましょう。Googleドキュメントでは以下の編集機能があります:
- ・編集機能:テキスト追加、コメントを追加、フォント、テキストサイズ、太字、斜体、下線、テキスト色、画像/リンク挿入、置換
- ・注釈機能:ハイライト、コメントを追加
- ・レイアウト・整列ツール:中央揃え、両端揃え、左揃え、右揃え...
- ・その他:ドキュメント翻訳、音声入力、ブックマーク、共有、メールに添付して送信、印刷、PDF変換
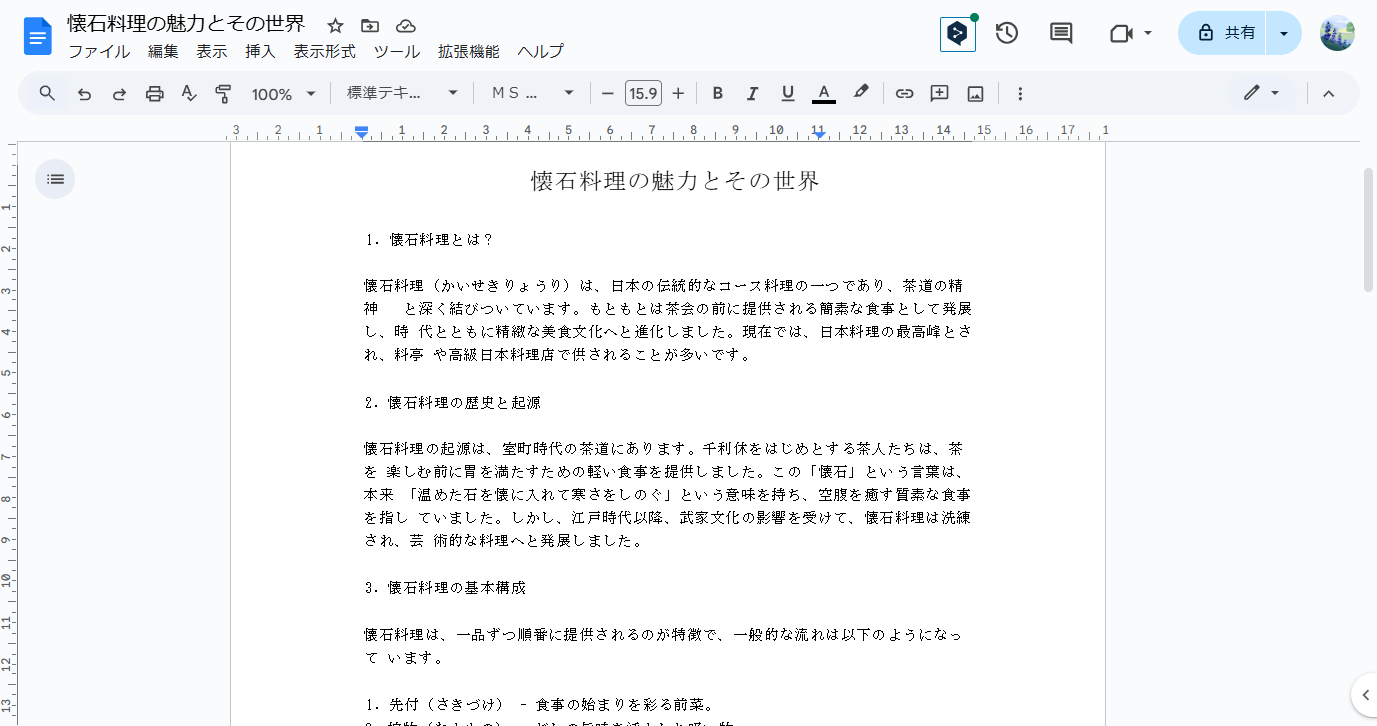
注意点:レイアウトの崩れやスキャンPDFの編集不可に注意
GoogleドキュメントでPDFを開くと、元のレイアウトや画像配置が崩れることがあります。特にスキャンされたPDF(画像として保存されたPDF)は、Googleドキュメントでは直接編集できません。これは、PDF内の文字が画像として認識されるため、テキスト編集が不可能だからです。
こうしたスキャンPDFや複雑なレイアウトのPDFを正確に編集したい場合には、OCR(文字認識)機能を搭載した専用ツールの利用がおすすめです。次の部分では、より高度なPDF編集が可能なツールとして「PDFelement」をご紹介します。
手順4:編集したPDFを再保存
「ファイル」→「ダウンロード」→「PDFドキュメント(.pdf)」を選べば、編集後のPDFを保存できます。
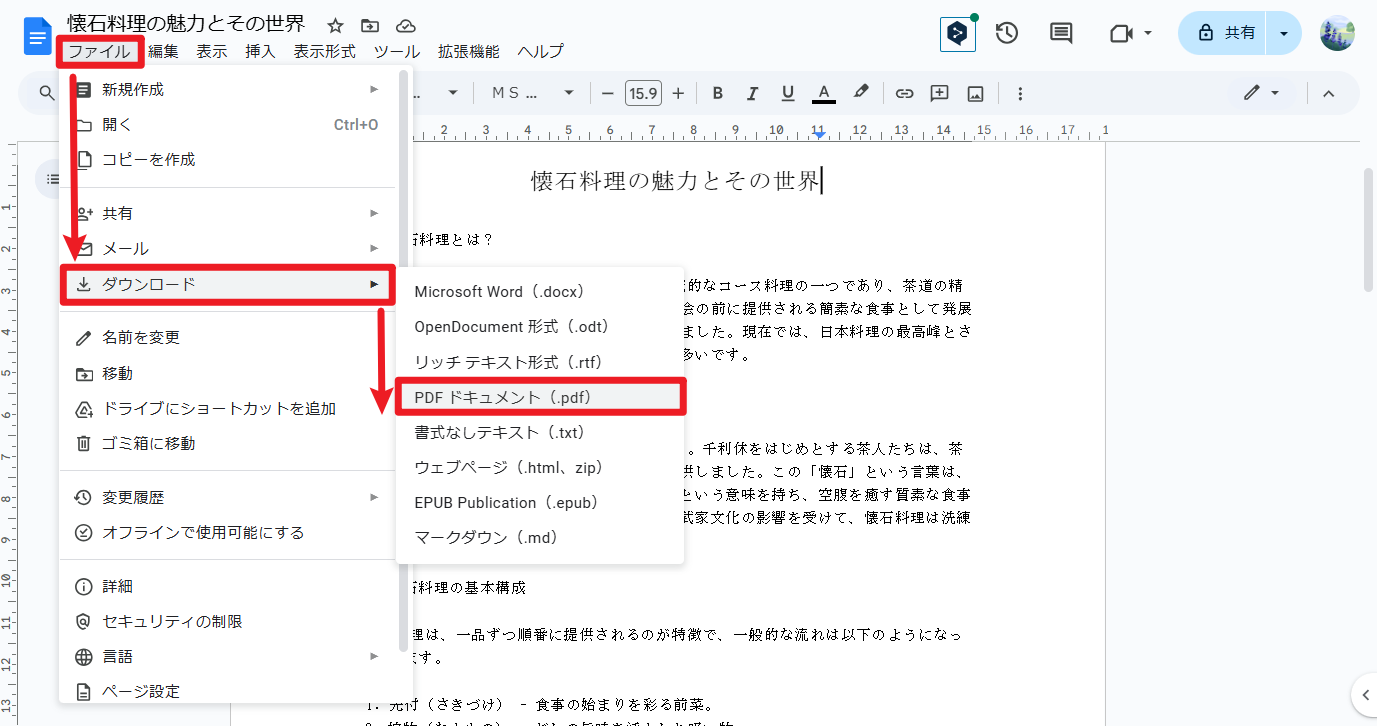
Google以外でPDFを編集するおすすめツール3選
Googleドキュメントは手軽にPDFを編集できる手段の一つですが、本格的なPDF編集には向いていないケースも多く存在します。たとえば、
- レイアウトの崩れやフォントの再現性が低い
- スキャンPDFの編集に対応していない(OCR機能が不十分)
- インターネット接続がなければ編集できない
こうした制限により、業務や個人で頻繁にPDFを扱う方にとっては物足りなさを感じることもあるでしょう。そこで、Google以外でPDFを自在に編集できる、おすすめのPDF編集ツールを3つご紹介します。
1. PDFelement|高機能かつ直感的なPDF編集ソフト
PDFelementは、Wondershare社が提供するオールインワン型PDF編集ソフトです。テキスト・画像編集やページの管理はもちろん、OCR機能やAI機能も搭載しており、業務レベルでのPDF処理に対応できます。インターフェースもわかりやすく、初心者からプロフェッショナルまで幅広く使えるのが特徴です。
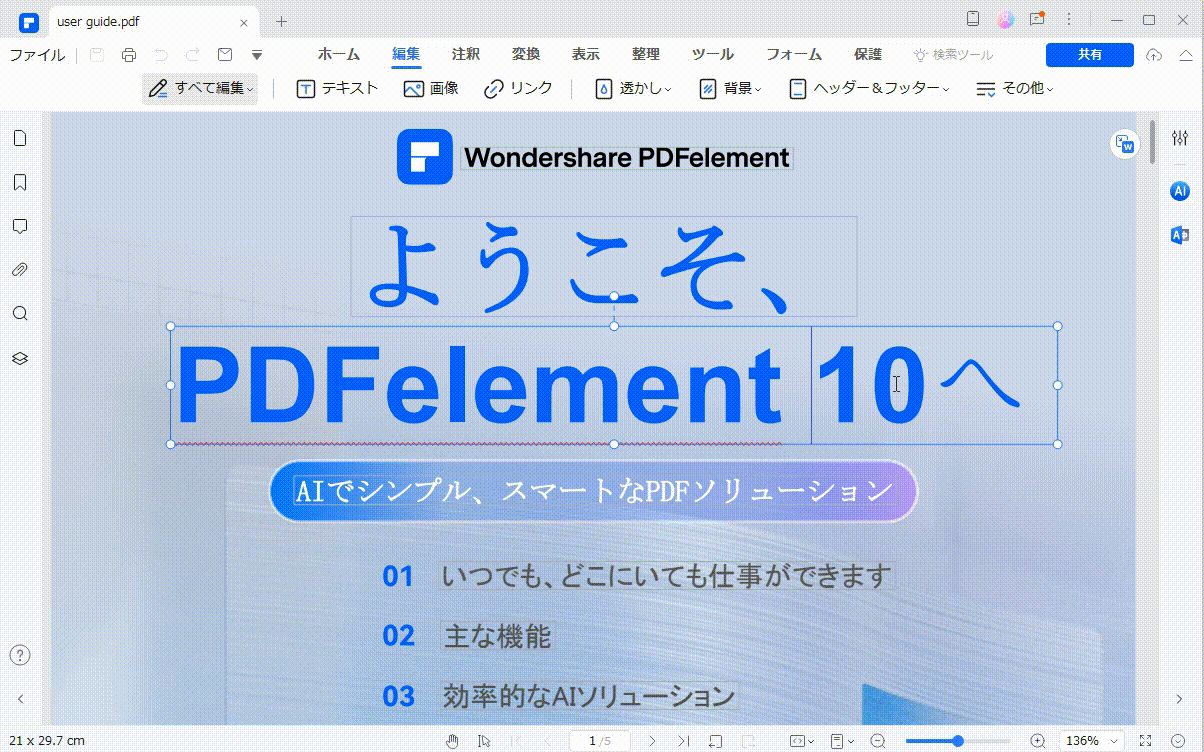
| 主な機能 | こんな方におすすめ |
| PDFのテキスト・画像の追加・削除・置換・回転 Word、Excel、PowerPointなど多様な形式に変換・逆変換に対応 OCR機能でスキャンPDFもテキスト化&編集可能 |
業務でPDF文書を頻繁に扱うビジネスパーソン スキャンPDFを編集・検索可能にしたい方 オフラインで安全にPDFを管理・編集したい方 |
プライバシー保護 | マルウェアなし | 広告なし
2. HiPDF|無料で使えるオンラインPDFツール
HiPDFは、インストール不要で利用できるオンラインのPDF編集ツールです。PDFの変換・圧縮・分割・結合など、基本的な処理はすべてブラウザ上で完結できます。無料ながら多機能で、PDF編集の入門として最適です。
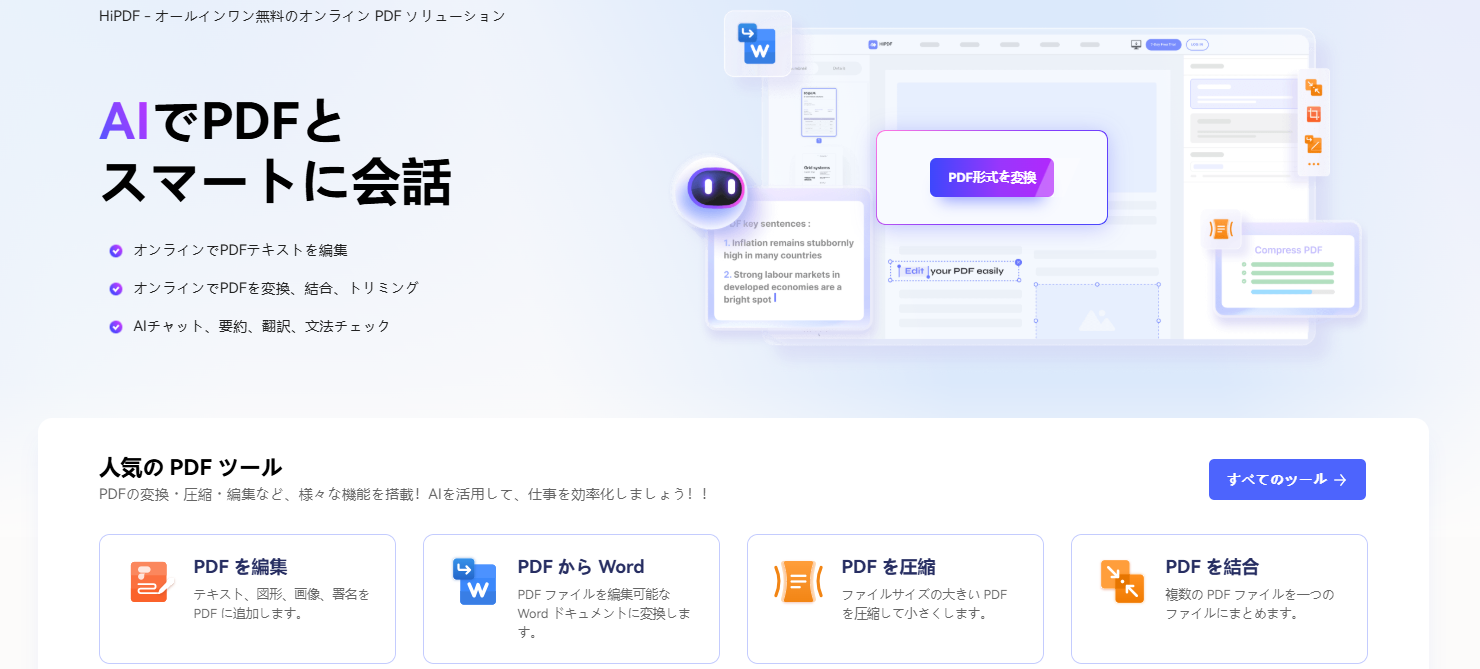
| 主な機能 | こんな方におすすめ |
| オンラインで簡単に文字を修正 ページの削除・抽出・回転などの基本編集が可能 |
ソフトをインストールせずにPDFを手軽に編集したい方 出先でスマホ・タブレットからPDFを扱いたい方 |
HiPDF公式サイトはこちら:https://www.hipdf.com/jp/
3. Adobe Acrobat|業界標準のPDF編集ソフト
Adobe Acrobatは、Adobe社が提供する業界標準のPDF編集ソフトです。豊富な編集機能とクラウド連携、電子署名やフォーム作成機能まで揃っており、特に法人や専門業務向けに適したプロ仕様のツールです。
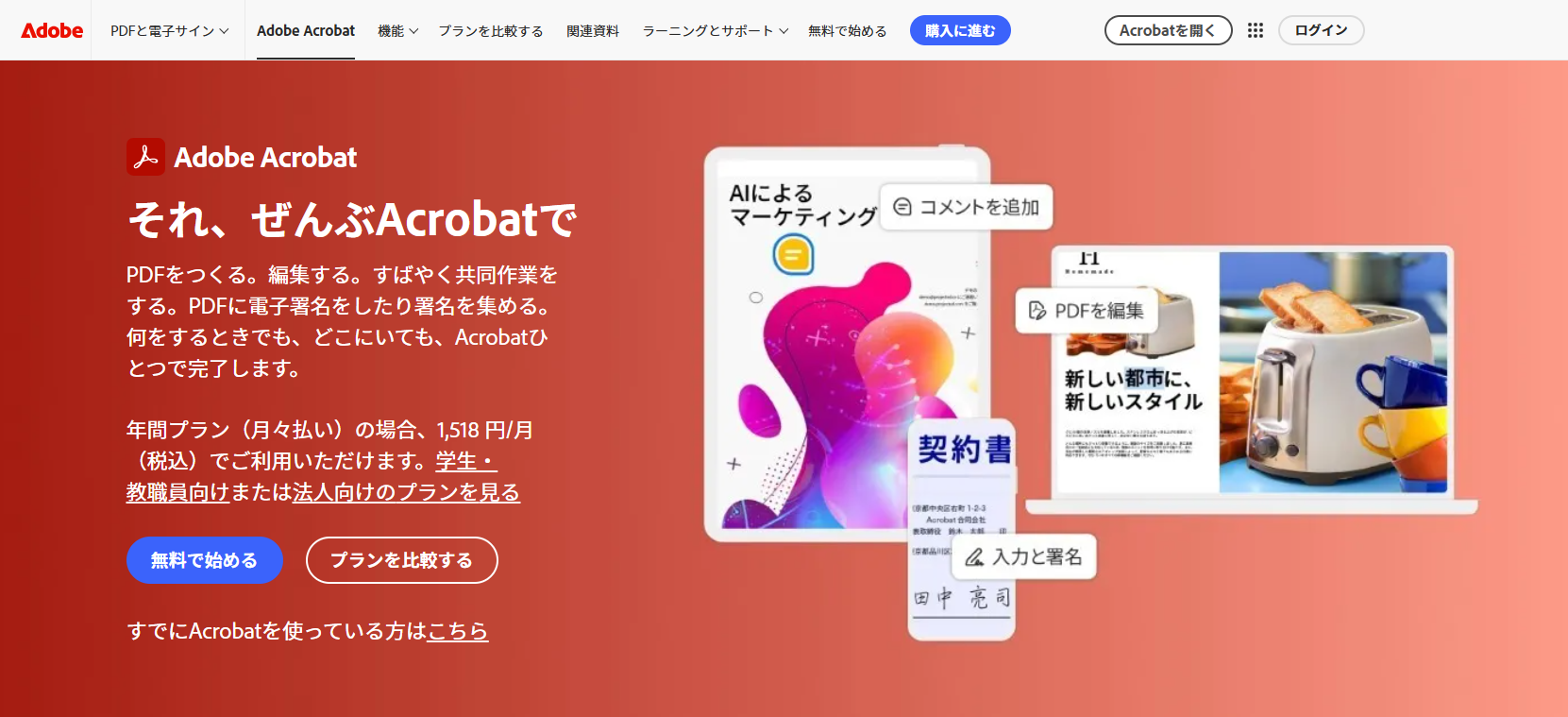
| 主な機能 | こんな方におすすめ |
| PDFの直接編集、コメント、注釈機能が充実 高度なOCRとレイアウト保持力により、正確な文書変換が可能 電子署名、フォーム作成、パスワード保護などビジネス向け機能完備 |
法人や行政機関でPDFを安全かつ正確に扱いたい方 電子署名や契約書管理を効率化したいビジネスパーソン |
Adobe Acrobatの公式ページはこちら:https://www.adobe.com/jp/acrobat.html
まとめ|用途に合わせて最適なPDF編集ツールを選ぼう
Googleドキュメントは、PDFを簡単に確認・テキスト化するには便利なツールですが、本格的なPDF編集やスキャン文書の加工には限界があります。特に、レイアウト崩れや編集範囲の制限が気になる場合は、より専門的なPDF編集ツールの導入を検討すべきでしょう。
本記事で紹介した3つのツール(PDFelement、HiPDF、Adobe Acrobat)は、それぞれ異なる強みがあります:
- ・PDFelement:直感的な操作と高機能を両立し、初心者から業務利用まで対応
- ・HiPDF:オンラインで手軽に使える、無料でも多機能なクラウドサービス
- ・Adobe Acrobat:信頼と実績のあるプロ仕様のPDFソリューション
中でもPDFelementは、編集の自由度・コスパ・使いやすさのバランスが非常に優れており、初めて有料ツールを検討する方にも最適です。
PDF編集に不便を感じているなら、まずはPDFelementの無料体験から始めてみてください。






役に立ちましたか?コメントしましょう!