PDF保護の小技
 パスワード設定
パスワード設定 パスワード管理
パスワード管理
Macのユーザーが取引先や同僚、友人などからPDFファイルを受け取った場合、標準搭載されている「プレビュー」アプリを使ってPDFの閲覧などを行うことができます。しかし、マックのプレビューでは、PDFに入力されている内容を編集することができず、PDFファイルにパスワードをかけたり暗号化を行うことができません。マックでPDFファイルにパスワードをかけたり、暗号化を行うためにはPDF編集アプリをインストールする必要があります。
Wondershare社から提供されているPDFelement (Mac)をMacにダウンロードすれば、リーズナブルな価格でPDFファイルにパスワードをかけたり、暗号化を行うことができます。 印刷だけをさせたくない場合や、コンテンツのコピーを禁止たい場合、そもそもファイルを開く事自体を禁止することも可能です。そこで今回は「PDFelement」を使い、MacでPDFにパスワードをかけて暗号化する方法を教えます。また、PDFファイルにパスワードをかけれる他のソフトを四つご紹介します。
PDFelement (Mac)ならば簡単に設定できる上に、色々な制限を使い分けられるので、多彩な場面で役立ちます。Macユーザーの方にはオススメできるソフトなので、特徴について見ていきましょう。
まずは、ファイル閲覧を制限する機能で、正しいパスワードを知っている人しか、このPDFファイルを開くことは出来ません。この機能を使えば、誰かが盗み見ようとしても安全性が確保できます。
次に「変更設定」メニューを「変更不可」にしておけば、ユーザーは内容を読むだけで、文章を変えたり、画像を差し替えることはできなくなります。「変更設定」メニューには、他にページの挿入や削除のみ許すものや、電子署名したり、フォームへの記入を許可することも出来ます。テキストや画像の盗用を防ぎたい時には、コンテンツコピーの防止機能を利用することも可能。全体的にしっかりとしたセキュリティーを、細かに設定できるので、状況に応じて色々な機能を使い分けられますから、大変便利です。
次は、「PDFelement」を使い、MacでPDFにパスうワードをかける具体的な手順を紹介いたします。
ドラッグ&ドロップ操作で、または「ファイルを開く」ボタンより、PDFファイルを取り込みます。

上部のナビゲーションシステムを見ていくと、右から二番目に「プロテクト」というタブが有るのでクリックして下さい。次に、すぐ下のメニューを見ると、鍵のイラスト・アイコンが目印の「パスワード」のボタンが有るので、これを選択しますと、「パスワードによる暗号化」、「この文書からセキュリティ設定を削除」、「権限の詳細」この3つのサブメニューが確認できますね。
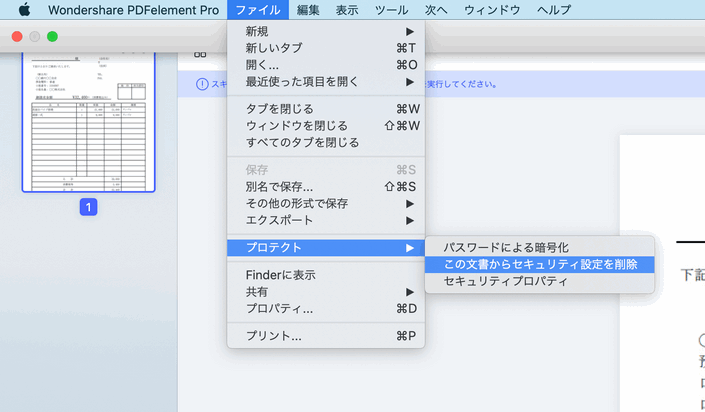
先の「パスワードによる暗号化」をクリックし、パスワードの設定画面が出てきます。
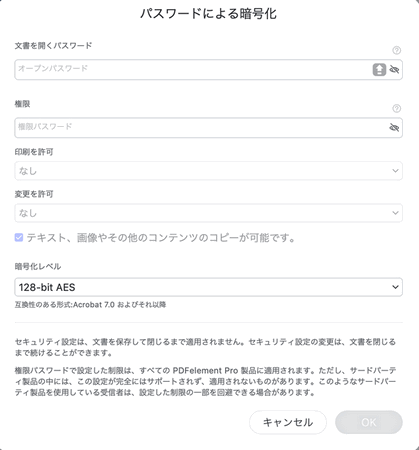
①文書を開く:ここでPDFのオープンパスワードを設定します。
ファイルの閲覧を制限するには、「ドキュメント開くためにパスワードが必要です」の左にあるチェックボックスにチェックを入れます。
次に、パスワードを設定し「OK」を押して、ファイルを保存しましょう。これで、このPDFファイルは先程のパスワードがなければ、開くことは出来ません。
②権限:この機能をPDFファイルの改変や修正を防止したい時に活用すると、改変作業を全て禁止にすることも、一部許可することも出来ます。
「印刷を許可」の選択ボックスで、「許可しない」、「低解像度(150 dpi)」、「高解像度」を使えば、印刷を禁止にすることや、解像度を制限することも可能です。
「変更を許可」では、「許可しない」、「ページの挿入、削除、回転(のみが可能)」、「フォームの記入、署名(のみが可能)」、「既存のフォームの見直し、署名(のみが可能)」、「ページ抽出の以外機能」から選べます。
これらの解除も、パスワードがなければ行えないので安心です。
③オプション:ここで暗号化ラブルを選択します。
「128-bit RC4」「128-bit AES」「256-bit AES」から選べますが、それぞれAcrobat 6.0、Acrobat 7.0、Acrobat Xに適応可能のレベルで、ニーズにあわせて選択しましょう。
上記のPDFファイルにオープンパスワードを設定せずに、印刷を可能に、変更を「許可しない」と設定して、PDFファイルを保存します。
そしてPDFファイルを再度開くと、「編集」タブのすべてのアイコンが灰色になり、操作不可の状態になっていることがわかりますね。そして「ファイル」-「印刷」ではアクティブのままということも確認できます。
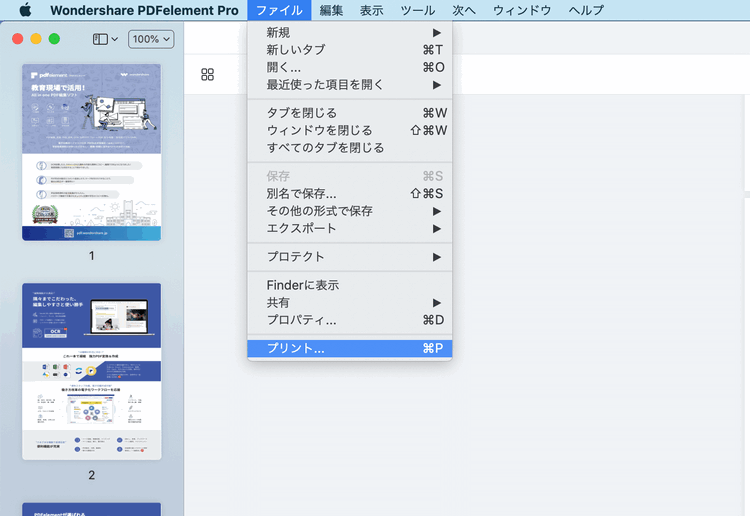
あるいは「パスワード」を再びクリックし、「権限の詳細」をクリックし、詳しい権限の確認をできます。

このソフトの名前を聞いて違和感を覚えた方もいると思います。そうなんです、このソフトは圧縮されたフォルダを解凍したり、それを圧縮するためのソフトです。ではどのようにしてこのソフトでパスワードをかけるのか?それは、PDFファイルをパスコード付きのZIPファイルとして圧縮する。という方法なんですが、こちらの方法を使えばファイルにパスワードをかけることができます。
しかし会社や用途によっては、相手の利用する解凍ソフトにファイルの安全性が依存してしまうので、あまり確実とは言えませんね。個人用に使うとしても少し不安が残りますね。
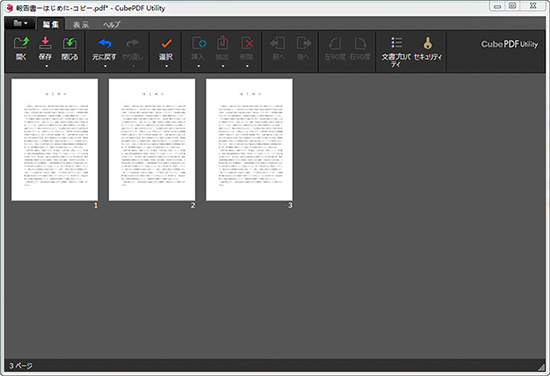
こちらのソフトはPDFリーダーも兼ねています。こちらではセキュリティ設定からファイルにパスワードをかけることが可能です。一度かけると、以降パスワードを入力し設定を解除するまではファイルの閲覧、編集が可能となります。
ですがこちらのソフトも先ほどの「Lhaplus」と同様、使用する人のデバイスに依存してしまい、中にはパスワードを入れてるのに開けなくなった!なんて報告も目に入ってきました。仕事で使うとなるとなおさら不安ですね。
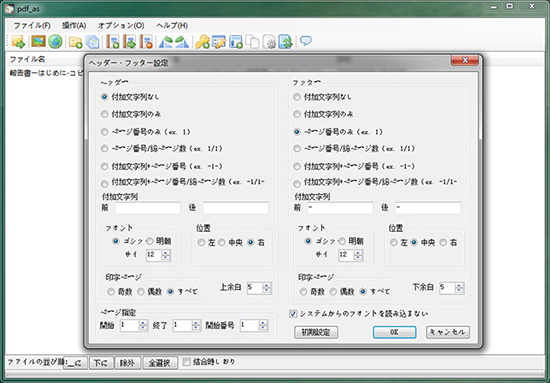
こちらのソフトでもPDFの閲覧、画像の抽出等ができる上、パスワードをかけることができます。加えてこちらはWindowsOSでも高い評価を得ており、最新のWindows10OSでも問題なく動作が確認されているとの事です。
ですがこちらのソフトには問題点が一つあります。ソフトを利用するときはすぐ呼び出せるように「ショートカット」を作成する人が大半だと思いますが、そのショートカットを作成してから、ファイルが追加できなくなった。という報告が寄せられており、その後アップデートでの修正はされていないそうです。仕事に大きな支障をきたす深刻な不具合ですよね。MacOSではあまり安定しないとの意見もあるそうなので、気を付けて利用する必要がありそうです。
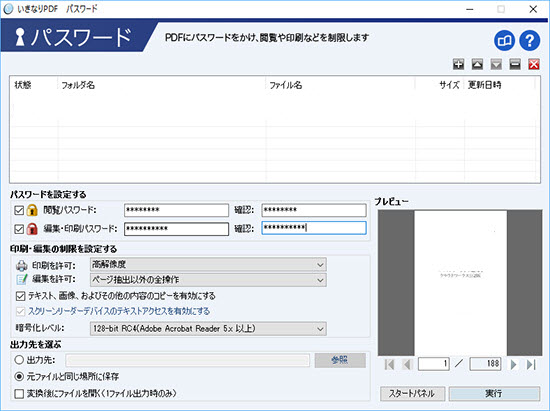
これまでのソフトは閲覧も可能です。
「パスワードをかける」といった点では優れており、ほかのオフィス形式のファイル(Excel等)も変換やパスワードの設定ができるそうなので、会社で使うには一番優れているかもしれません。

スマートに、シンプルに、AI 搭載 PDF ソリューション
PDF変換、作成、編集、OCR、注釈、フォーム、保護…
・ 第19回、24回、29回Vectorプロレジ部門賞受賞
・ 標準版からプロ版まで、幅広いのニーズに対応
・ Windows、Mac、iOS、Android、クラウドに対応
・ 7x12h体制アフターサービス
この文書または製品に関するご不明/ご意見がありましたら、 サポートセンター よりご連絡ください。ご指摘をお待ちしております!
役に立ちましたか?コメントしましょう!