ビジネスの現場では、紙の書類や画像データをデジタル化し、テキストデータとして活用することを求められることが多々あります。特に、PNG画像からテキストを抽出するOCR技術は、作業の効率化やデータの一元管理に役立ちます。本記事では、PNG画像のテキスト化に焦点を当て、その仕組みやおすすめのOCRツールについて詳しく解説します。
PNG画像のテキスト化の仕組み
(1) OCR技術とは
OCR(Optical Character Recognition、光学文字認識)とは、画像やPDFなどのデジタルファイルに含まれる文字を認識し、テキストデータとして抽出する技術のことです。この技術を利用することで、紙の書類や写真に含まれる文字情報をデジタル化し、編集や検索ができるようになります。
(2) PNG画像のテキスト化の流れ
OCRを用いたPNG画像のテキスト化の基本的な流れは、以下のとおりです。
①画像読み込み:OCRツールにPNG画像をアップロードします。
②文字認識:ツールが画像内の文字を解析し、認識します。
③テキスト出力:認識した文字をテキストデータとして抽出し、保存・編集が可能になります。
PNG画像のテキスト化におすすめのOCRツール
PNG画像をテキスト化するのにおすすめのOCRツールについて説明します。
2-1. 選び方のポイント
OCRツールを選ぶ際には、以下のポイントを考慮することが重要です。
・認識精度:誤認識が少なく、正確に文字を抽出できるか。
・使いやすさ:操作が簡単で直感的に利用できるか。
・対応形式:PNG以外の画像形式やPDFにも対応しているか。
・コスト:無料で利用できるか、有料版の機能が充実しているか。
・対応言語:必要な言語の読み取りに対応しているか。
2-2. 使いやすい無料ツール3選
誰でも簡単に利用できる無料のOCRツールを紹介します。
(1) Google Drive OCR
Google ドライブを使用すると、簡単にPNG画像をテキストデータに変換できます。
①使い方
・Googleアカウントにログインし、Google ドライブを開きます。
・変換したいPNG画像をGoogle ドライブにアップロードします。
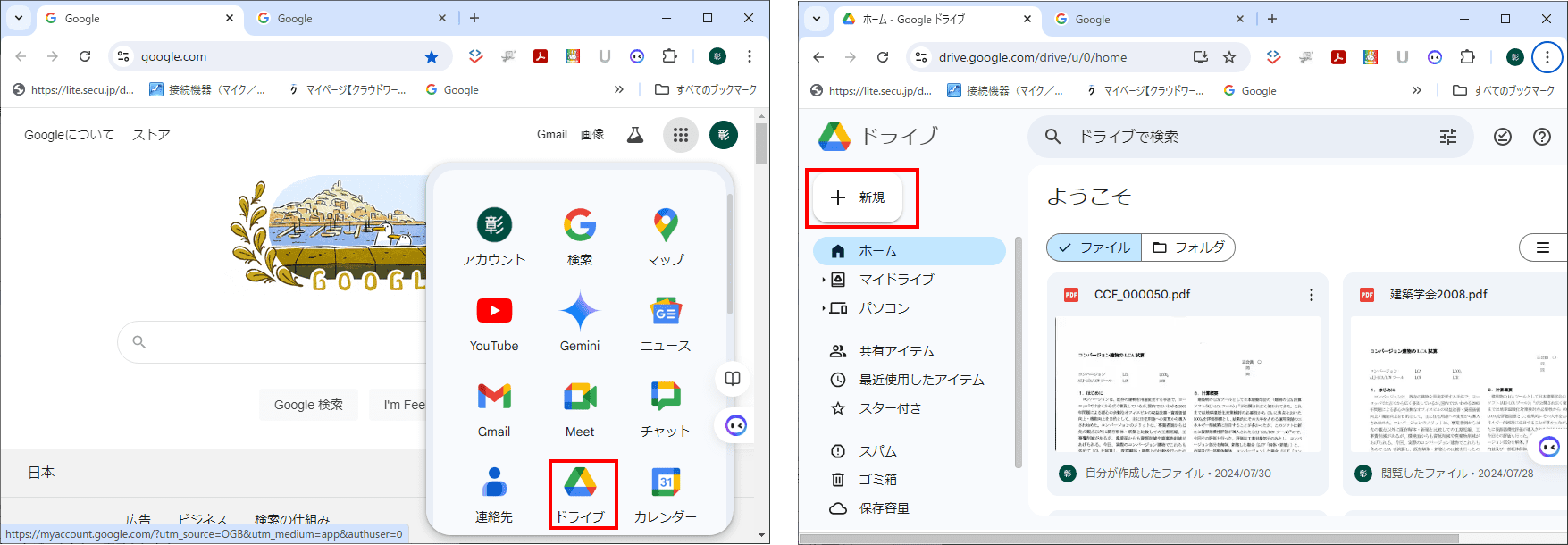
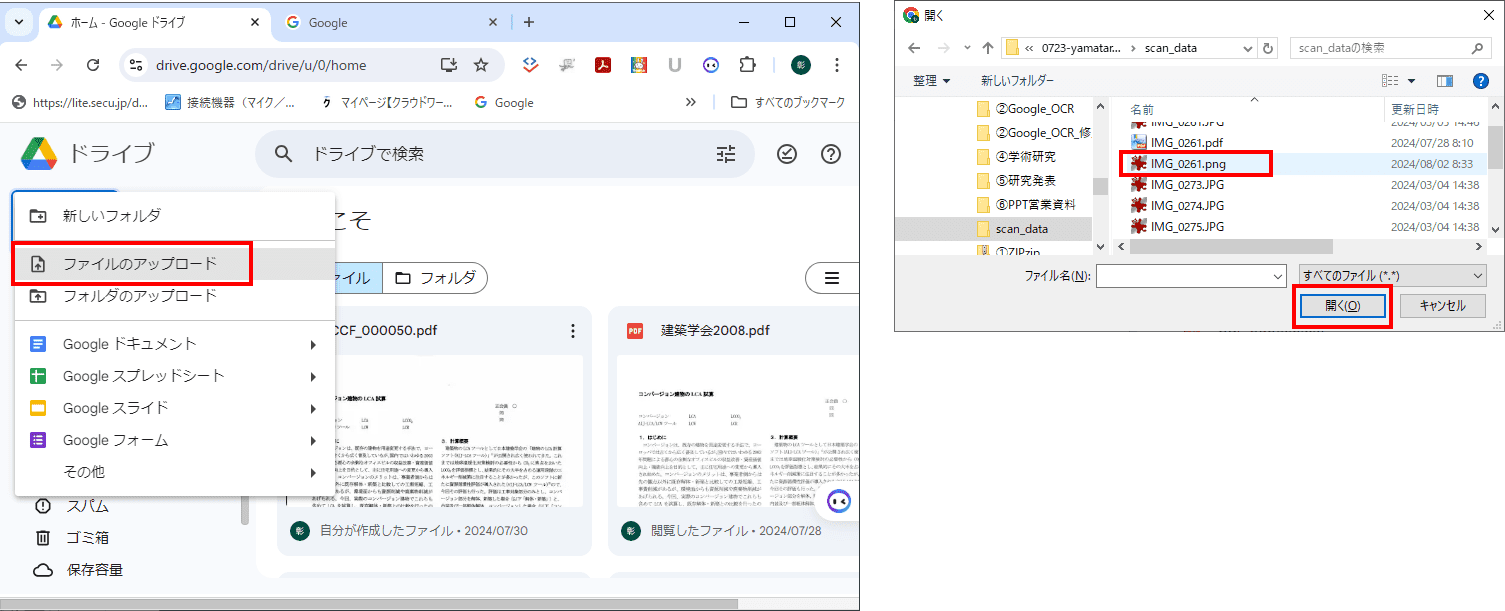
・アップロードしたファイルを選択し、「アプリで開く」→「Google ドキュメント」を選択すると、PNG画像がGoogle ドキュメントとして開かれ、文字がテキストデータとして表示されます。
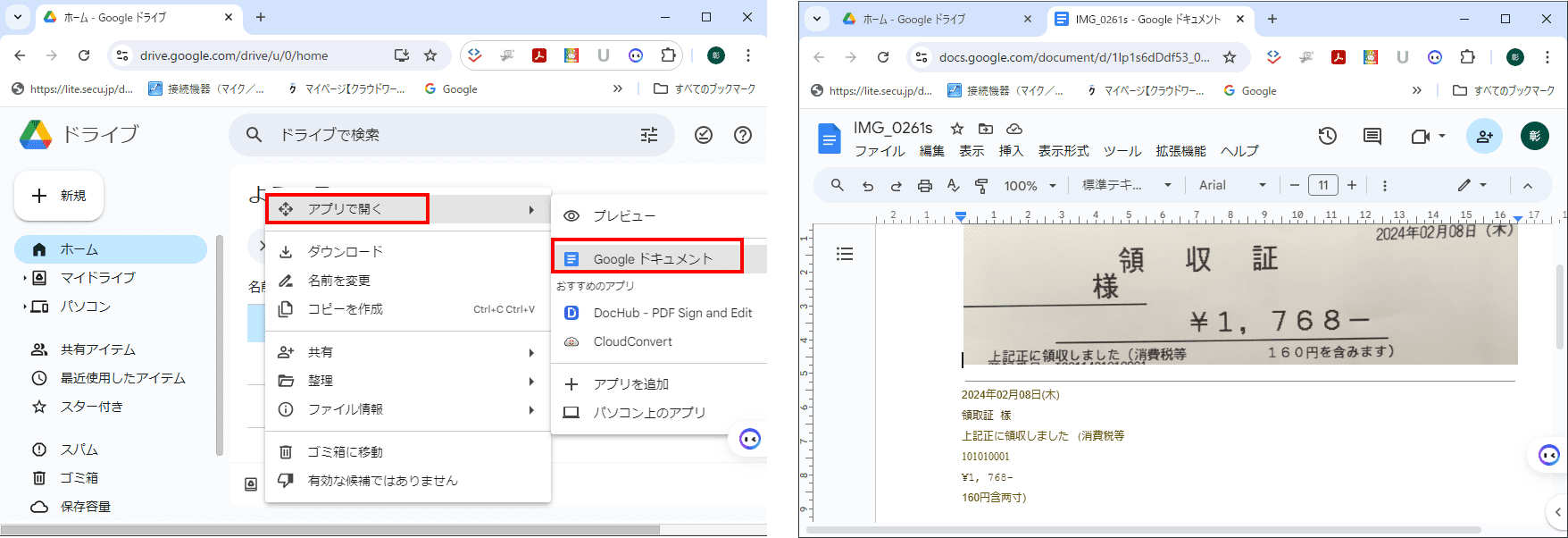
②限界とデメリット
・アップロードできるファイルに容量制限があります。(画像は2MBまで)
・テキストのみの抽出で、画像自体の編集(例:画像内の特定部分のトリミングや変更など)はできません。
・解像度が低い、ピンボケしている、またはノイズが多い画像では、テキスト認識の精度が大幅に低下します。
・画像内にテーブル、グラフ、複雑なレイアウトが含まれている場合、正確に再現されないことがあります。
(2) OneNote
OneNoteは、Microsoftが提供するデジタルノートツールで、文書や画像、音声などの情報を一元管理でき、OCR機能も備えています。
①使い方
・OneNoteを起動し、新規ノートを作成します。
・ PNG画像をノートに挿入します。
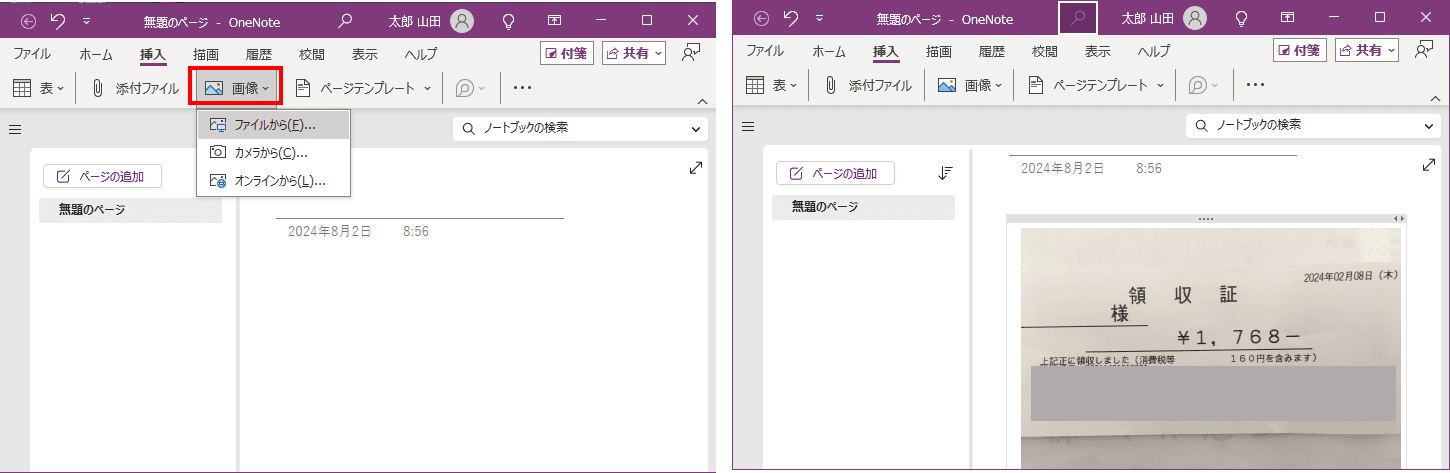
・画像を右クリックし、「画像からテキストをコピー」を選択します。
・テキストがクリップボードにコピーされるので、テキストエディタなどに貼り付けます。
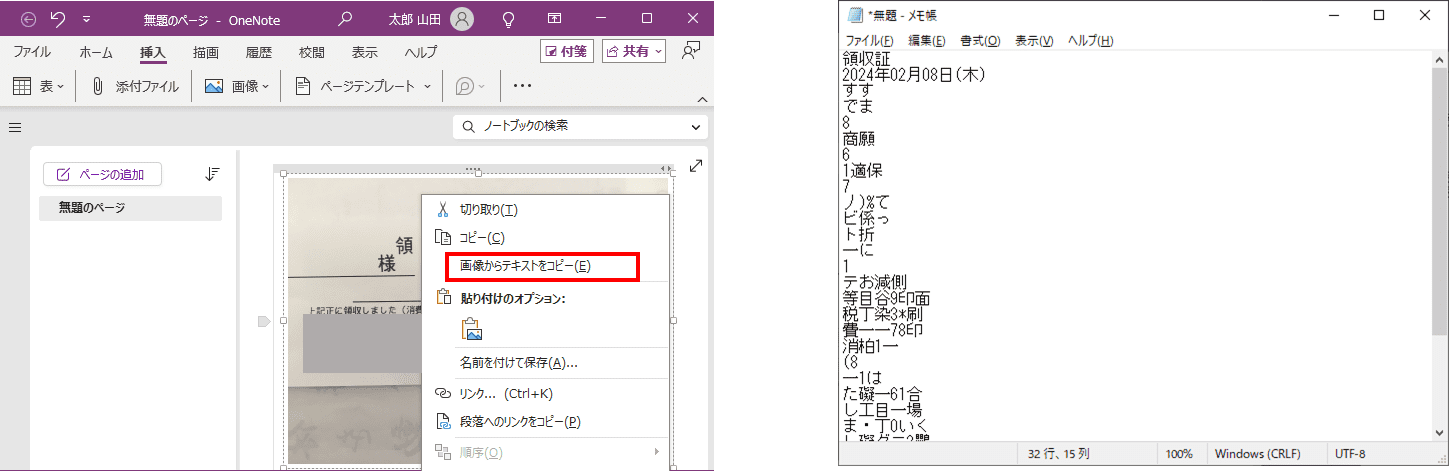
②限界とデメリット
・テキストのみの抽出で、レイアウトは保たれません。
・解像度が低い、ピンボケしている、またはノイズが多い画像では、テキスト認識の精度が大幅に低下します。
(3) オンラインツール
PNG画像のオンラインOCRツールとしては、EzOCR、Online OCR、OCR Space 、Pic Wishなどがあります。
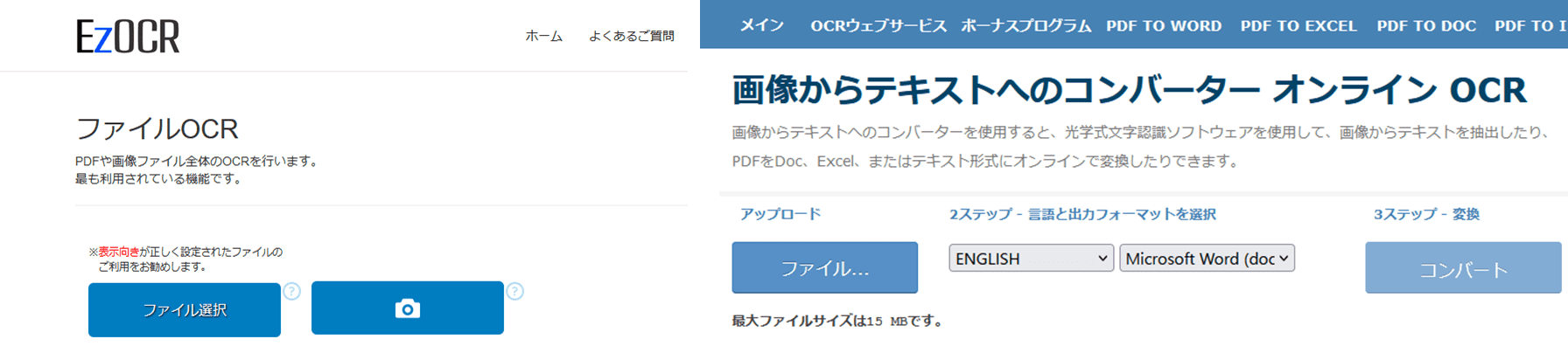
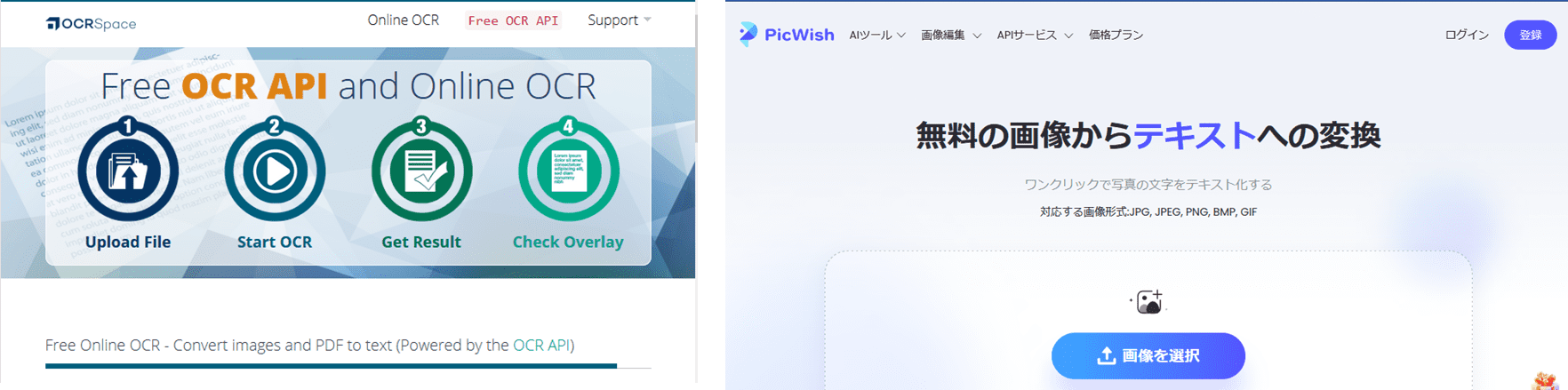
①使い方
使い方は何れもほとんど同じで、以下のような手順です。
・ツールのサイトにアクセスし、PNG画像をアップロードします。
・言語種別や出力フォーマットを選択します。
・画像内の文字が認識され、テキストとしてダウンロードまたはコピーできます。
②限界とデメリット
・インターネット接続が必要です。
・プライバシー保護の観点から、機密情報を含む画像のアップロードには注意が必要です。
・無料版ではページ数やファイルサイズに制限がある場合があります。
2-3. 高精度な有料ツール:PDFエレメント
2-2で説明したように、無料ツールには限界やデメリットがあります。そこでお勧めしたいのが、有料ですが高精度なOCRツールであるPDFelementです。
PDFelementは、PDF編集のあらゆる面で優れたソフトウェアですPDFの編集、変換、圧縮、ページ整理など、幅広い作業を効率的に行えます。G2の2024年度最優秀ソフトウェア賞」およびVectorプロレジ部門賞を受賞しており、信頼性の高いソフトです

(1) OCR機能の特徴
・有料ツールですが、登録すればトライアル期間内でOCR機能を無料体験できます(ただし、OCR結果を確認するだけで、保存することはできません)。
・元のデータが歪んでいる場合、傾き補正が可能。
・OCR処理後もヘッダー、フッター、図形、脚注、ページ番号、キャプションなど、ドキュメントのレイアウトや書式設定要素を保持し、再現することが可能。
・OCR機能によりスキャンしたPDFや画像形式のPDFを「Word感覚」で簡単に編集可能。
・OCR処理したPDFに対し、AIを用いて翻訳、要約、リライトが可能。
(2)使い方
・PDFelementを起動し、PDF作成の「+」ボタンをクリックしてPNG画像を読み込み、PDFに変換します。
・「OCR処理」あるいは「OCRを実行する」ボタンをクリックします。
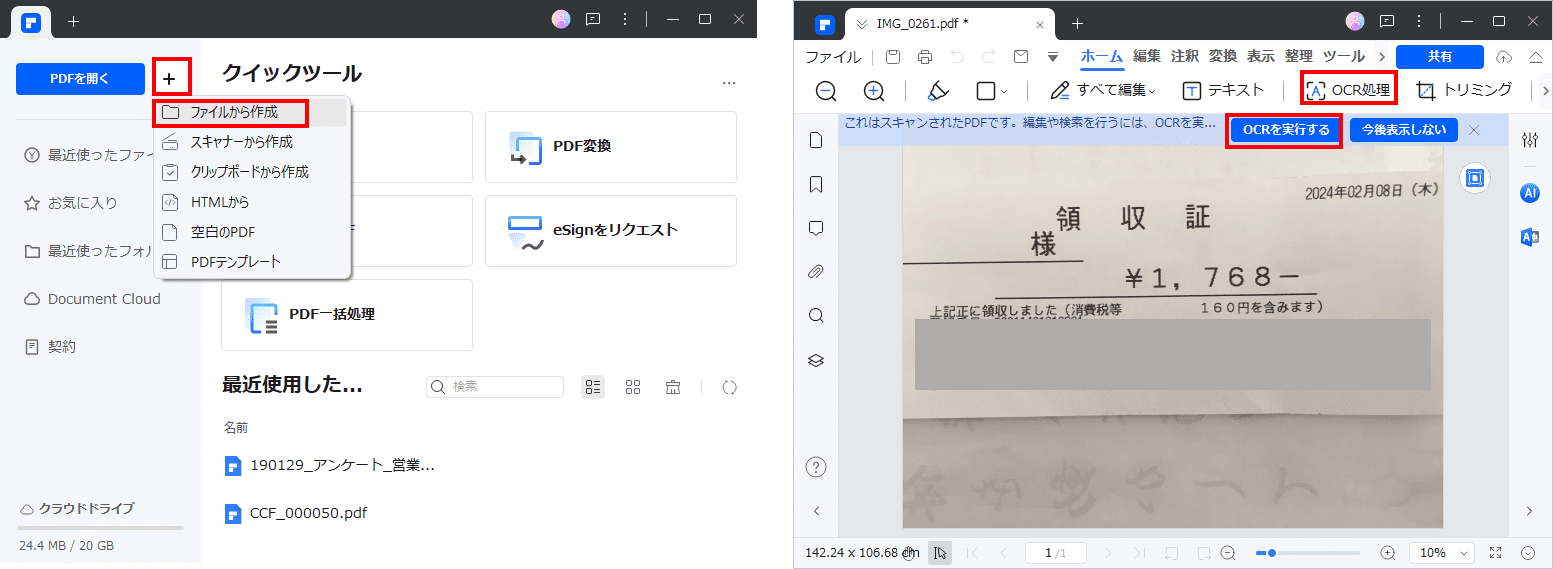
・言語など必要な設定を行い、「適用」ボタンをクリックします。
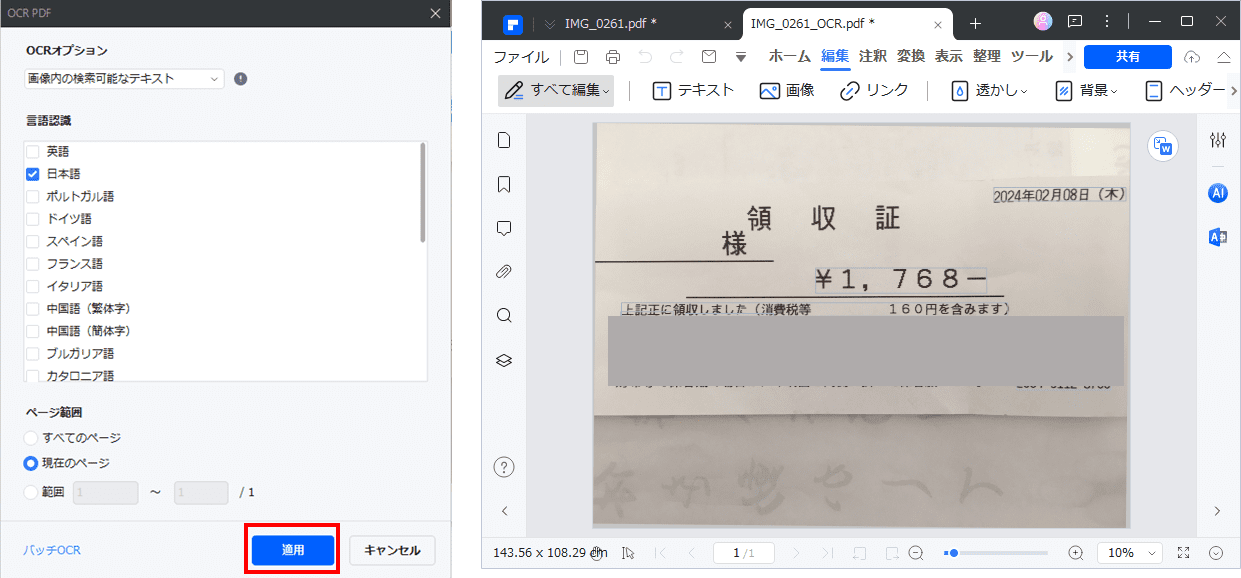
まとめとよくある質問
PNG画像からテキストを抽出するOCR技術は、ビジネスにおけるデータ管理や作業効率の向上に大いに役立ちます。Google Drive OCR、OneNote、オンラインツールなど、無料のツールを活用することで、簡単に画像をテキスト化することが可能です。ただし、無料のツールには限界やデメリットもあるため、用途や目的に応じてPDFelementなどの有料の高精度ツールを選ぶことも必要になります。PDFelementは無料でOCR機能を確認することができるので、是非その使い易さをお試しください。
最後に、PNG画像のOCR処理に関するFAQをいくつかあげておきます。
Q. OCRツールで誤認識を防ぐ方法はありますか?
A. 誤認識を防ぐためには、以下の点に注意することが重要です。
・高解像度のPNG画像を使用する。
・文字がはっきりと見えるように、画像のコントラストを調整する。
・スキャン時に画像の傾きを調整し、まっすぐにする。
・可能であれば、OCRツールの設定で認識言語を指定する。
Q. PNG画像からテキストを抽出する際の最適な解像度はどの程度ですか?
A. 高い認識精度を保つためには、300dpi以上が推奨されます。
Q. OCRツールはカラー画像と白黒画像のどちらが認識しやすいですか?
A. 一般的に、白黒画像の方が認識しやすいです。必要に応じて、カラー画像を白黒に変換してからOCRツールに入力することが推奨されます。



