PDFファイルを翻訳したいときに便利なのが、「Google翻訳」です。
Google翻訳は、PCだけでなくスマホからも無料で使え、手軽にPDFを日本語や英語などに変換することができます。
今回は、Google翻訳でPDFを翻訳する方法をPC・スマホ別に解説するとともに、翻訳時の注意点についても紹介します。
「Google翻訳」は、Google社が提供する無料の翻訳サービスで、PC・スマホのどちらからでも利用できる便利な翻訳ツールです。
入力したテキストを翻訳できるだけでなく、Webサイトや画像内の文字、PDFファイルなどの翻訳にも対応しています。
特に、AIによる機械翻訳の精度の向上や多言語に対応している点などからも、日常会話からビジネス文書まで幅広い翻訳が可能です。
また、Webブラウザで利用できるため、導入にコストやインストールが不要な点も大きな魅力といえるでしょう。
さらに、スマホアプリでは、カメラ翻訳や音声翻訳といった機能も搭載されており、さまざまなシーンで活用することができます。
なお、Google翻訳の特徴をまとめると、次のとおりです。
|
項目 |
概要 |
|
料金 |
無料 |
|
対応言語 |
130以上の言語に対応(日本語・英語・中国語・韓国語・スペイン語など主要言語含む) |
|
対応OS |
Windows / Mac / iOS / Android |
|
利用方法 |
Webブラウザ、Google翻訳アプリ |
|
翻訳可能ファイル形式 |
PDF、Word、Excel、PowerPoint(最大10 MBまで) |
|
主な機能 |
テキスト翻訳、Webサイト翻訳、ドキュメント翻訳、音声翻訳、カメラ翻訳 |
PDFは、ビジネス文書や学習資料、マニュアルなどで広く使われるファイル形式です。
外国語の研究論文、海外製品の取扱説明書などを読んだり、ビジネス文書を送付先の言語で作成しなければいけなかったりする場合などに、Google翻訳によるPDF翻訳機能はとても役立ちます。
特に、パソコンとスマホの両方で利用できる点は大きな強みといえるでしょう。
ここでは、Google翻訳を使い、パソコンやスマホでPDFを翻訳する手順をご紹介します。
パソコンでGoogle翻訳を使う場合は、Webブラウザを利用します。
「Google翻訳」サイトにアクセスし、PDFをアップロードするだけで翻訳できます。なお、具体的なやり方は下記となります。
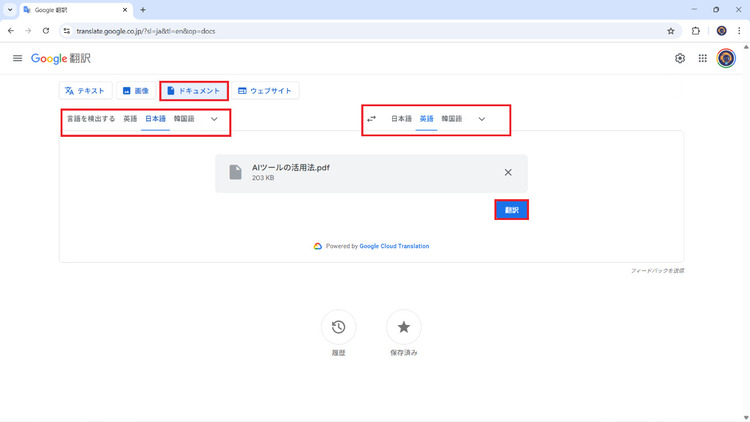
スマホでGoogle翻訳を使う場合は、アプリを利用します。
印刷したPDFまたは画面に表示したPDFをアプリでスキャンすると、瞬時にリアルタイム翻訳します。
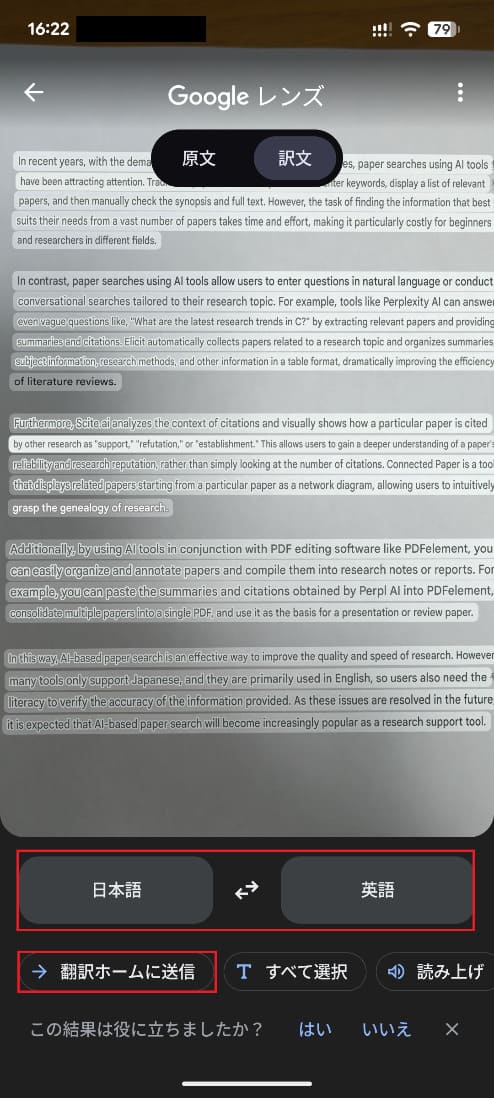
関連人気記事:【無料あり】最新英訳・和訳の翻訳サービスとツール10選
Google翻訳でのPDF翻訳は、とても手軽で簡単ですが、条件によってはうまく翻訳できない場合もあります。
そんなときのため、あらかじめGoogle翻訳に必要な環境やうまく翻訳できない場合の原因を知っておくと安心です。
ここでは、Google翻訳でPDFを翻訳する時の注意事項をご紹介します。
Google翻訳では、アップロードできるファイルサイズに制限があります。
Google翻訳で翻訳可能なPDFのファイル容量は、最大10MBで、さらに、300ページ以下である必要があります。
それ以上のPDFファイルを翻訳するには他のツールを利用する必要があります。
Google翻訳では、スキャンされたPDFは「画像として保存されている」ため翻訳できません。
Google翻訳で翻訳するには、OCR機能で文字データ化してから翻訳する必要があります。
Google翻訳では、パスワードやセキュリティ設定で保護されたPDFは内容を読み取れません。
Google翻訳で翻訳するには、翻訳前に保護を解除しておく必要があります。
Google翻訳はオンラインサービスのため、オフライン環境ではPDF翻訳を利用することはできません。
Google翻訳で翻訳するには、常にインターネットに接続されている必要があります。
関連人気記事:新機能!Google翻訳を利用しなくてもPDFで直接翻訳できる!
Google翻訳は、無料で手軽に使える反面、ファイル容量に制限があったり、スキャンしたPDFの翻訳ができなかったりするなどの制約があります。
これに対して、PDF編集ソフトでは、保護されたPDFの解除や、翻訳後に注釈・編集を加えられるなど、Google翻訳にはない柔軟な活用が可能です。
さらに、OCR機能を備えているソフトであれば、スキャン画像PDFから文字を抽出して翻訳することもできます。
なお、代表的なPDF編集ソフトには、次のようなものがあります。
|
対応OS |
対応言語数 |
翻訳速度 |
精度 |
機能 |
|
|
PDFelement |
Windows / Mac / iOS / Android |
50言語以上 |
高速 |
AI翻訳で高精度 |
OCR、セキュリティ機能あり |
|
Adobe Acrobat |
Windows / Mac |
7言語 |
高速 |
信頼性が高く安定 |
OCR精度が高く、セキュリティも強力 |
|
SmallPDF |
Windows / Mac / iOS / Android |
24言語 |
中速 |
シンプルでやや標準的 |
OCRは限定的、セキュリティ機能あり |
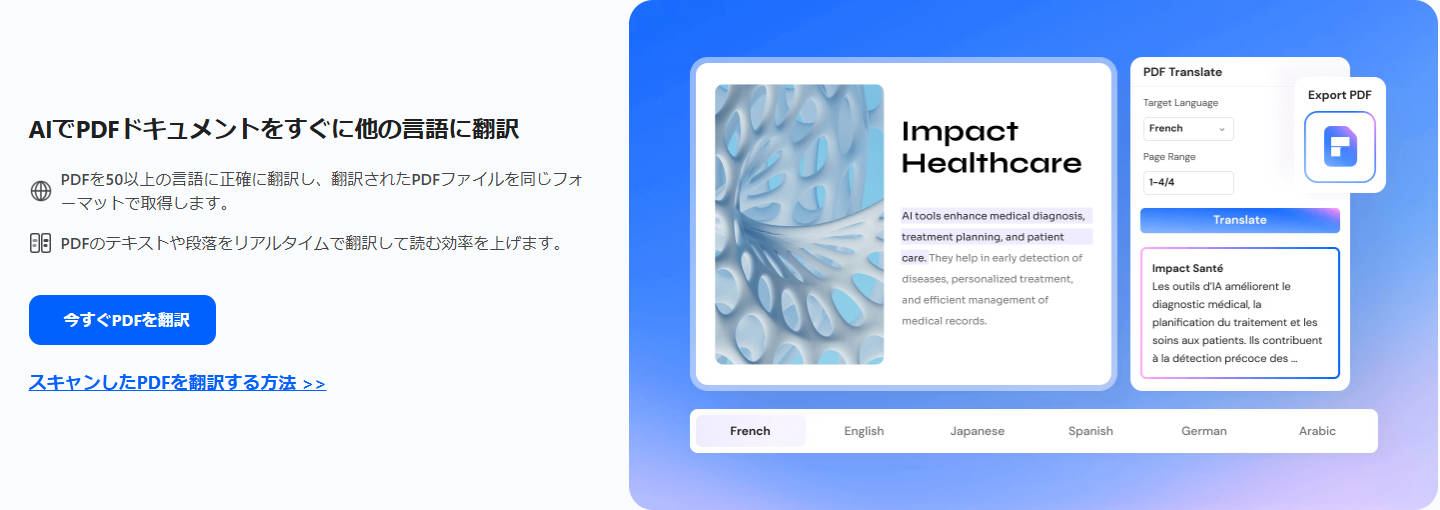
プライバシー保護 | マルウェアなし | 広告なし
PDFelementは、PDFの作成・編集が可能なだけでなく、OCR機能、AI PDF翻訳などを搭載した高機能なPDF編集ソフトです。
PDFelementであれば、OCR機能を利用してスキャンされたPDFを翻訳したり、セキュリティ機能を利用して保護されたPDFを翻訳したりすることもできます。
また、翻訳機能にはPDFファイルのサイズ制限がありません。長大な論文や分厚い資料でも、一括で丸ごと翻訳可能です。
さらに、50以上の言語に対応し、最新のAI技術によってPDFの内容を自然で読みやすい文章に翻訳します。専門的な論文からビジネス資料まで、あらゆるニーズに対応可能。高精度な翻訳で、細かなニュアンスまでしっかり再現します。
PDF翻訳は便利に使えますが、無制限利用には追加料金がかかります。ご注意ください。
スキャンされたPDFは、「画像」として保存されるため、文字を読み取り、翻訳するためには、OCR機能を利用して文字として認識できるようにする必要があります。
PDFelementでは、スキャンされたPDFを開くとすぐにOCR処理を行うことできるため、すばやく画像をテキストデータ化し、翻訳が可能することが可能です。
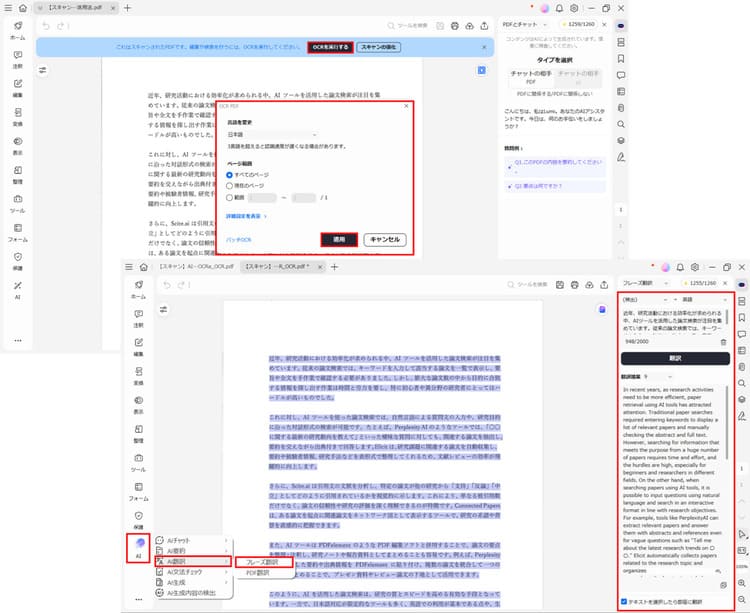
プライバシー保護 | マルウェアなし | 広告なし
関連人気記事:スキャンしたPDFファイルを翻訳するには?翻訳ツールと使い方を紹介
保護されたPDFは、パスワードを入力しなければファイルを開いたり、編集したりすることができないため、特にGoogle翻訳のようなツールでは翻訳することができません。
PDFelementでは、パスワード入力してロックを解除機能することができるため、編集可能な状態になるだけでなく。そのまま翻訳操作を実行することも可能です。
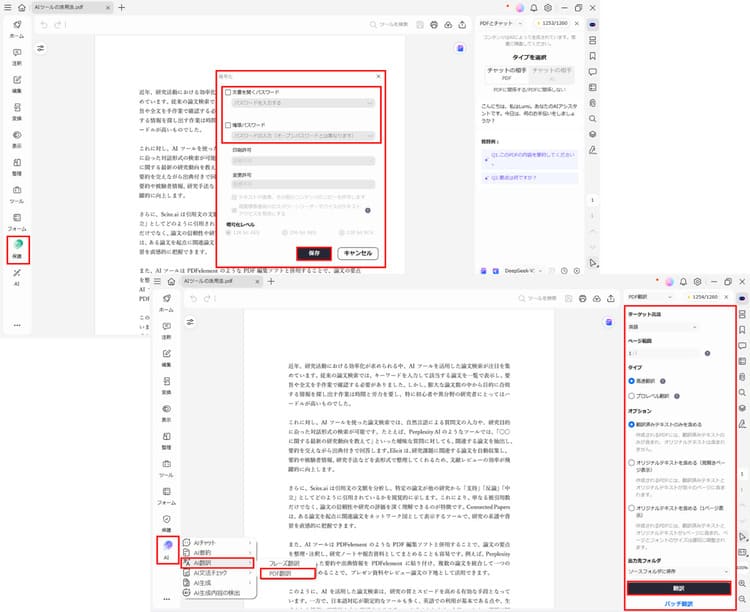
PDFを翻訳するには、Google翻訳でPDFを翻訳するのがもっとも手軽で、便利な方法です。
しかしながら、容量やスキャンPDFの制限などがあるため、必要に応じてPDF編集ソフトを利用することをおすすめします。
PDFelementのようなPDF編集ソフトは、問題を解決したうえで、スムーズに翻訳作業に入ることができるだけでなく、その後の編集作業も可能です。
PDFを翻訳する機会が多い場合は、是非、PDF編集ソフトの導入も検討しましょう。
この文書または製品に関するご不明/ご意見がありましたら、 サポートセンター よりご連絡ください。ご指摘をお待ちしております!
役に立ちましたか?コメントしましょう!