PDF内の文字や画像がはっきり表示されていない場合、「配布できない」「OCRで正確に読み取れない」などの問題が生じ、その後の作業に大きく影響します。
そのため、「はっきり」表示できるよう設定したうえでスキャンしたり、スキャン後に調整ができるようシャープネス機能のあるソフトを準備しておいたりするなどの準備をしておくと安心です。
今回は、文字や画像がぼやけないようスキャン前にできること、さらに、ぼやけてしまったPDFをはっきり表示できるように対処する方法について解説していきます。
スキャンされたPDFの文字がぼやける原因
スキャンされたPDFは、スキャン時の環境やスキャンの仕方などにより、文字がぼやけてしまうなど、不鮮明になることがあります。
スキャンされたPDFの文字がぼやけてしまった場合、主な原因として、次のような場合が考えられます。
・解像度に問題がある
スキャン時の解像度が低い場合、文字の細部が不鮮明になり、文字がぼやけてしまうことがあります。
一般的に、文書をスキャンする際の解像度は、300 dpi以上が推奨されます。
・スキャナーの設定に問題がある
スキャナーの設定が適切でない場合、文字がぼやけてしまうことがあります。
たとえば、スキャナーのスキャン設定オプションが「高速」や「低品質」に設定されていたり、スキャナーの焦点がずれてしまっていたりする場合は画質が低下します。
・スキャナーのレンズやセンサーに問題がある
スキャナーのレンズやセンサーが汚れていたり、故障していたりする場合、文字がぼやけてしまうことがあります。
そのため、スキャナーは定期的に清掃やメンテナンスする必要があります。
・文書の状態に問題がある
スキャンする文書自体が汚れていたり、曲がっていたり、折れていたりする場合、文字がぼやけてしまうことがあります。
また、元の文書の印刷品質が低い場合にも、文字がぼやけてしまうことがあります。
スキャンされた文字をくっきりさせる方法
スキャン後の文字をくっきりと表示するためには、ぼやけてしまう原因を取り除くことが重要です。
ここでは、スキャンする前に確認しておくべき設定とともに、スキャン後にできる対応策についてもご紹介していきます。
2-1. スキャンする前の設定
文書をスキャンする際には、事前にスキャナーの設定を確認しておきましょう。
特に、スキャン時の「解像度」「速度」「品質」の設定は、スキャン結果に大きく影響します。
スキャン後のPDFの品質を保つためには、次のような設定が望ましいといえます。
▼スキャンする前の設定
| 設定 | |
| 解像度 | 300dpi以上 |
| 速度 | 「標準」から「低速」 |
| 品質 | 「標準」から「高品質」 |
解像度や品質は、高いほどファイルサイズが大きくなるため、バランスを考えて設定しましょう。
また、元の文書やスキャナーのメンテナンス状況によっても、スキャン後の鮮明度は変わります。
できるだけ状態の良い文書を使用したり、スキャナーは定期的にメンテナンスしたりすることなども「文字をくっきりさせる」ための重要なポイントです。
2-2. PDF編集ソフトで最適化する
高性能のPDF編集ソフトやオンラインツールには、スキャンしたPDFの品質を最適化する機能が搭載されているものがあります。
このようなツールを使用することで、異なる色や明るさの境界を強調してエッジをはっきりさせたり、細かいディテールやテクスチャを再現して画像を鮮明にさせたりして、文字を「シャープネス」に変換することが可能です。
なお、代表的なPDF編集ソフト「PDFelement」では、「スキャンPDF最適化」機能を使って、スキャンしたPDFを最適化することができます。
▼PDFelement の「スキャンPDF最適化」機能
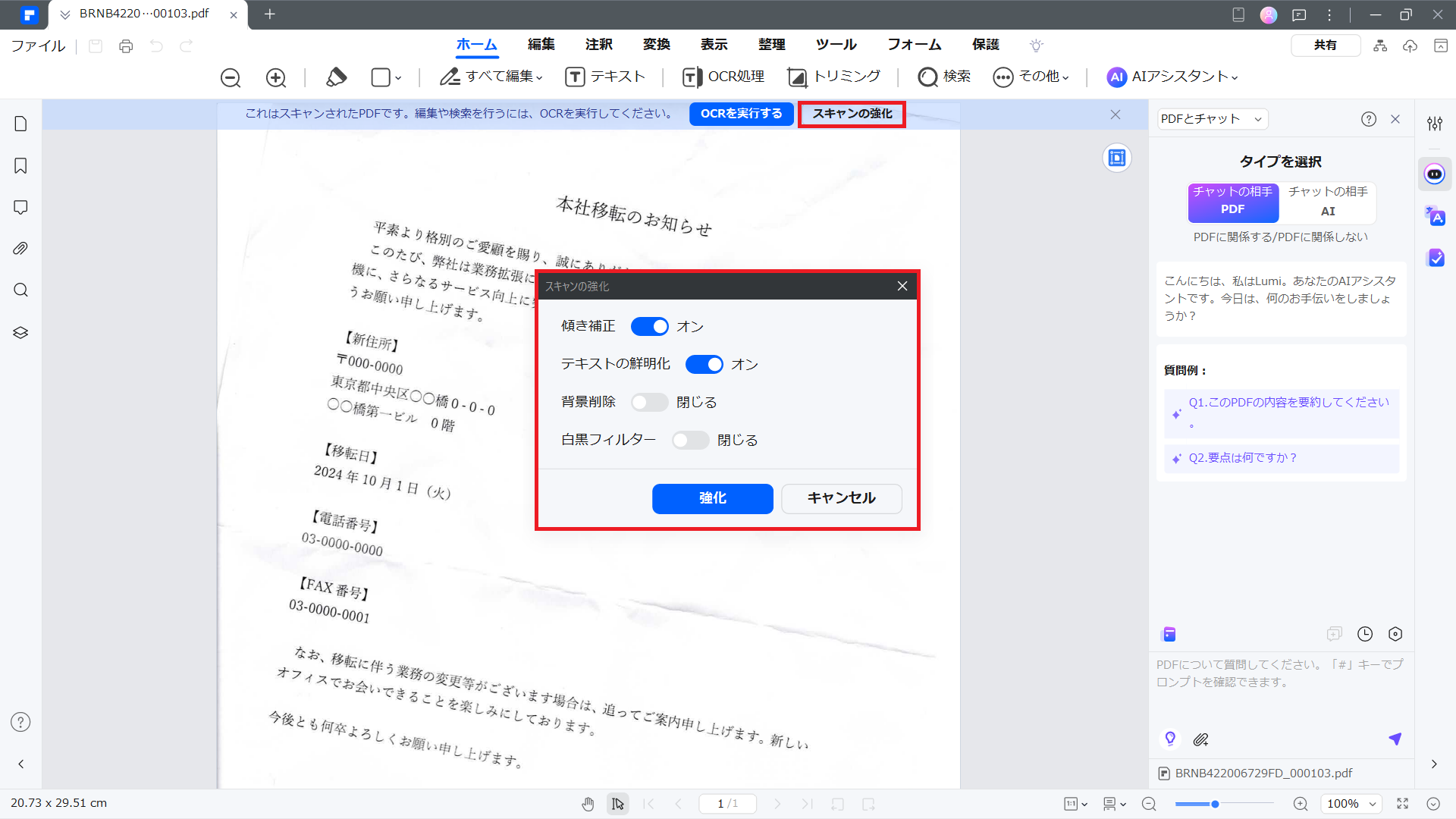
1)PDFelementで、補正したいPDFファイルを開きます。
2)画面に表示された「スキャンの強化」アイコンをクリックします。
3)「スキャンの強化」ダイアログボックスが開きます。
「テキストの鮮明化」を選択し、「テキストの鮮明化」をオンにして、「強化」ボタンをクリックします。
PDFelementは、PDF編集のあらゆる面で優れたソフトウェアですPDFの編集、変換、圧縮、ページ整理など、幅広い作業を効率的に行えます。G2の2024年度最優秀ソフトウェア賞」およびVectorプロレジ部門賞を受賞しており、信頼性の高いソフトです

プライバシー保護 | マルウェアなし | 広告なし
スキャンされた画像をきれいに
スキャン後の画像をきれいに表示するためには、鮮明に読み取るために必要な設定になっているかどうか確認しておくことが重要です。
ここでは、スキャンする前に確認しておくべき設定とともに、スキャン後にできる対応策についてもご紹介していきます。
3-1. スキャンする前の設定
画像をスキャンする際には、事前にスキャナーの設定を確認しておきましょう。
特に、スキャン時の「解像度」「カラーモード」「コントラストと明るさ」の設定は、スキャン結果に大きく影響します。
スキャン後のPDFの品質を保つためには、次のような設定が望ましいといえます。
▼スキャンする前の設定
| 設定 | |
| 解像度 | 300dpi以上 |
| カラーモード | 「グレースケール」または「カラー」 |
| コントラストと明るさ | 「自動補正」または「手動」で調整 |
画像の場合も、スキャナーのメンテナンス状況によってスキャン後の鮮明度は変わります。
画像を鮮明に読み取るためにも、スキャナーは定期的にメンテナンスしておきましょう。
なお、読み取り後の画像は、鮮明であればあるほど、ファイルサイズが大きくなるため、注意してください。
3-2. 画像を抽出して画像編集ソフトで調整
スキャンされたPDFから抽出された画像をきれいに調整したいときは、PDF編集ソフトや画像編集ソフトを使用します。
画像編集が可能なPDF編集ソフトは、高性能で高価格なものが多い傾向がありますが、OCR機能のあるソフトで画像を抽出してから画像編集ソフトを使用して調整すれば、コストを抑えることが可能です。
なお、無料で使用できる画像編集ソフト「GIMP(GNU Image Manipulation Program)」は、抽出した画像の高度な編集が可能で、レイヤー、色補正、フィルタ、シャープネスなどの機能を使い、画像の調整を行うことができます。
▼GIMP(GNU Image Manipulation Program)
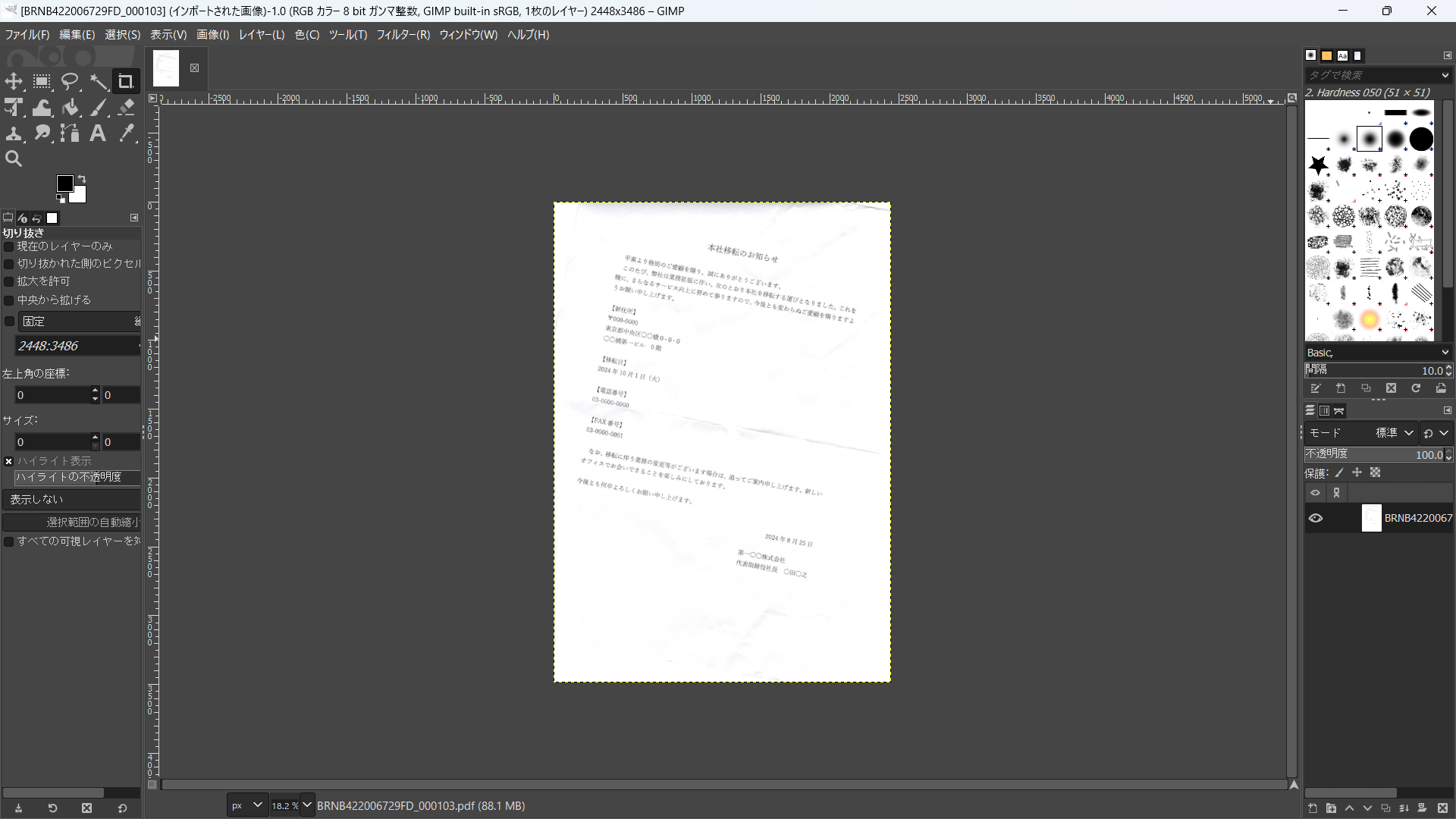
まとめとよくある質問
今回は、スキャン後のPDF内の文字や画像を鮮明にする方法として、スキャン前・スキャン後、それぞれにできることについてご紹介してきました。
ここでは、スキャン後のPDFの文字や画像を鮮明にする方法に関して、よくある質問についてお答えしていきます。
Q1. スキャンしたPDFの文字や画像を鮮明にするにはどうしたらよいですか?
A1. 解像度を高く設定した状態でスキャンする、スキャン後はPDF編集ソフトや画像編集ソフトを利用してクリーンアップや補正を行う、などの方法があります。
Q2. スキャンしたPDFの解像度が低い場合はどうしたらよいですか?
A2. 画像の解像度が低い場合は、シャープネスやコントラストを調整することで、ある程度の改善が見込めます。
Q3. シャープネス機能を利用するとどのような効果がありますか?
A3. シャープネス機能には、輪郭や細かいディテールを強調し、文字や画像をはっきり、鮮明にする効果があります。
Q4. スキャン速度を遅くすることでメリットはありますか?
A4. スキャン速度を遅くすることで、画像をより詳細に読み取ることができるため、ノイズが減少するなど、画質の向上が期待できます。










役に立ちましたか?コメントしましょう!