みなさんは、OCRという言葉をご存じですか?
中には、何となく聞いたことはあるけどよくわからない、という方もいらっしゃるのではないでしょうか。ビジネスではよく使われるものの、普段の生活にはなじみのない言葉です。
OCRとはOptical Character Recognitionの略で、光学的文字認識のことをいいます。普段あまりなじみのない言葉ではありますが、今後ディジタル化が進むにつれ、私たちの生活の中で使用されることが多くなると予想されています。
この記事では、OCRとは何か、OCRによってスキャンされPDF化したファイルのエクセルへの変換方法、OCRに関するPDFelementの利用方法について解説します。
この記事を読むことでOCRについて深く理解できます。もし身近でOCRを利用する場合やファイルの変換が必要になった場合には、本記事を検討してみてください。
目次:
Part 1. OCRとは
冒頭でご説明したとおり、OCRは光学的に文字を認識させることをいいます。
具体的には、画像や印刷物から文字や数字をスキャナで読み取り、ワードやエクセルに変換します。例えば、帳票をスキャナで読み取りPDFにしたあとで、PDFの内容を文字起こししてエクセル形式のフォーマットに変換したり、同じくPDF形式のファイルをワードやテキスト形式に変換したり、こうした操作のことを意味します。
OCRはPDFファイルや画像ファイルの中の文字列を編集したい場合に重要です。なぜなら、ビジネスでは文章や表、あるいは資料が、PDFファイルや画像ファイルで提供されることがあるからです。
例えば、帳票や定型文書はPDFで送られてくることが多いですし、会議中にホワイトボードに書かれた内容は画像ファイルとして保存されることがあります。このような場合、PDFファイルや画像ファイルのままでは編集ができません。
そこで、OCR機能を搭載した、PDFelementのようなソフトウェアが必要になります。OCR機能のあるソフトウェアは現在のビジネスにとって必要不可欠なのです。
Part 2. スキャンしたPDFをエクセルに変換する方法
スキャンしたPDFファイルをエクセルに変換する方法は2つあります。
・PDF専門ソフト「PDFelement」を使う
・Microsoft ExcelのOCR機能を使う
どちらもソフトウェアの機能で、スキャナで取り込んだデータを文字に変換するときにはすぐれた能力を発揮します。
特にPDFelementはOCR機能のほかにも、PDFファイルとエクセルの双方向の変換が可能で、PDFファイルそのものの編集もできるため、あらゆる事務作業で活用できます。
ここでは、エクセルのOCR機能を使う方法と、PDFelementを使ってPDFファイルをエクセルに変換する手順についてご紹介します。
2-1.PDF専門ソフト「PDFelement」を使う
PDFelement の OCR機能の使い方についてご紹介します。
- PDFelement で PDF ファイルを開きます。
- 「ホーム」タブで「OCR処理」をクリックします。
- 処理後、「編集」ツールを利用して編集します。
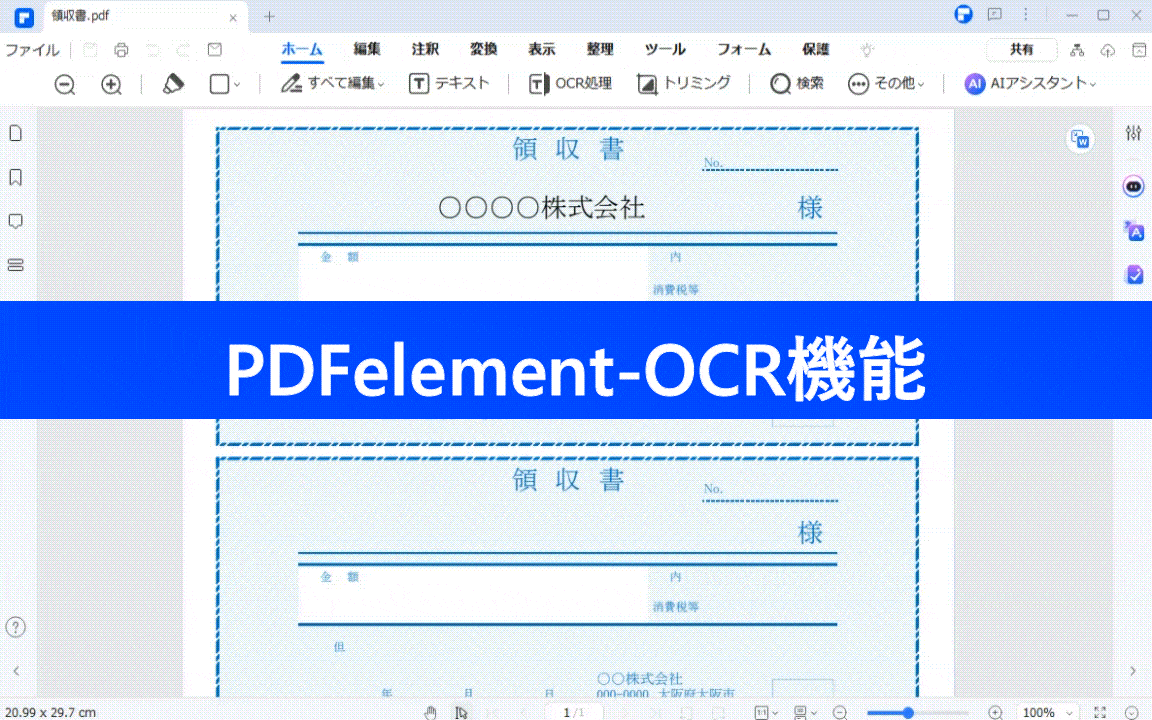
PCがMacである場合は、同じくOCR機能が利用できます。
具体的な方法は、ぜひ【Mac版】スキャンで作成したPDFファイルをWord・Excel・PPTに変換する方法>>を見てください。
スキャンしたPDFをExcelに変換する操作動画を見ましょう↓
2-2.Microsoft ExcelのOCR機能を使う
まず、エクセルのOCR機能を使う方法を簡単にご紹介します。
1. エクセル画面のデータタブから「データの取得」を選択します。
「ファイルから」の中にある「PDFから」を選択します。ファイルを選択し、インポートします。
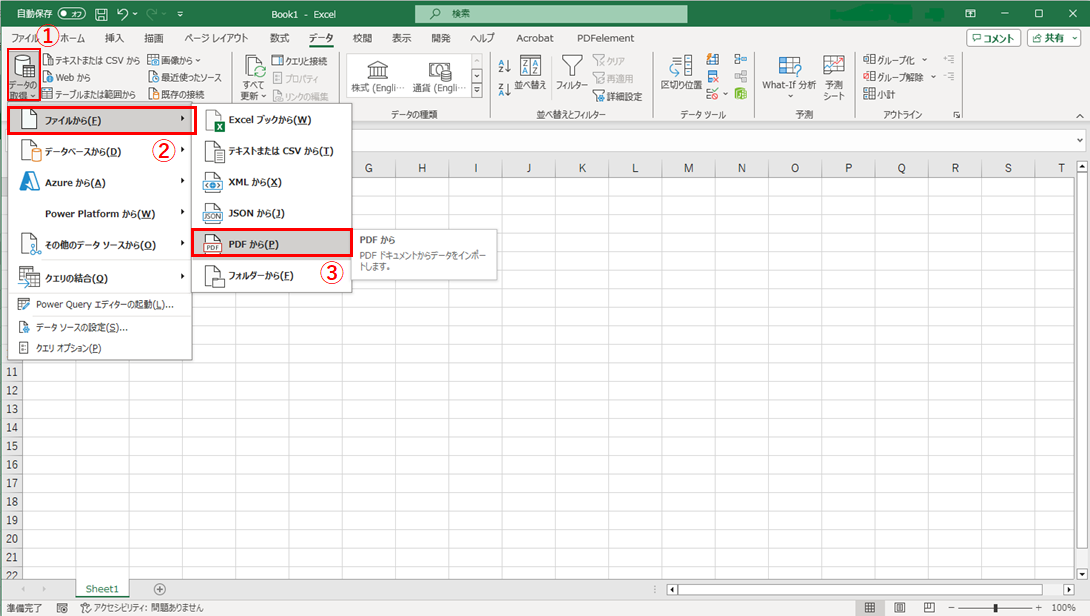
2. ナビゲーター画面が表示されます。
インポートしたいページを選択し、読み込みボタンを押します。
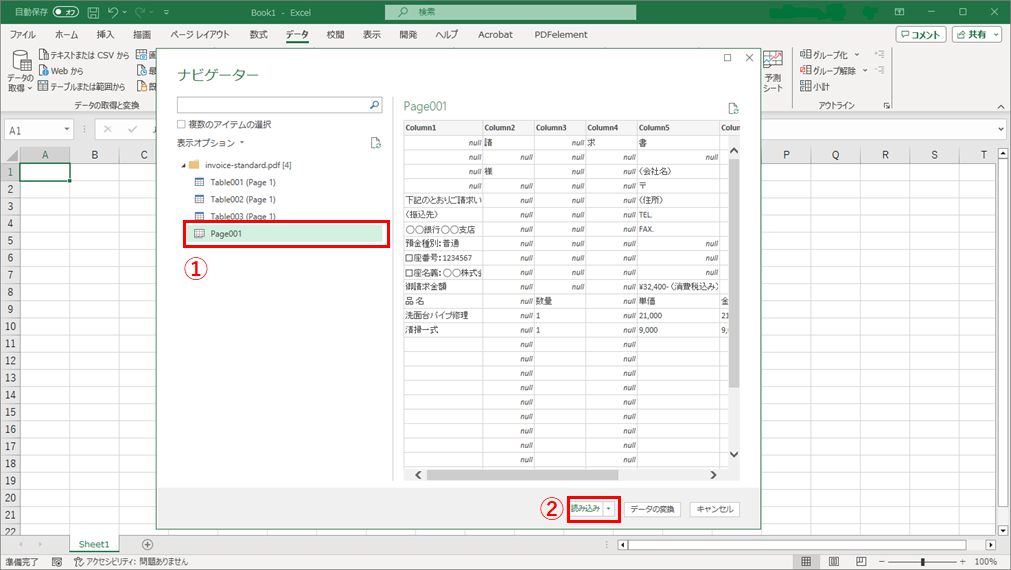
3. インポートされた結果が表示されます。
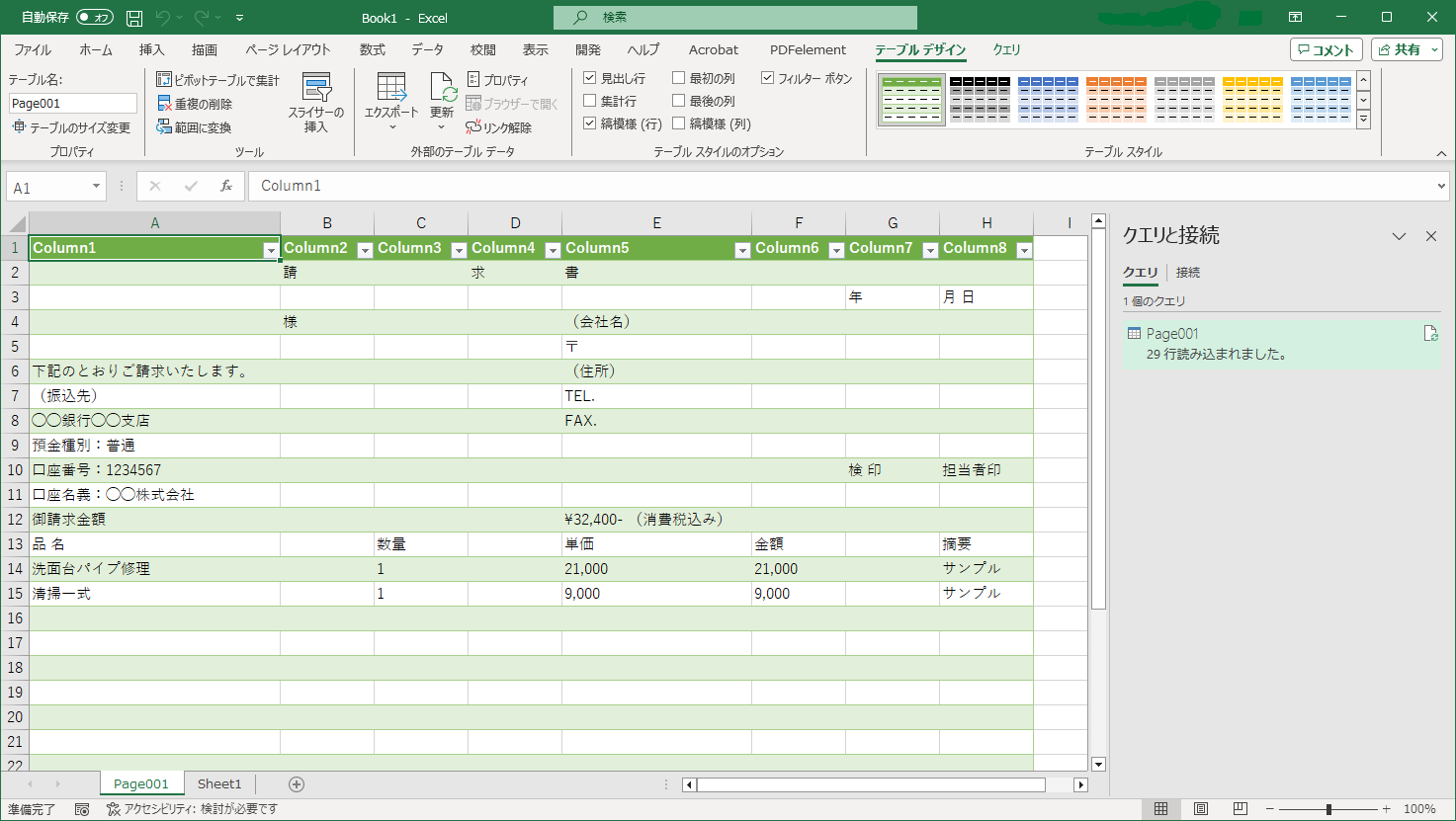
Part 3. 変換した効果を検証
先ほどご紹介した手順で作成したそれぞれのファイルについて、どのぐらいの効果がでたのか実際に比較します。
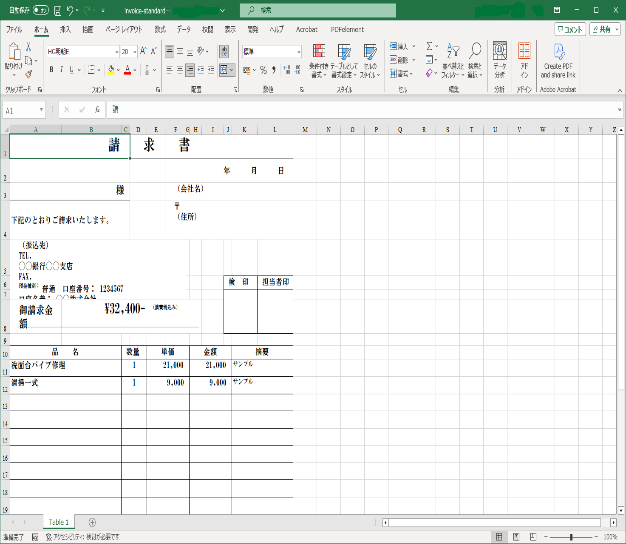
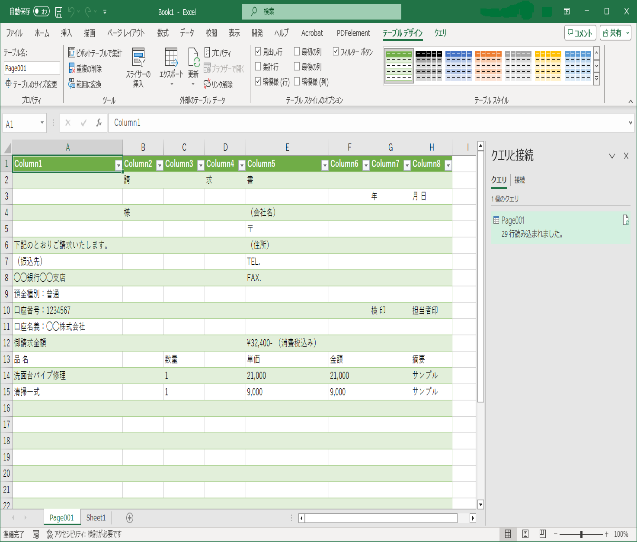
(左図はPDFelementの場合、右図はExcelの場合)
1.テキストの場合
まず、エクセルのOCR機能を使った場合とPDFelementで変換した場合でテキストはどのようになったのか両者を比較します。
● PDFelementを使用した場合、テキストはPDFファイルに表示されていた通りに変換されています。若干文字がセル内に収まらなかった部分はありますが微修正で対応できます。文字化けはしておらずスペースやインデントなど文章の構造もそのまま変換されています。
● エクセルの場合はテーブル形式でインポートされます。文字化けなどはありませんが、帳票の書式などは保持されません。
エクセルのOCR機能と比べると帳票の書式がそのまま変換される点が特徴で、PDFelementは正確に変換していることがわかります。
2.データの場合
続いて表データについてみていきます。
● PDFelementの場合、表データについてもそのまま変換されています。表崩れや文字化けなどは一切ありません。
● エクセルの場合はテーブルデータとして変換されていることがわかります。
エクセルのOCR機能とPDFelementのOCR機能を比べてみるとテーブルデータとしてインポートされるかどうかの部分で違いがあり、純粋にテキストデータとして変換したいのであればPDFelementの方がすぐれていることがわかります。
3.日本語の読み取り精度
最後に日本語の読み取り精度について比較します。
● PDFelementの場合は日本語の読み取り精度が高く、テキスト、表データなど日本語で記載された内容が正しく変換されています。
● エクセルの場合も日本語の読み取りには問題がないことがわかりました。
このように、PDFelementはすぐれたOCR機能を持ち、PDFファイルについてのあらゆる加工ができることがよくわかります。エクセルのOCR機能を使ったときと比べて、PDFelementの場合は正確性が高い点が特徴です。
まとめ
ここまで、OCRとは何か、エクセルのOCR機能とPDFelementのOCR機能の使い方、両者の違いについて比較し解説しました。
改めて整理すると、OCRとはスキャナで取り込んだデータを文字データに変換することをいいます。電子帳簿保存法、インボイス制度、DX化により、今後ますますOCRを利用する場面が増えるものと予想されます。
その中でも、PDFelementはすぐれたOCR機能を持ち、エクセルのOCR機能と比べて帳票の形式をそのまま変換できることがわかりました。
エクセルのOCR機能を使えば、スキャナで取り込んだPDFをエクセルに直接取り込めるため手間は省けますが、その一方で、すべてテーブル形式で取り込まれてしまうため帳票を作り直さねばなりません。この点は大きなデメリットです。
一方、PDFelementを使用する場合、文字化けなどが一切なく、帳票のレイアウトも保持されていることから利用するメリットは非常に高いのです。今回の検証を通じて、PDFelementがいかにすぐれているのかよくわかりました。
今後、電子帳簿保存法やインボイス制度の始まりを受け、紙ベースの帳票や資料はますます電子化されていくことが予想されます。
そのようなときに、スキャナで取り込んでPDF化したファイルを変換して編集できるPDFelementは利便性が高く、多くの場面で活用できます。
ぜひ、PDFelementを活用して効率的にビジネスを推進してみてください。
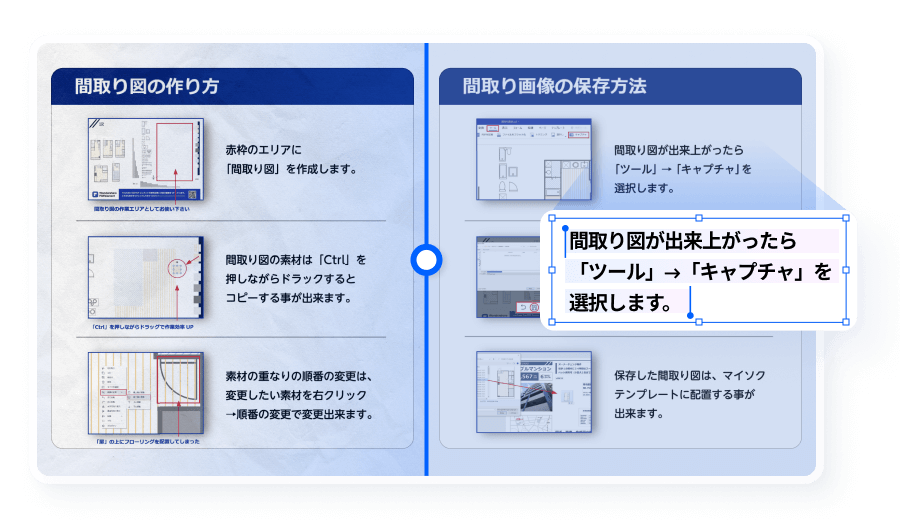
 OCRソフトの紹介
OCRソフトの紹介 スキャン&PDF化
スキャン&PDF化 スキャンPDFの編集
スキャンPDFの編集 スキャンPDFの変換
スキャンPDFの変換 画像化のPDFデーダ抽出
画像化のPDFデーダ抽出 OCR機能活用事例
OCR機能活用事例









役に立ちましたか?コメントしましょう!