はじめに
「Google翻訳をよく利用するのですが、PDFファイルの翻訳がうまくいきません。原因や対策について詳しく教えてほしいです」
この記事は、こんな悩みを抱えている方が対象。
結論から言うと、Google翻訳でPDFなどのページを翻訳できない原因は以下のとおりです。
①:ファイルサイズの制限をこえている
②:テキストが画像として読み込まれている
③:PDFファイルのレイアウトが複雑すぎる
④:Google翻訳のエンジンにおける制限
不具合が起こる原因は環境やデバイスによって大きく異なりますが、主な原因は上記のものである可能性が高いでしょう。
この記事では、PCやスマホのGoogle翻訳でPDFをうまく翻訳できないときの対策についてまとめました。
いますぐに問題を解決したい方は、ぜひ参考にしてみてください。
目次:
1.Google翻訳でPDFなどのページを翻訳できない原因
Google翻訳でPDFファイルを翻訳できない原因はいくつかありますが、主な原因として挙げられるのは以下のとおりです。
1. ファイルサイズの制限をこえている
Google翻訳にはアップロードできるファイルサイズに制限があります。したがって、サイズが大きすぎるファイルは翻訳ができません。ファイルサイズが10MB以上ある場合は、先にサイズを小さくする必要があります。
2. テキストが画像として埋め込まれている
PDFファイル内のテキストが画像として埋め込まれている場合、Google翻訳はそのテキストを認識できないことがあります。たとえばスキャンされた書類やイラストなどは翻訳が困難になる可能性が高いです。
3. 複雑なレイアウトやフォーマット
表や図、多数のカラムによって構成されている複雑なレイアウトをもつPDFファイルは、翻訳が難しくなる可能性が高くなります。特に学術論文や専門書など、多くの要素が組み合わさっているPDFファイルは翻訳の際に問題が発生しやすいようです。
4. 翻訳エンジンの制限
Google翻訳は処理できるデータのタイプや量に制限がかけられています。したがって、PDFファイルの翻訳がうまくいかない場合は、翻訳エンジンの制限が影響している可能性も考えられるでしょう。また、専門用語や短縮形をはじめ、スラングなど、Google翻訳が未対応の言語要素が含まれている場合も翻訳が困難になります。
このようにGoogle翻訳でPDFファイルを翻訳できない場合は、さまざまな要因が組み合わさっている可能性があります。
たしかな対策を実施するには、問題の原因を特定が必要です。
2.【デバイス別】Google翻訳でPDFをうまく翻訳できないときの対処法
Google翻訳でPDFファイルをうまく翻訳できないときの対処法は、どのデバイスでも基本的に同様です。したがって、ここではデバイス別で特に有効といえる対策をそれぞれピックアップして解説します。
Google翻訳でPDFファイルの翻訳ができない場合は、それぞれの対処法を実行してみてください。
2-1.Windows
WindowsでGoogle翻訳がうまくいかない場合は、PDFファイルのレイアウトが複雑すぎるかもしれません。
Google翻訳は複雑なレイアウトのPDFでも、正しく読み取って翻訳してくれる確率が高いです。しかし、あまりにも複雑なものに関しては、翻訳されない可能性があります。
こういった場合は、PDFファイルをいちどWordファイルに変換し、読み込みしやすくするのが最適です。
・PDFファイルをWordファイルに変換する手順
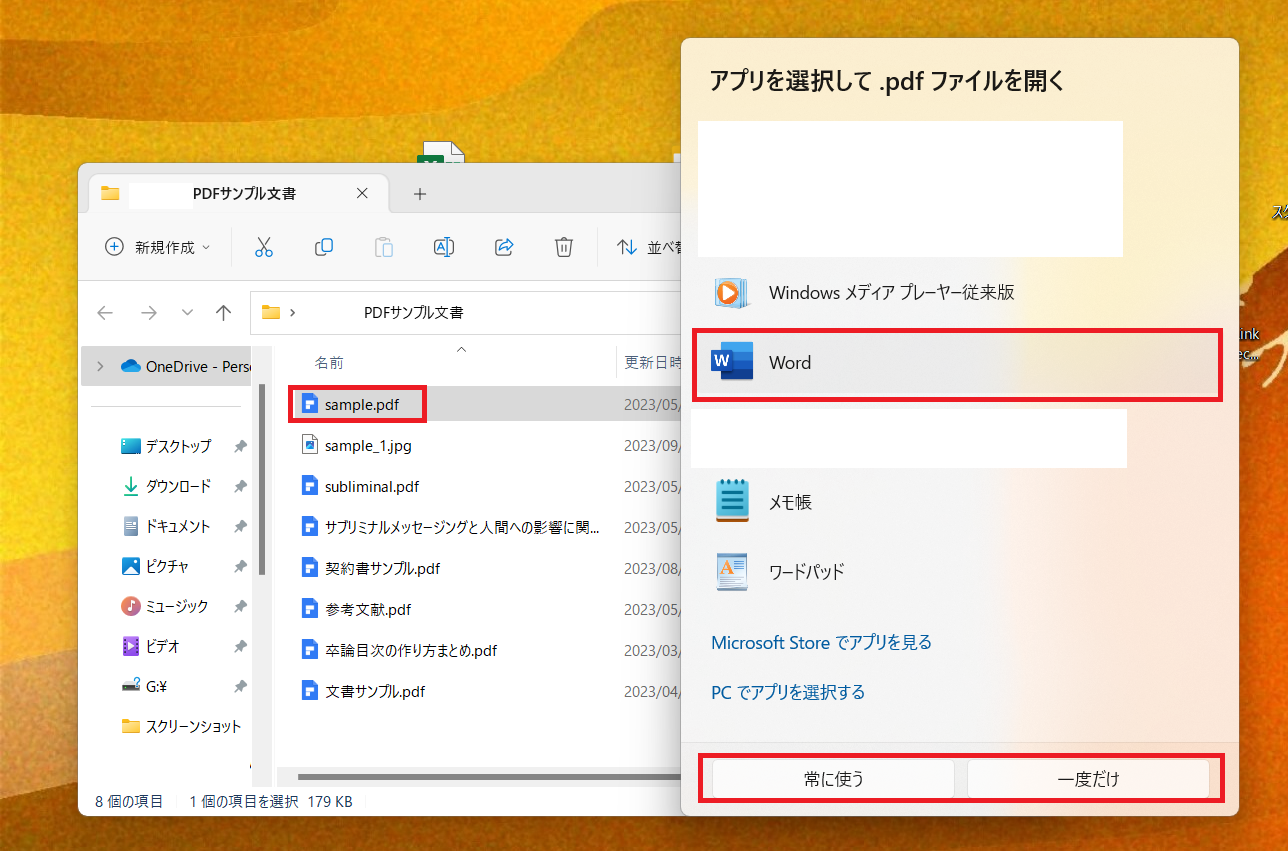
1. 翻訳したいPDFファイルを右クリックする
2. 「プログラムから開く」を選択
3. プログラム一覧から「Word」を選択する
4. 「常に使う」か「一度だけ」をお好みで選択
5. Wordで開かれたファイルをWord形式で保存する
6. Google翻訳を使用する
以上で完了です。
2-2.Mac
MacでGoogle翻訳がうまくいかない場合は、PDFファイルのサイズが大きすぎる可能性が考えられます。
Google翻訳はファイルサイズの制限をもうけており、10MB以上の大きなPDFファイルは翻訳ができません。したがって、翻訳したいPDFファイルのサイズが大きい場合は、ページ単位で分割してから翻訳しましょう。
・PDFファイルを分割する手順
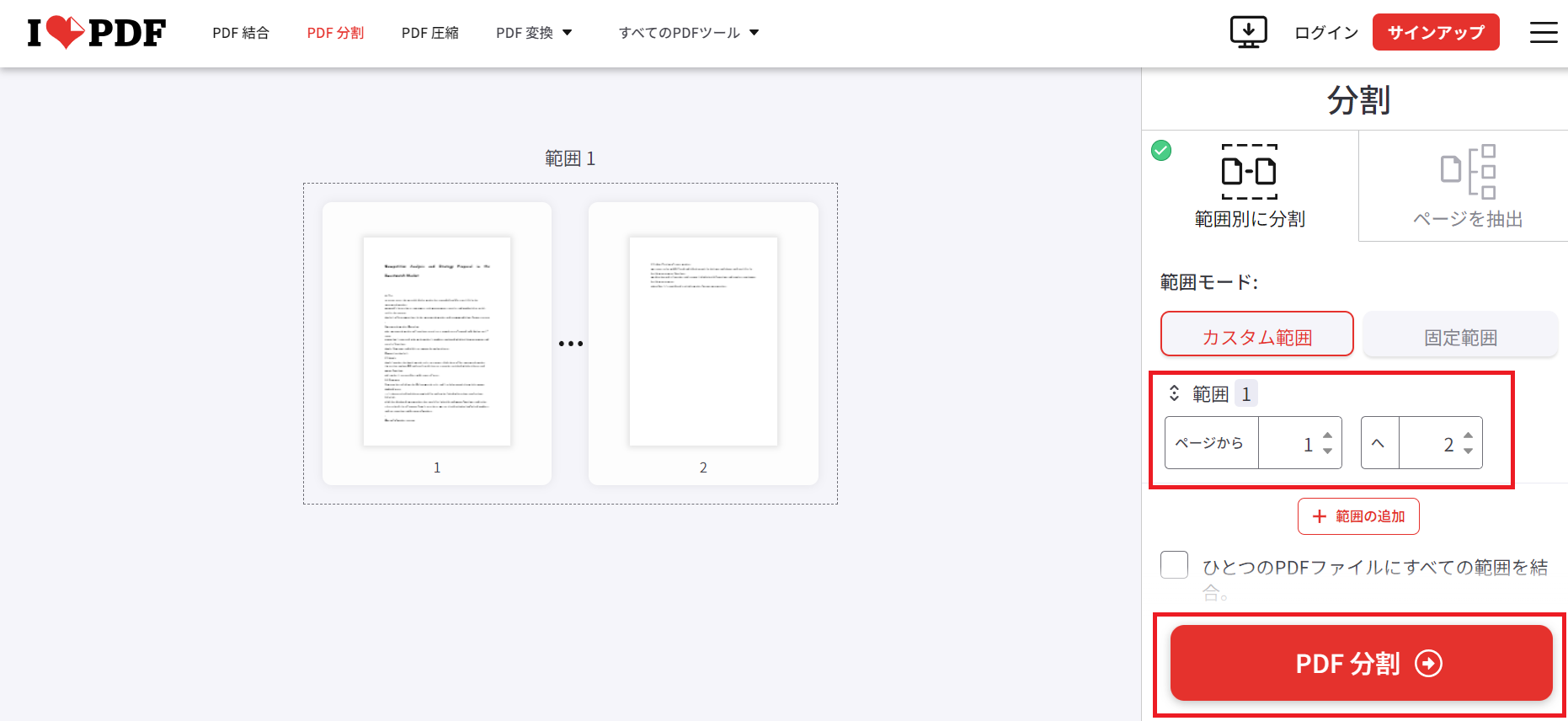
1. iLovePDFの「PDF分割」ページにアクセスする
2. 翻訳したいPDFファイルをアップロード
3. 分割画面に切り替わるので、お好みで設定をおこなう
4. 設定が完了したら「PDF分割」をクリック
5. PDFファイルがページ単位で分割されるので、Google翻訳でひとつずつ翻訳する
以上で完了です。
2-3.iPhone
iPhoneでGoogle翻訳がうまくいかない場合は、iOSに何らかのトラブルが発生している可能性があります。
OSを正常な状態にもどすためには、端末の再起動が有効です。
Google翻訳側に異常がなさそうな場合は、iPhoneの再起動を試してみてください。
・iPhoneを再起動する手順
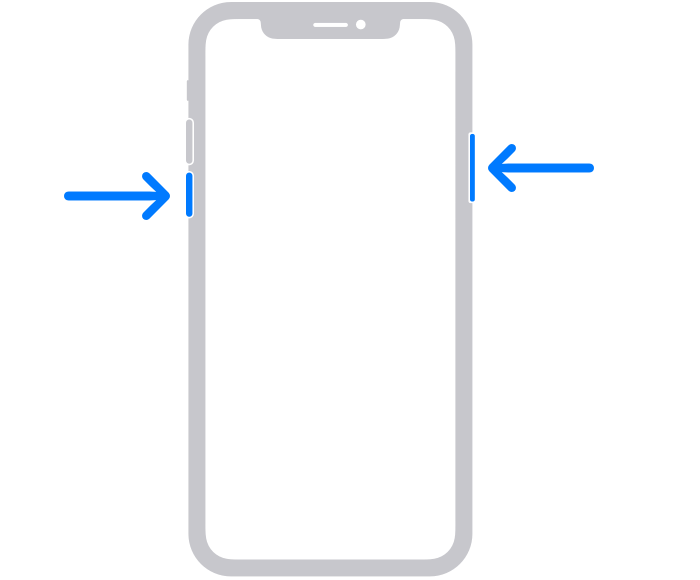
出典:iPhoneを再起動する
1. 音量調節ボタンのいずれか片方とサイドボタンを長押しする
2. 画面に電源オフスライダが表示されたら離す
3. スライダをドラッグする
4. デバイスの電源が切れるまで 30 秒ほど待つ
5. デバイスの電源を再び入れる (サイドボタンをAppleロゴが表示されるまで長押し)
以上で完了です。
2-4.Android
AndroidでGoogle翻訳がうまくいかない場合は、アプリが壊れている可能性が考えられます。
Google翻訳を正常な状態に戻すには、アプリをいちどアンインストールして再びインストールする方法がベストです。
Google翻訳の動作が不安定だったり、頻繁に落ちたりする場合は再インストールを試してみましょう。
・Google翻訳を再インストールする手順
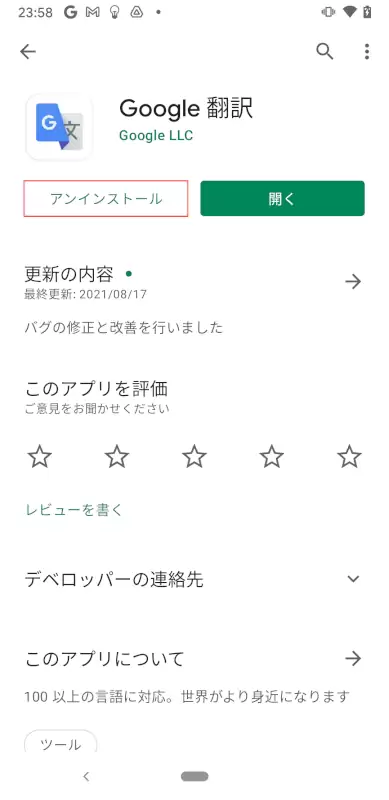
出典:Google 翻訳が表示されない場合
1. 「Play ストア」をタップ
2. Googleアカウントのアイコンをタップ
3. 「アプリとデバイスの管理」をタップ
4. 「Google 翻訳」をタップ
5. 「アンインストール」をタップし、完了するまで待つ
6. 画面に表示される「インストール」ボタンをタップする
以上で完了です。
3.PDFを確実に翻訳したいなら「PDFelement」がおすすめ
Google翻訳では時にPDFファイルの翻訳がうまくいかない場合があります。
しかし、PDFファイルの編集に特化したソフト「PDFelement」を利用すれば、手間をかけることなくPDFファイルの翻訳ができます。
もっと言えば、PDFelementはPDF編集のオールインワンソフトなので、ページの分割やテキスト編集、注釈の挿入、ファイル変換などをすべて実行することが可能です。
3ー1 PDFelementの主な機能
|
主な機能 |
説明 |
|
PDF作成 |
新しいPDFファイルを作成できます。 |
|
テキスト編集 |
PDF内のテキストを追加、削除、修正します。また、フォントをはじめ、サイズ、色なども調整可能です。 |
|
画像編集 |
画像を挿入、削除、移動できます。さらには画像のサイズ変更や回転も可能です。 |
|
注釈・マークアップ |
ハイライト、下線、取り消し線、コメントなどの注釈を追加します。 |
|
フォーム作成・編集 |
PDF内で入力可能なフォームを作成、または既存のフォームを編集します。 |
|
ページ管理 |
ページを追加、削除、回転、または並べ替えます。 |
|
文書のセキュリティ |
パスワード保護、暗号化、透かしの追加など、PDFファイルのセキュリティ設定が可能です。 |
|
OCR(光学文字認識) |
スキャンした文書や画像内のテキストを検出し、編集可能なテキストに変換します。 |
|
ファイルの結合・分割 |
複数のPDFファイルを1つに結合したり、1つのPDFファイルを複数のファイルに分割します。 |
|
バッチ処理 |
複数のPDFファイルに対して、一括でテキスト編集、変換、透かしの追加などの操作を行います。 |
|
データのエクスポート・インポート |
フォームに入力されたデータをエクスポートしたり、データをインポートしてフォームに自動入力します。 |
さらにPDFelementは、ChatGPTと連動したAI機能を使用できます。高精度でスピーディーな翻訳はもちろん、校正、要約、リライトなどを簡単に実行することが可能です。
3-2.PDFファイルを翻訳する手順
ここではPDFelementを使ってPDFファイルを翻訳する手順を解説します。
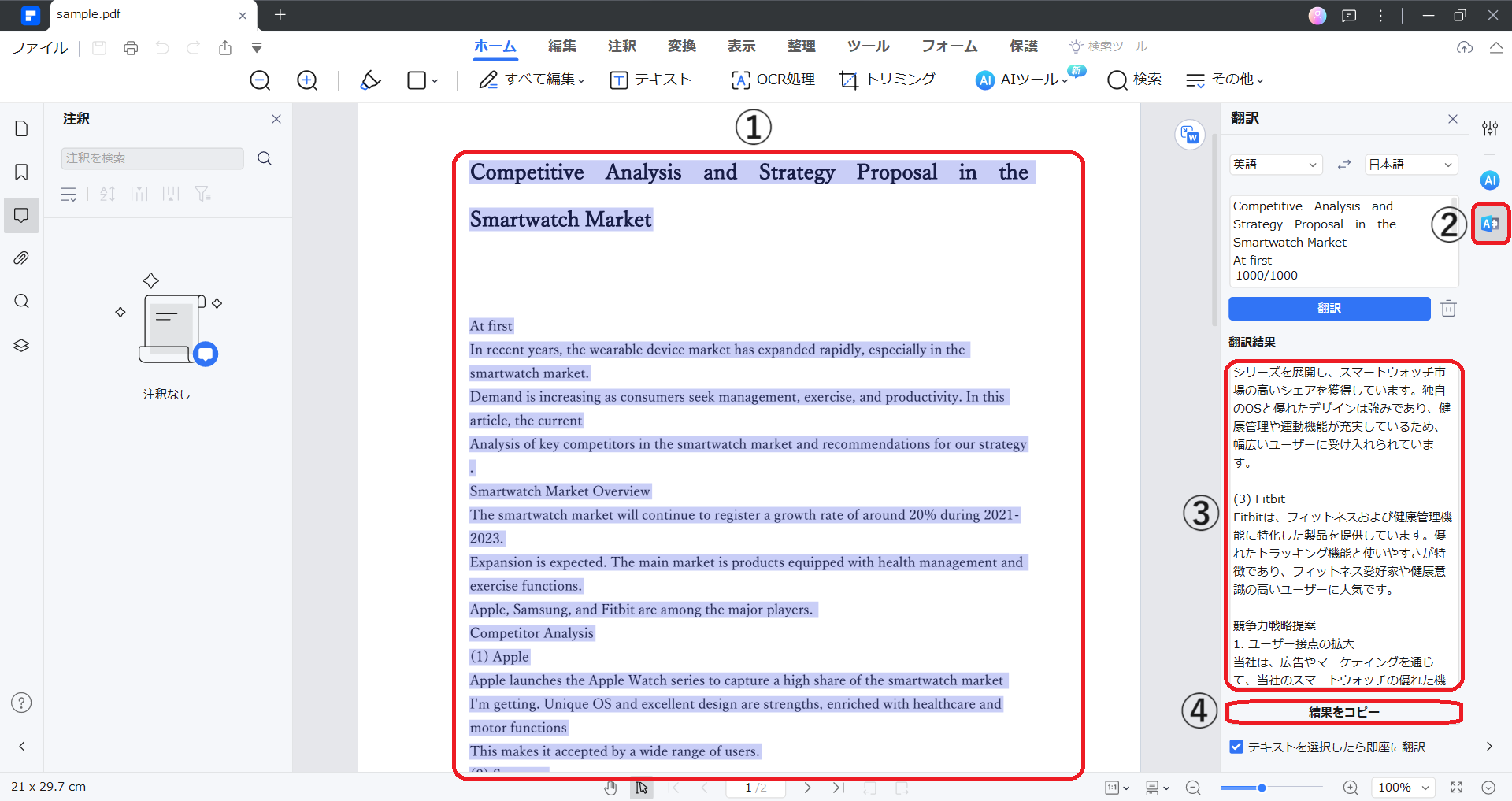
1. PDFelementを起動する
2. 翻訳したいPDFファイルを開く
3. PDFファイルのテキストを全選択する①
4. 右端にある「翻訳」アイコンをクリックする②
5. 翻訳が自動的に実行されるので完了するまで待つ
6. 翻訳結果を確認する③
7. 問題がなければ「結果をコピー」をクリック
以上で完了です。
PDFelementを使用すれば、PDFファイルの翻訳があっという間に完了します。その精度は非常に高くスピーディーなので、Google翻訳に不満をいだいている場合はぜひ無料で試してみてください。
→関連記事:
Google翻訳でPDFの文章を翻訳するなど英語のPDF文書を翻訳する6つのツールを紹介
スマホ&デスクトップ別!無料翻訳ツール・アプリのおすすめ10選
新機能!Google翻訳を利用しなくてもPDFで直接翻訳できる!
4.PDFを翻訳するときの注意点
PDFファイルを翻訳するときは、以下のポイントに注意しましょう。
1. ファイルの性質を理解する
PDFファイルはテキストだけでなく、画像や表、複雑なレイアウトを含む場合があります。スキャンされたPDFや多くの画像を含むPDFは、通常のテキスト翻訳ツールではうまく翻訳できない場合があるので注意しましょう。
2. 翻訳ツールの制限を確認する
翻訳ツールにはファイルサイズ制限や対応言語、翻訳できるテキストの量に制限が設けられています。Google翻訳は、一定の文字数以上のテキストや大きなファイルサイズに対応していないので注意しましょう。
3. 翻訳の品質を確保する
自動翻訳ツールは便利ですが、専門用語や文脈によっては誤訳する可能性があります。専門的な文書や契約書などは、高度な翻訳ができるツールやサービスを使用しましょう。
4. セキュリティを考慮する
PDFファイルが機密情報を含んでいる場合は、オンラインの翻訳ツールの使用を避けましょう。場合によっては情報漏洩につながるので注意が必要です。
5. 編集後のレイアウトを確認する
PDFファイルは翻訳をおこなうと、元のレイアウトが崩れる可能性があります。したがって、翻訳後はレイアウトを必ず確認し、必要であれば調整を行ってください。
PDFファイルの翻訳は、時に思い描くような結果が得られないこともあります。
上記の注意点をよく理解し、安全な翻訳を心がけましょう。
5.Google翻訳に関するQ&A
Google翻訳に関するQ&Aをまとめました。
使用する際のヒントとしてお役立てください。
6-1.Q1:Google翻訳はPCとスマホで翻訳結果が異なりますか?
A:ほぼ同様の結果が得られます。
文章のニュアンスや表現に若干の違いは見られますが、翻訳精度はPCでもスマホでも変わりません。
ただし、PDFファイルなどのファイルサイズが大きいものを翻訳する場合は、処理能力が高いデバイスを使用した方がスムーズです。
したがって、PDFファイルを翻訳する際はPCを利用することで効率化できます。
6-2.Q2:Chromeの自動翻訳(Google)ができない・・・
A:Chromeの自動翻訳ができない場合は、以下を試してみてください。
1. Webページを更新する
2. テキストを選択して翻訳する
3. デフォルトのページ翻訳設定を変更する
4. デフォルトの言語を変更する
5. 知っている言語を追加する
6. Chromeブラウザの言語を変更する
7. Chromeの言語を変更する
上記を実行すれば、改善されるケースが多いです。
ひとつずつ試して反応をチェックしましょう。
まとめ
PCやスマホのGoogle翻訳でPDFをうまく翻訳できないときの対策について解説しました。
重要なポイントをまとめます。
1. Google翻訳でPDFを翻訳できない原因はさまざま
2. まずは原因が何なのか特定する
3. 原因を特定したら最適な対処法を実行する
4. Google翻訳をはじめとするオンライン自動翻訳ツールは完璧ではない
5. 機密情報がふくまれるPDFの翻訳はオフラインツールを使用すべき
PDFファイルの翻訳だけでなく編集が必要な場合は、PDFelementがおすすめ。このソフトを使用すれば、Google翻訳の制限に合わせるなどの手間が省けます。
また、翻訳精度はきわめて高くスピーディーなので、クオリティと効率化をもとめる方にもおすすめです。
関連記事:*Windows・Android・iPhone・ChromeでPDFをダウンロードできない場合の原因と対処法まとめ >>
 フォーム認識
フォーム認識 データ抽出
データ抽出 フォーム作成
フォーム作成 フォーム保存
フォーム保存 PDF編集--直接編集
PDF編集--直接編集 PDF編集--透かし・背景
PDF編集--透かし・背景 PDF編集--注釈追加
PDF編集--注釈追加 PDF編集--ページ編集
PDF編集--ページ編集










役に立ちましたか?コメントしましょう!