ウェブ上の論文や仕事で受け取ったPDFファイルなどで英語の文書などを読まなくてはならなくなった時、英語に自信のない方などは読むだけで一苦労します。とはいえ最近のウェブ翻訳は精度が高くかなり自然に近い形で文書の翻訳を行ってくれますのでそれを活用する方も多くいらっしゃるでしょう。
今回はより簡単かつ扱いやすい、Macで英語を和訳する方法をいくつかみていきます。
目次:
一、Macで翻訳が必要となるシーンとは
①ウェブでの翻訳
例えば論文やPowerPointに使うような資料集めをしているとき、日本語のサイトや文章だけでなく英語が使われたサイトなどを利用したいときも多いと思います。学術的な分野になるならばその機会はより多いでしょう。しかし専門用語が多い、英語が得意ではないので独力で読むのが難しい、内容が合っているか自信がない、といったときには翻訳する機能が欲しくなりますね。近頃はネットのブラウザ上で無料で使える翻訳機能もあります。文章に齟齬やニュアンスの違いなどは出てきますが、全体の内容を理解するのにはとても有用です。
②ビジネス文書などの翻訳
現在ではメールでビジネス関係の文書をやりとりすると言う機会がとても増えています。海外との取引や関係者の連絡はもちろん、必要な書類をPDFにして手軽にメールに添付しているということも少なくありません。とはいえ仕事で使う文書ですと手早く読む必要や誤読の危険を排する必要が出てきます。そういったビジネス文書もMacの翻訳機能を利用すれば手早く概要を掴み、その後に内容を精査することができます。
二、Macでテキストを翻訳する3つの方法
①ウェブの翻訳
Google翻訳は近年において非常にクオリティの高い翻訳を可能としています。このGoogle翻訳はブラウザ版があり誰でも無料で扱えますが、Macではグーグル翻訳の拡張機能が存在するため、より簡単かつ便利にGoogle翻訳を利用できます。
それではその方法を見ていきましょう。
1)拡張機能をインストールする
まずGoogle翻訳の拡張機能をインストールする必要があります。
・Chromeウェブストアから「Google翻訳」を検索し、「Chromeに追加」を選択する
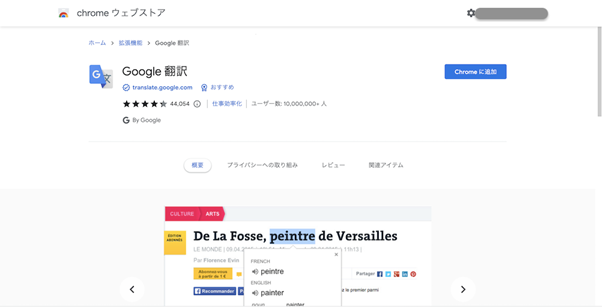
・「Google 翻訳を追加しますか?」と画面が出るので、「拡張機能を追加」を選択する
・拡張子を追加したら、ブラウザ右上にある拡張機能ボタン(パズルのピースのアイコン)をクリックし、「Google翻訳」が追加されているか確認する
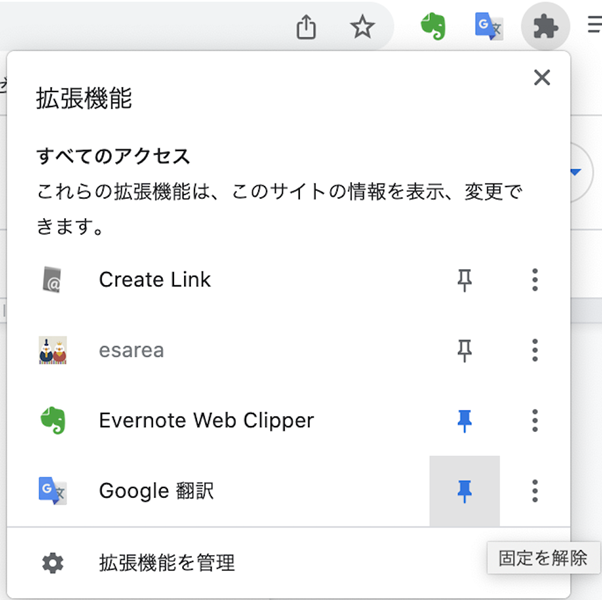
・横のピンマークをクリックして拡張機能を固定する。ピンが青くなると同時に拡張機能のアイコンの隣に翻訳昨日のアイコンが追加されたのを確認する
・左の「・・・」をクリックし、「オプション」を選択する
・ブラウザが開き「Chrome拡張機能オプション」が表示されるので、「メイン言語」が日本語であるかを確認する
(翻訳のポップアップの欄で「アイコンやポップアップを表示しない」を選択すると翻訳機能が制限されますので注意してください。)
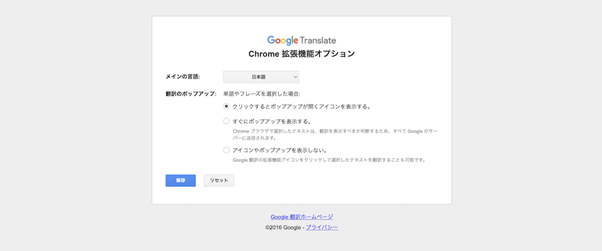
2)任意の単語や文章を翻訳する
それでは実際に翻訳する方法をみていきましょう。この方法はブラウザ版のGoogle翻訳の小さい版といった形の翻訳です。
やり方は簡単で、右上のブラウザ右上の拡張機能ボタンからGoogle翻訳拡張機能のアイコンをクリックすることで翻訳画面が表示されます。その入力エリアに翻訳したい言葉を入力することで設定されているメインの言語に翻訳されます。
3)テキストを選択して翻訳する
Webページのテキストや単語を選択して翻訳することができます。この方法は「Chrome拡張機能オプション」で「アイコンやポップアップを表示しない」を選択していると利用ができません。
今回は「クリックするとポップアップが開くアイコンを表示する」を設定してある場合の方法を述べていきます。
・翻訳したい単語または文章を選択する
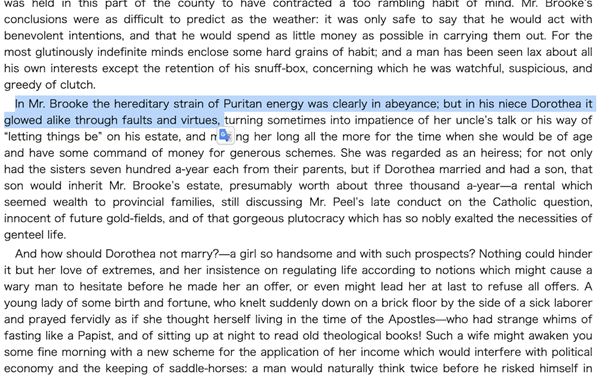
・選択した文に「Google翻訳」のアイコンが表示されるのでクリックする
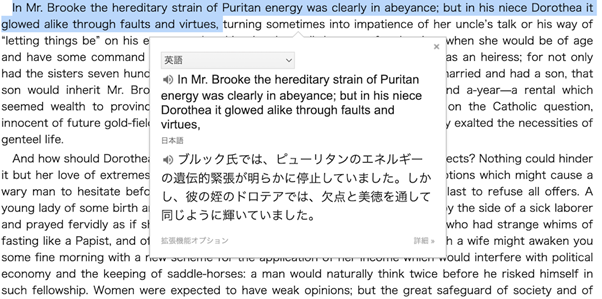
以上で翻訳画面が表示されます。もし設定で「すぐにポップアップを表示する」にしている場合、テキストを選択するとアイコンは表示されずそのまま翻訳文が表示されます。
4)ウェブページ全体を翻訳する
ブラウザ右上の「Google翻訳」のアイコンをクリックすると翻訳画面が開かれます。入力エリアの下に「このページを翻訳」とボタンがあるので、それをクリックするとページ全体を翻訳することができるようになります。
翻訳後はメニューバーが表示され言語の選択、原文へ戻す、オプションで機能を切るなどが可能になります。
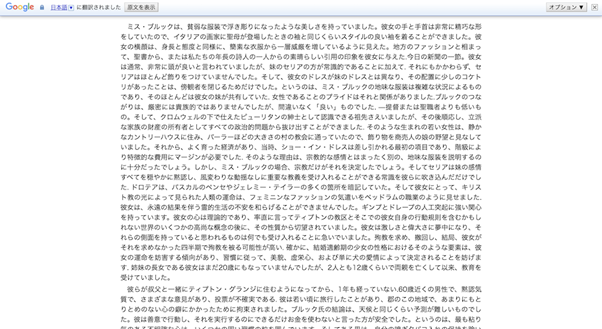
②PDF文書の翻訳
1)「言語と地域」の「翻訳言語」で設定
Webページの翻訳の仕方は述べましたが、あの方法もはあくまでWebページで使える方法です。PDFの文章を直接に翻訳できるものではないので、別のやり方が必要になります。
とはいえ実はPDFの翻訳も難しいものではありません。
・右クリックし、「"◯◯◯"を翻訳」を選択する
・PDFの翻訳したい文章を選択する
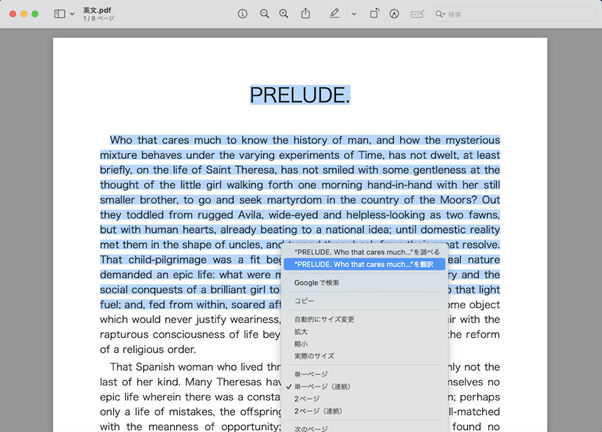
以上の手順で翻訳可能であり、難しい手順は必要がありません。ただし、この方法はオンラインの状態でのみ使えます。もしオフライン状態でも翻訳機能を使いたいといった場合は、デフォルトの状態ではできないので「言語と地域」から設定が必要となります。
・上部メニューのAppleアイコンをクリックし、「システム環境設定」を選択する
・左のタブから「一般」を選択し、「言語と地域」を選択する
・開かれた画面の右下の「翻訳言語…」をクリックする
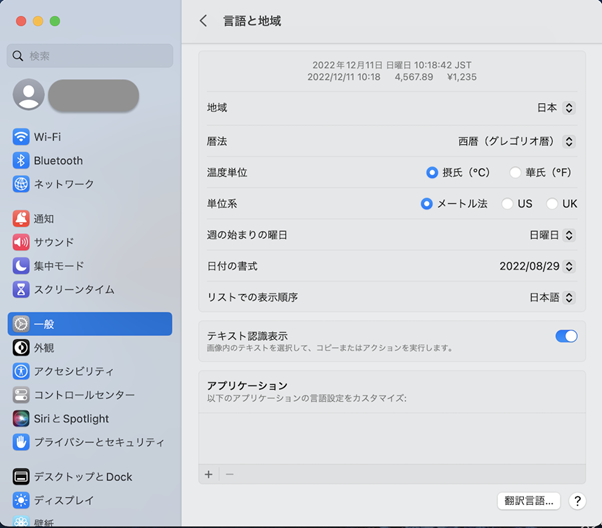
・「ダウンロード可能な言語」から翻訳元となる言語(英語)と翻訳したい言語(日本語)の「ダウンロード」をクリックする
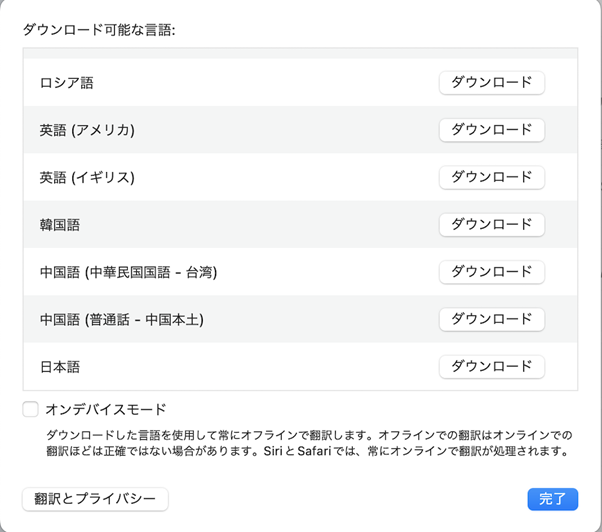
・「オンデバイスモード」にチェックを入れ、「完了」ボタンを押す
・オフラインで翻訳ができるか確認をする
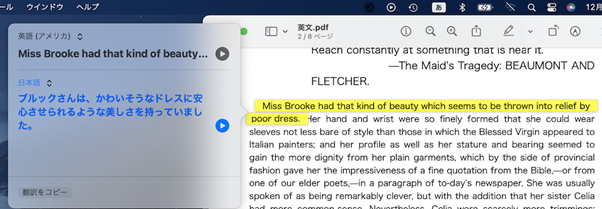
以上でオフライン状態でも翻訳が可能となります。
注意点としては「オンデバイスモード」をオンにしていると、翻訳のモードが少し変ってくることがあります。
「SafariやSiri」
オンライン翻訳が優先されます。
「PDFやメモ帳」
オンライン復帰時であってもオフライン翻訳が優先されます。基本的にオンライン翻訳の方が確度が高い翻訳を行えますので、オンラインになったら「オンデバイスモード」をOFFにすることをお勧めします。
2)PDF編集ソフト「PDFelement」を使う
PDFelementはPDF専用の編集ソフトです。PDFをまるでWordのように扱うことができ、テキストや画像、図形を自由に配置できたり、直接リンクを挿入して文字の色や背景を変えたりと様々なことができます。また、編集だけでなくPDFの保護やPDFを変換する機能などもあり、多機能なソフトウェアです。
このPDFelementの編集機能の一つに、翻訳機能もまた備わっています。
PDFelementの翻訳機能の使い方は簡単です。
・PDFelementを開く
・翻訳したいPDFファイルをドラッグする
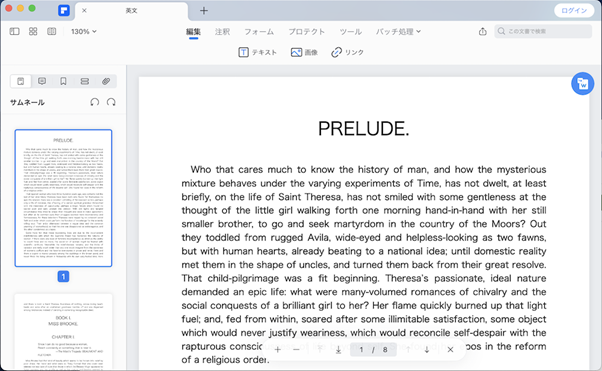
・上部メニューの「ツール」を開き、翻訳したいテキストを選択してから「翻訳」ボタンを押す
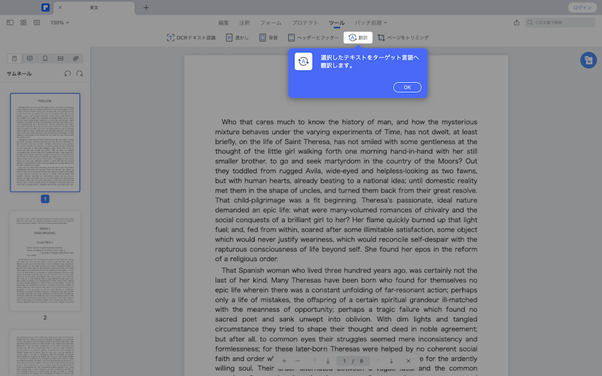
まとめ
Macでテキストを日本語訳する方法を述べていきましたがいかがだったでしょうか。お役に立てる方法はありましたか?
仕事でも学業でも、英語の文献を見るときにはやはり翻訳機能を利用するのが楽です。そのMacで使える翻訳機能は以下の通りになります。
・ウェブ上のサイトなどを翻訳したい場合、Google翻訳の拡張機能を利用し作業効率をあげよう
・PDFなどのテキストデータを翻訳したい場合、オフラインであれば「言語と地域」から設定を行い、いつでも翻訳できるようにしよう
・「PDFelement」のようなPDF編集ソフトを利用しよう
どれもMacであれば誰でも扱える簡単なものですので、状況に合わせて使いましょう。
 PDF編集--直接編集
PDF編集--直接編集 PDF編集--透かし・背景
PDF編集--透かし・背景 PDF編集--注釈追加
PDF編集--注釈追加 PDF編集--ページ編集
PDF編集--ページ編集








役に立ちましたか?コメントしましょう!