OCR紹介&小技まとめ
 OCRソフトの紹介
OCRソフトの紹介 スキャン&PDF化
スキャン&PDF化 スキャンPDFの編集
スキャンPDFの編集 スキャンPDFの変換
スキャンPDFの変換 画像化のPDFデーダ抽出
画像化のPDFデーダ抽出 OCR機能活用事例
OCR機能活用事例
PDFファイルは基本的に編集ができないため、ビジネスの場においては契約書の雛形の共有やエビデンスを残す時などに重宝されます。また、WindowsとMac間でのやりとりでも表示差異が無く情報を共有できるという点でも非常に使い勝手の良いファイル形式となっています。
しかし、例えば自分が過去にエクセルやパワーポイントで作成していたファイルをPDFにしていて、元のデータを修正し再度PDFとして保存したいと思った時に誤って元のデータを削除してしまっていた場合や、人から貰ったPDFファイルをやむを得ない事情から修正しなくてはならない時などは編集が出来ないPDF形式であることが裏目に出てしまいます。ですがご安心を。そんな時でもPDF形式のファイルを修正できる方法があります。
今回はMacを使用している方でもスキャンして作成したPDF形式のファイルをWord・Excel・PPT(パワーポイント)のいずれかに変換し、編集できるようにする方法を紹介いたします。
目次:
MacでPDFファイルを変換するのにオススメなのが「PDFelement Pro(Mac)」というツールです。このツールには「OCR」という機能がついており、それを利用することでPDFから様々な形式にファイル変換することができるのです。
まずはこの「OCR」とはそもそも何?という点について解説したいと思います。OCRとは正式には「Optical Character Recognition(光学的文字認識)」または「Optical Character Reader(光学式文字読取装置)」と言い、簡単に言うとスキャンされたデータ等を画像として読み込むのではなく、パソコンなどで解析できる文字として認識すること、または文字として認識するための装置のことを指します。
通常のPDFに書かれた文字は人間であれば文字として認識することができますが、パソコンでは画像として認識をしてしまいます。そのためPDF内のテキストを検索することができません。一方、OCR処理を施したPDFであればパソコンが文字として認識しているため、PDF内でテキストを検索することができます。この技術を応用することで、PDF形式のファイルをWordやExcel、PPTに変換することが出来るようになります。
「PDFelement Pro(Mac)」(PDFエレメント)を使用してスキャンしたPDFを他のファイル形式に変換する方法はとても簡単です。下記の手順に従って実践してみてください。
ツールのインストールが終わったら早速起動します。メニュバーから「ツール」→「PDF変換」をクリックして、キャンして取り込んでおいたPDFファイルを追加します。フォーマットの下にWord、Excel、PowerPoint、画像などの変換形式は表示出ます。スキャンしたPDFファイルをWordに変換したい時は「Wordに変換」を選びましょう。ExcelやPPTに変換したい場合はそれぞれのタブをクリックすると変換設定ができます。
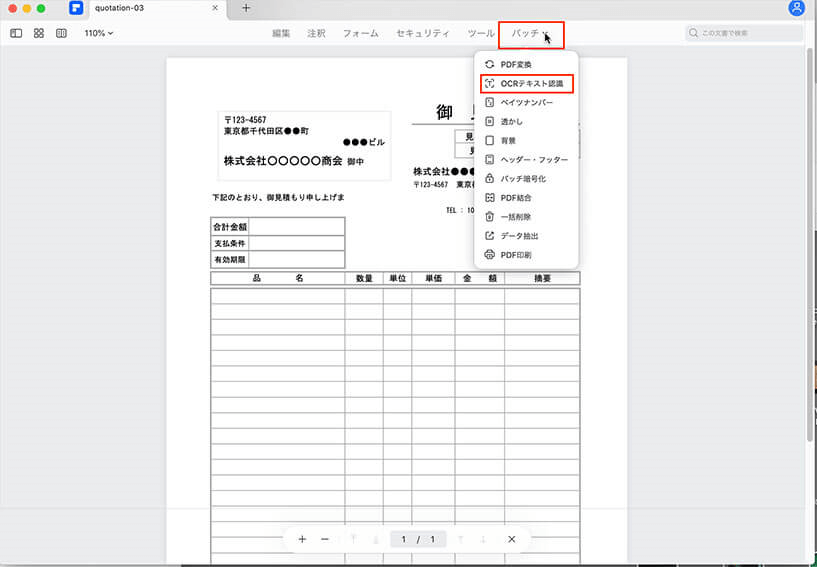
右のメニュバーからOCRの設定ができます。
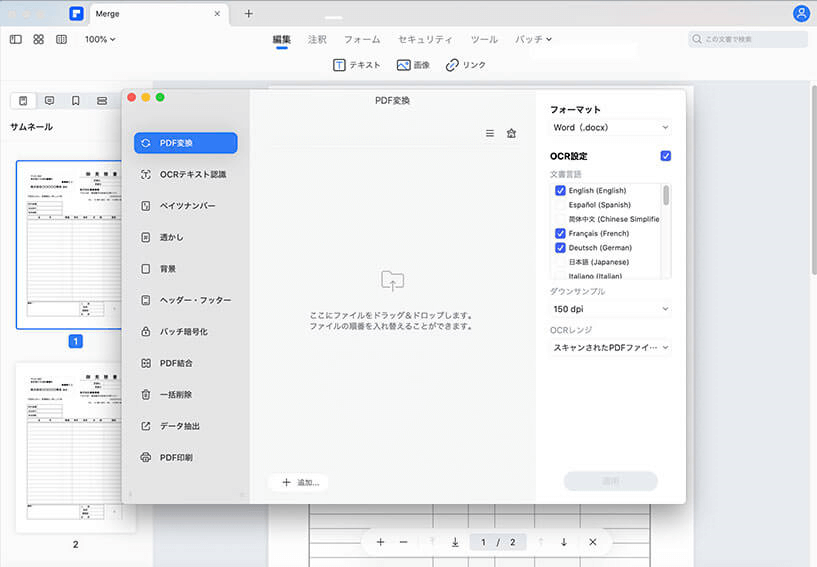
保存先を指定して、ファイル名を編集してから「保存」をクリックします。数秒後PDFの変換が完了します。
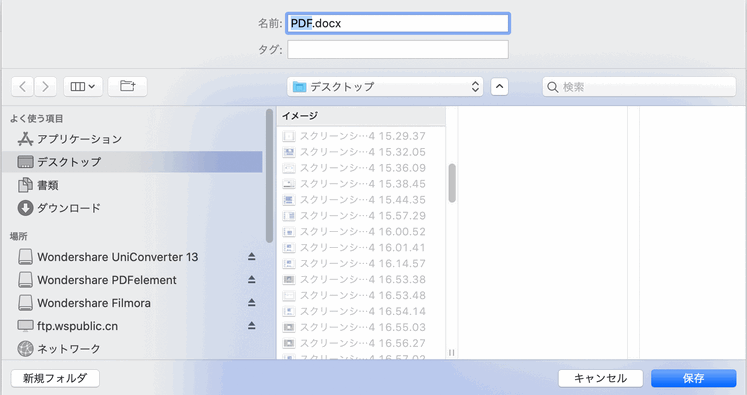
関連記事:MacでOCR文字読み取り可能のPDFアプリ5選!
関連記事:MacでスキャンされたPDFファイルを編集可能にする方法
スキャンしたPDFファイル「画像化のPDF)をWordやExcel、PPTに変換したいという場合は少ないかもしれませんが、PDF内のテキストを検索したいという需要はかなり多いと思います。そんな時に「PDFelement」(PDFエレメント)をお使いのMacにインストールしておけば、OCR処理で簡単にテキスト検索、編集可能な状態にできるため非常に便利です。お勧めます!

スマートに、シンプルに、AI 搭載 PDF ソリューション
・ 第19回、24回、29回Vectorプロレジ部門賞受賞
・ 標準版からプロ版まで、幅広いのニーズに対応
・ Windows、Mac、iOS、Android、クラウドに対応
・ 7x12h体制アフターサービス
この文書または製品に関するご不明/ご意見がありましたら、 サポートセンター よりご連絡ください。ご指摘をお待ちしております!
役に立ちましたか?コメントしましょう!