Kindleの洋書を読みたいです!洋書を翻訳する方法とは?
Kindleを利用して洋書を読む際、原文のニュアンスをより深く理解したいとお考えではありませんか?幸い、Kindleには翻訳機能が搭載されており、さらに外部サービスを活用することで、より精度の高い翻訳が可能です。
本記事では、Kindleでの洋書翻訳の方法について紹介します。なお、Kindleには端末デバイス、PCソフト(Windows/Mac)、スマホアプリ(iOS/Android)、WEB版がありますが、ここではPCソフト(Windows)と、スマホアプリ(iOS)について説明します。
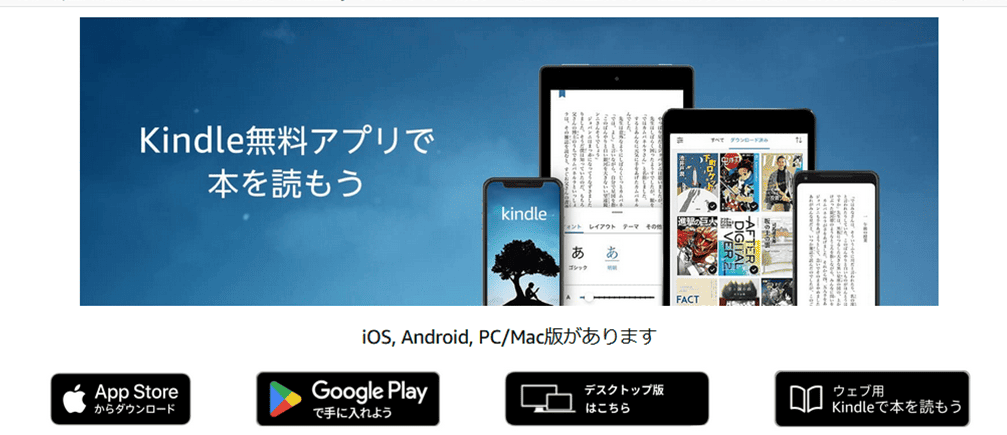
Kindleに搭載されている翻訳機能
KindleのPC版には単語の辞書機能が、スマホ版にはそれに加えて文章の翻訳機能が標準装備されています。以下では、Kindleスマホ(iOS)版の翻訳機能の使い方と、その利点や課題について解説します。
1-1. Kindleの翻訳機能の使い方
Kindle iOS版では、以下の手順で翻訳を行うことができます。
①Kindleを起動し、洋書を読み込みます。
②画面上の翻訳したい文を選択します。
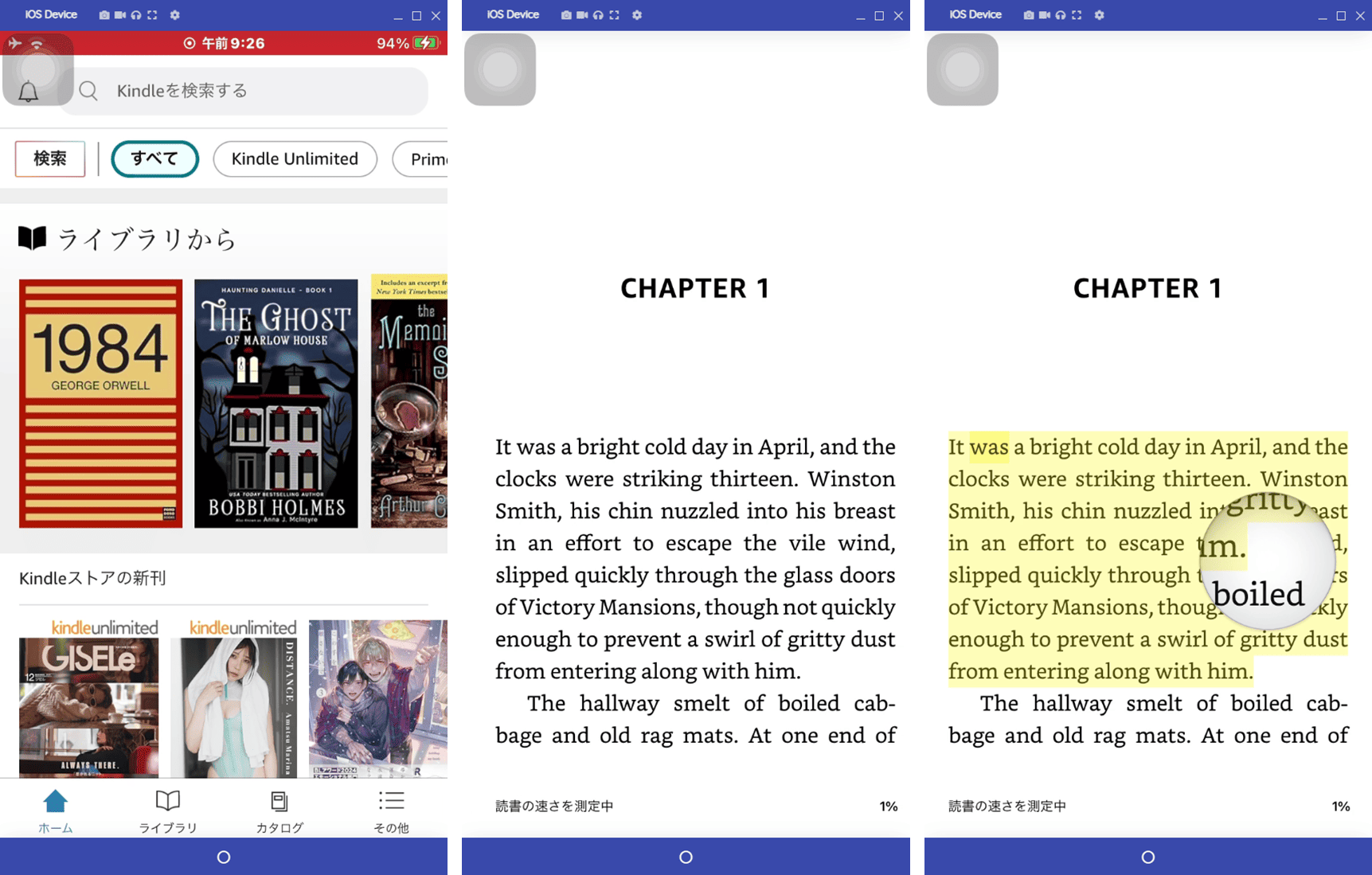
③文章をタップするとポップアップメニューが表示されるので、「Translate」を選択します。
④「英語→英語」を「英語→日本語」にすると日本語に翻訳されます。
⑤スピーカーボタンをタップすると、音読されます。
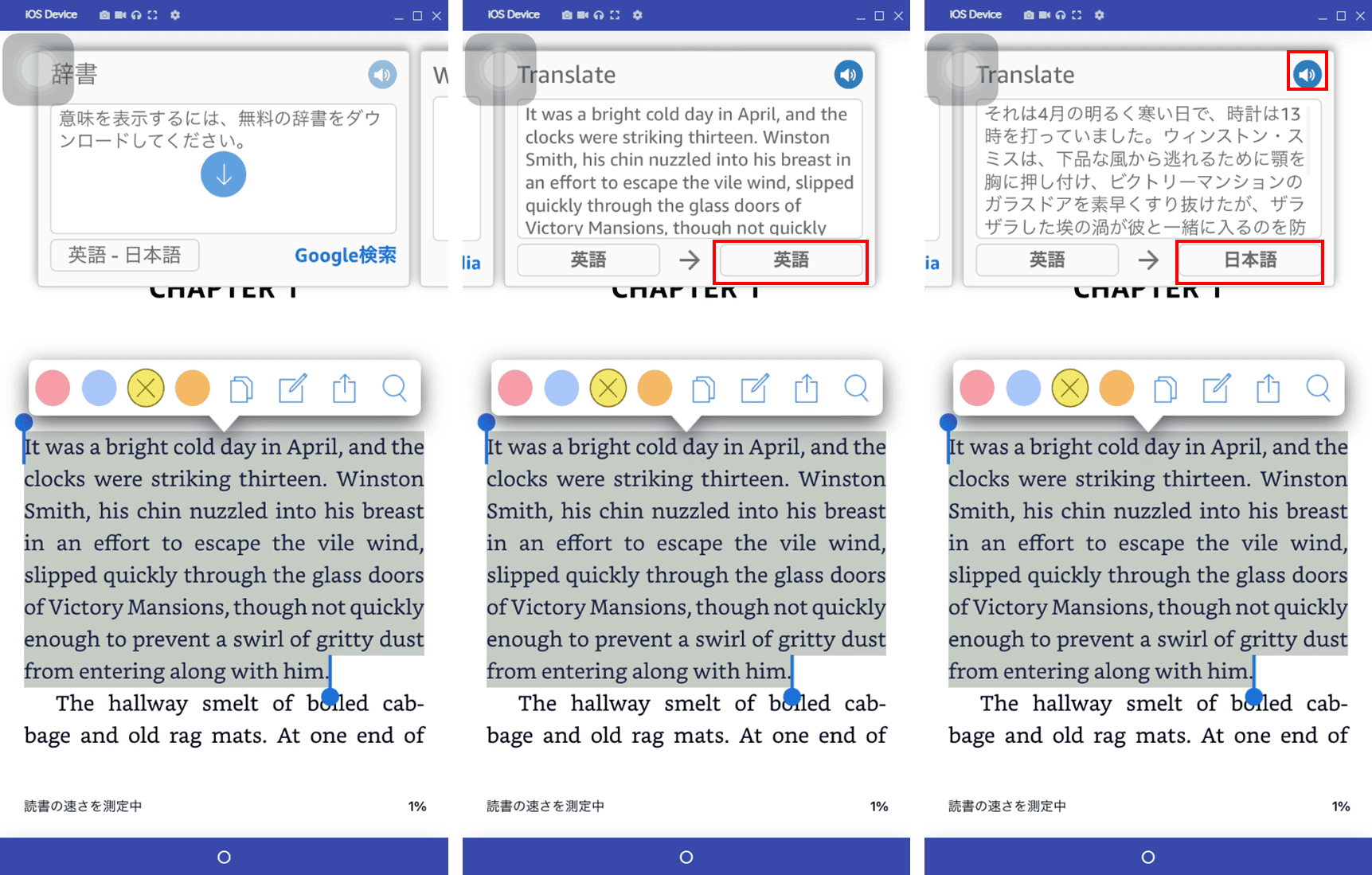
Kindleの翻訳機能は、英語、日本語、ドイツ語など、多言語に対応しているため、幅広い言語での翻訳が可能です。これにより、読書を中断することなく、スムーズに読み進められるのが特徴です。
1-2. Kindleの翻訳機能のメリットとデメリット
翻訳機能にはいくつかのメリットとデメリットが存在します。
(1)メリット
・読書の途中で翻訳ができるため、他のアプリやデバイスに切り替える必要がなく、スムーズに読書が進められます。
・シンプルな操作で瞬時に翻訳、音読できるため、使い勝手が良い点が挙げられます。
(2)デメリット
・単語や短いフレーズには対応していますが、長文の翻訳では正確性が低くなる場合があります。
・特定の専門用語やスラングなどが正確に訳されないことがあり、誤解を招く可能性もあります。
このように、Kindleの翻訳機能は手軽に使えるものの、状況によっては限界もあるため、場合によっては外部サービスの利用を検討するのも一つの方法です。
DeepLを使ってKindleの洋書を翻訳
より高精度な翻訳を求める場合、Kindleの標準機能に加え、外部ツールを併用することで、さらに読みやすい翻訳が可能です。その中でも、DeepLは非常に評価が高く、多くのユーザーから支持されています。
DeepLにもPCソフト(Windows/Mac)、スマホアプリ(iOS/Android)、WEB版、ブラウザ拡張機能がありますが、ここでは、DeepL(Windows版)を使ったKindle(Windows版)の翻訳方法について説明します。
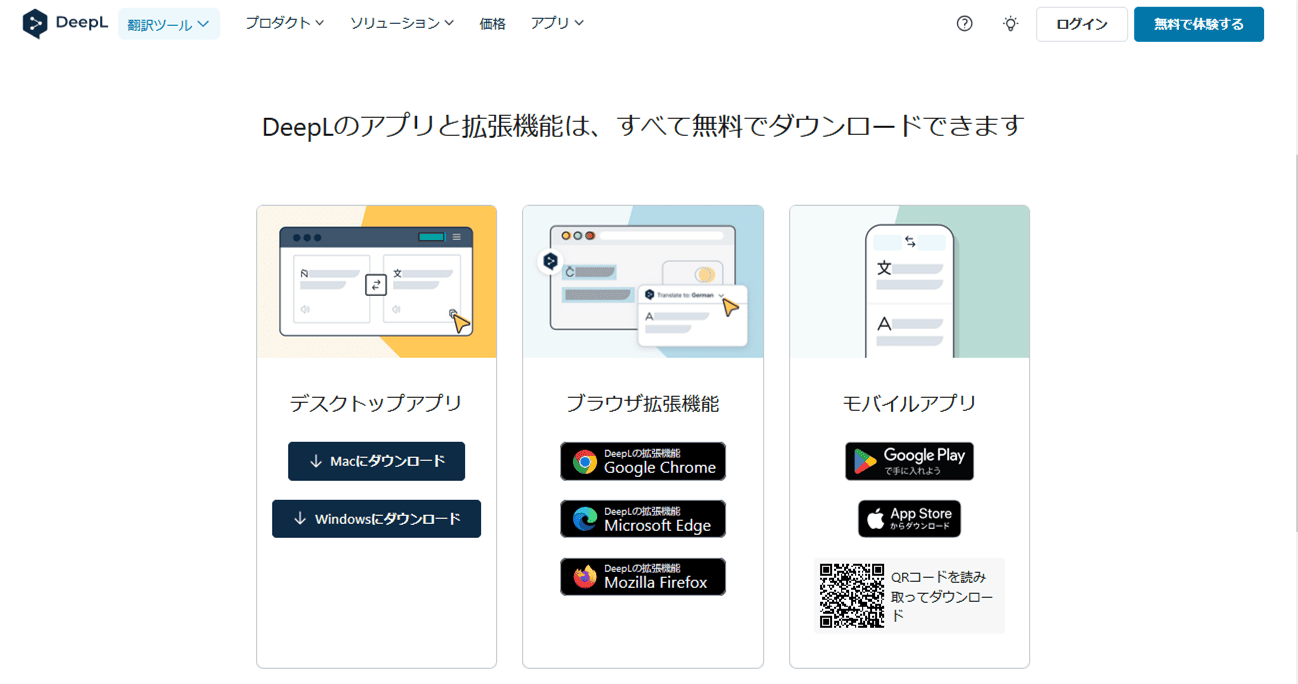
2-1. DeepLとは?
DeepLは、AIを活用した高度な翻訳サービスで、自然な翻訳と高い正確性を提供します。特に欧米圏の言語に強く、他の翻訳ソフトと比較しても、流暢で理解しやすい日本語訳を実現することが特徴です。
2-2. Kindle自体の翻訳機能とDeepLの比較
DeepLとKindleの翻訳機能を比較すると、以下のような違いが見られます。
①精度:DeepLは、より文脈を理解した上で翻訳されるため、自然な日本語訳を提供します。一方、Kindleの翻訳機能は簡潔で迅速に翻訳されますが、長文や複雑な文脈においては誤訳が生じることがあります。
②対応言語:Kindleの翻訳機能は多言語に対応していますが、DeepLの対応言語数も年々増加しており、主要なヨーロッパ言語には対応しています。
③利便性:Kindle内で完結する翻訳に比べ、DeepLは一度文章をコピーして貼り付ける必要があるため、やや手間がかかる場合がありますが、その分高精度の翻訳が可能です。
2-3. DeepLを使った翻訳の具体的な手順
Kindleの洋書をDeepLで翻訳する際は、以下の手順で行います。
①KindleとDeepLを起動し、Kindleで洋書を読み込みます。
②Kindleで翻訳する部分をコピーします。
③コピーした文章をDeepLのテキスト入力欄に貼り付け、翻訳言語を「英語から日本語」などに設定すると、DeepLが即座に翻訳結果を表示します。
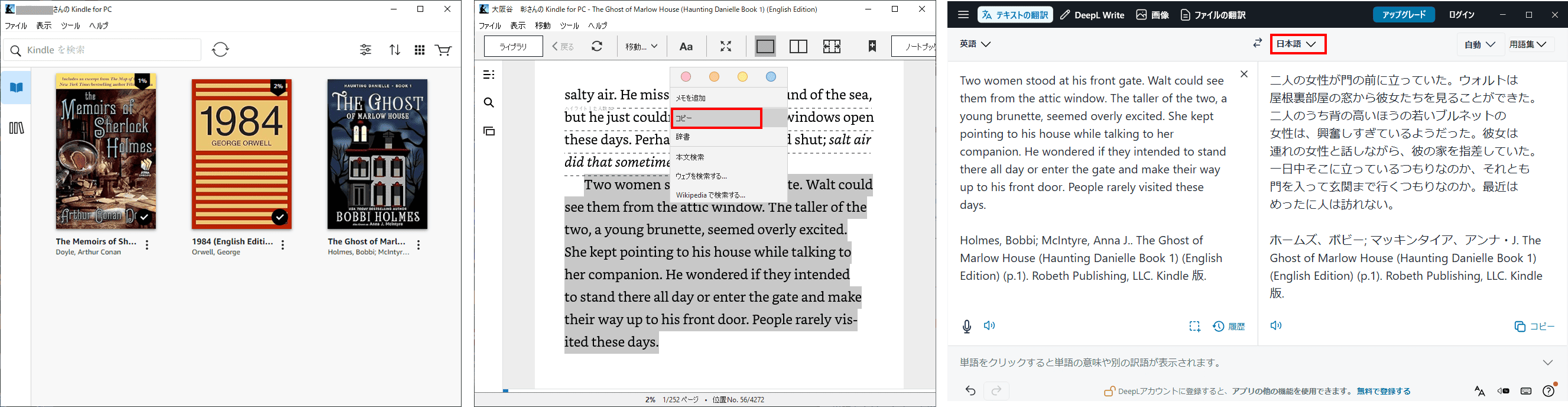
Kindle以外の選択肢!おすすめ洋書読書ソフト
Kindle以外にも、洋書をより効率的に翻訳・読解できるツールが存在します。その中でも特にPDFelementは、洋書のPDFを多機能にサポートする優れたソフトウェアです。
PDFelement は、PDFファイルの作成・編集・翻訳など、幅広い機能を備えた総合ソフトウェアで、ビジネスや学術利用にも広く使われています。洋書を読む際には、以下のようなメリットがあります。
① PDF文書全体の翻訳:PDFelementでは、PDF形式の文書のフレーズだけでなく、丸ごと翻訳する機能を提供しています。これにより、膨大なテキストの一括翻訳が可能になり、時間を大幅に節約することができます。
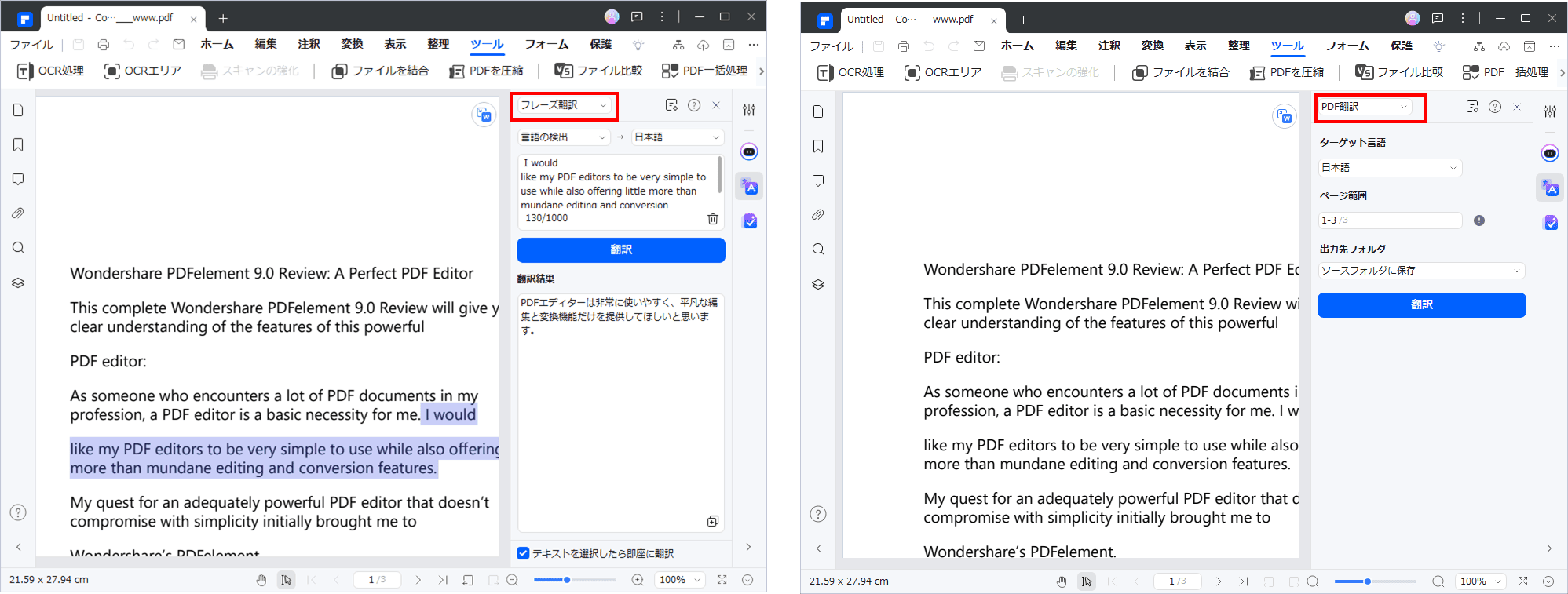
② 多様なファイル形式に対応:PDF以外にも、WordやExcel、PowerPointなど様々な形式のファイルを開き、翻訳・編集が可能です。これにより、異なるファイル形式で保存されている洋書や資料も、簡単に閲覧・翻訳ができます。
③ AI機能(要約・説明)で時間を短縮: PDFelementには、AI技術を用いた自動要約機能やテキストの説明機能も搭載されており、長文や専門書でも短時間で主要な内容を把握できます。これにより、洋書の理解をよりスピーディーに進められます。
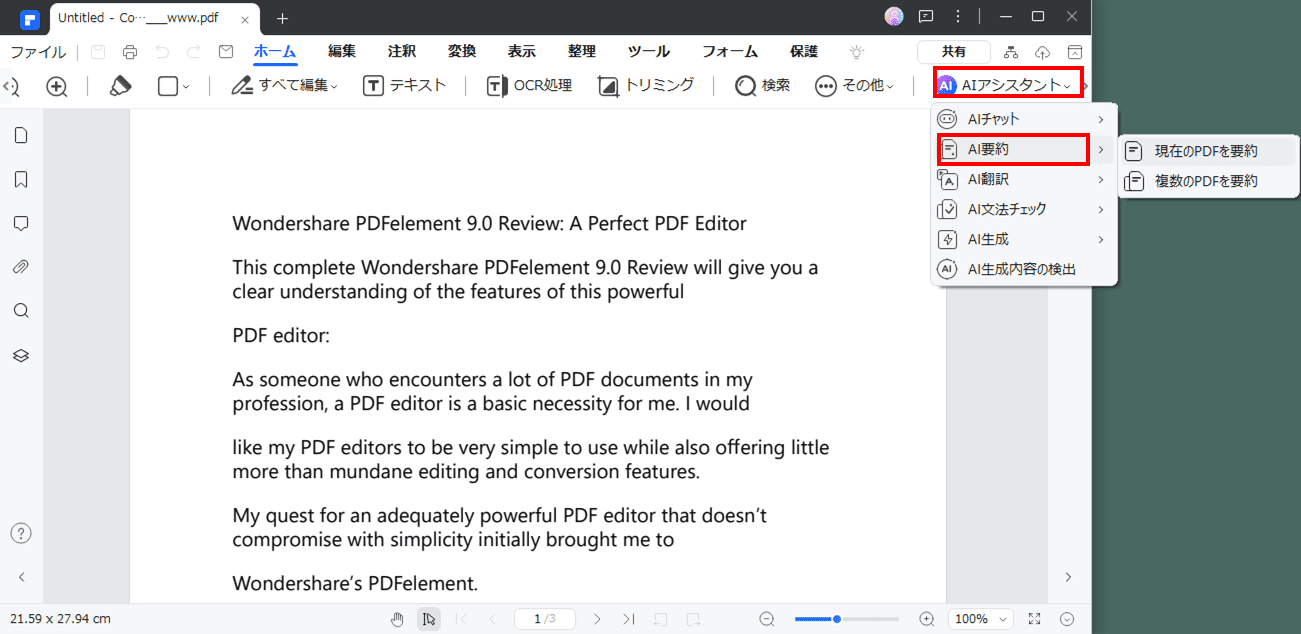
④ 学生・教職員向け特別価格:PDFelementは、学割価格で購入することができ、学生や教職員が手軽に利用できる点も魅力の一つです。教育機関の利用者にとって、費用対効果の高いツールといえます。
Kindleの洋書翻訳に関するよくある質問
Q:Kindleの翻訳機能はオフラインでも使用できますか?
A:一部の言語に限りオフラインでも利用可能ですが、最新の翻訳結果を得るには、インターネット接続が推奨されます。
Q:Kindleの翻訳機能とDeepLを併用する際のコツはありますか?
A:Kindleの翻訳機能で概要を把握し、詳細な理解が必要な場合はDeepLを活用すると効率的です。必要な部分だけコピーしてDeepLで翻訳することで、手間を減らせます。
Q:PDFelementでKindle書籍を直接翻訳できますか?
A:Kindle書籍の多くはDRM保護が施されているため、直接PDFelementで開くことはできませんが、PDF形式で保存された洋書や他の文書には対応可能です。
Q:DeepLの無料版に制限事項はありますか?
A:DeepLの無料版で一度に翻訳できる文字数の上限は1,500文字迄です。また、ファイル単位での翻訳もできますが、無料版では5MBまでのファイルを、月に3つ迄です。また、無料版では入力した文章がサーバに蓄積され、そのデータを学習して翻訳精度を高める仕組みとなっていますので、入力する文章は重要事項、機密情報等を含まないものにする等の注意が必要です。
PDF編集はこれ1本でOK | PDFelement
スマートに、シンプルに、AI 搭載 PDF ソリューション
・ 第19回、24回、29回Vectorプロレジ部門賞受賞
・ 標準版からプロ版まで、幅広いのニーズに対応
・ Windows、Mac、iOS、Android、クラウドに対応
・ 7x12h体制アフターサービス



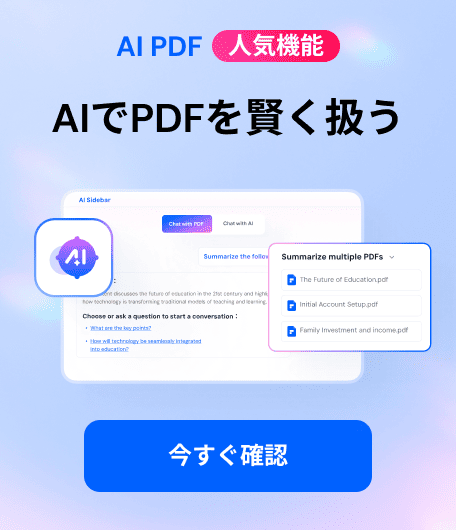


役に立ちましたか?コメントしましょう!