OCR紹介&小技まとめ
 OCRソフトの紹介
OCRソフトの紹介 スキャン&PDF化
スキャン&PDF化 スキャンPDFの編集
スキャンPDFの編集 スキャンPDFの変換
スキャンPDFの変換 画像化のPDFデーダ抽出
画像化のPDFデーダ抽出 OCR機能活用事例
OCR機能活用事例
マイクロソフトのOffice Powerpointは、ビジネスシーンだけではなく、学校の発表会などでも広く使用されています。プレゼンテーション資料として、Powerpointが用いられることは現在でも多いため、会議や打ち合わせの資料などでもPowerpointで作られた紙ファイルを受け取ることがあります。管理職などの場合、同僚や部下の人たちが持ってきた紙のPowerpoint資料を添削する場面などがあります。紙の資料を、プリンターなどの印刷機器でスキャンし、PDF化された画像をPowerpointのソフトコピーとしてパソコンに入れ込むことができれば、いつでもどこでも閲覧することが可能になります。
PDF編集ソフトをパソコンにインストールすることによって、スキャンされたPDFファイル画像を編集可能なPowerpointに変換することができます。いろいろな会社がPDF編集ソフトを発売していますが、英語対応だけのものや、年間のライセンス料を求められる場合などがあって、日本語対応のリーズナブルなソフトの方が何かと助かるものです。Wondershare社が提供しているPDFelement 6 Pro(Win)は、競合他社の同じ程度の機能を持つPDF編集ソフトと比べて、価格が比較的抑えられており、日本語対応で分かりやすく、操作がしやすいと多くのユーザーから支持を集めています。
ここで例として使うソフトウェアが「PDFelement 6 Pro」です。PDFelement 6 Pro(Win)のソフトは、Wondershare社のホームページから簡単にダウンロードできます。製品版のソフトを使う前に、PDFelement 6 Pro(Win)の機能を試してみたいと考えているユーザー向けに、Wondershare社のウェブサイトで無料の体験版ソフトも用意されています。下記より無料でダウンロードして、次の手順に従って、スキャンのPDFを編集可能のPPTに変換してみましょう!
PDFelement 6 Pro(Win)はOCRと呼ばれる機能が搭載されています。OCRは、紙でスキャンされたPDFファイル画像を編集可能な状態にする機能です。環境保全やコスト削減なども目的で、ペーパーレス化が社会全体で進行していますが、日本企業の中には、紙の資料が会議や打ち合わせで多く使われるところが現在でも残っています。紙の資料をバインダーなどにまとめようとすると、バインダーの費用やまとめるための時間、バインダーを格納するための場所など、さまざまな手間やコストが発生してしまします。PDFelement 6 Pro(Win)のOCR機能を駆使して、紙の資料をプリンターなどでスキャンし、ソフト化して部内、部門内、社内で共有すれば、業務の効率化につなげられる可能性があります。
もともと編集不可能のPDFをPPTに変換後、すべてのデータが編集できるようになりました。数字も間違いがなく、うまく変換されました。
OCRの精度が業界でも難しい問題みたいですので、変換後少し様式が揃っていない、文字が間違っているような感じがあれば、そこで微調整するだけでいいでしょう。
*元のファイルの解像度、品質などによって変換の品質が低下する場合もあります。
それでは、スキャンされたPDFファイルを編集可能なPowerpointに変換するプロセスの説明に入ります。。
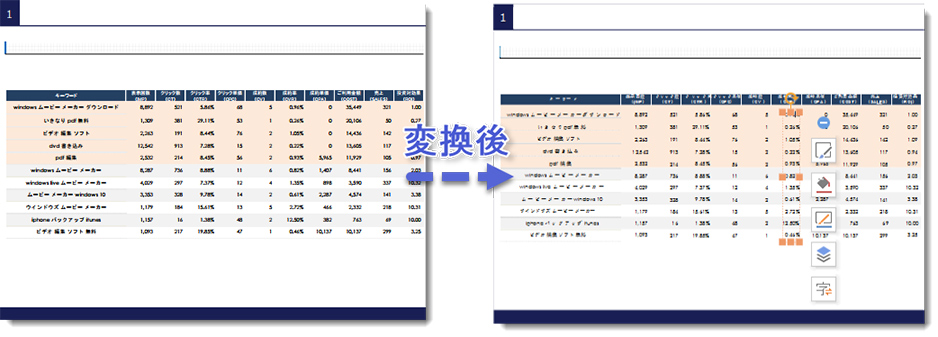
パソコンにPDFelement 6 Pro(Win)のソフトをダウンロードし、起動させます。続いて、Powerpointoに変換するPDFファイルを、PDFelement 6 Pro(Win)のインターフェイスと呼ばれるウィンドウ内に落とし込みます。なお、PDFelement 6 Pro(Win)の作業は、「クリックして、つかんで、落とし込む」ことを意味する「ドラッグ・アンド・ドロップ」で多くの処理が完了できるようになっています。
「PDFelement 6 Pro」では、スキャンされたPDFの形式を自動的に検出できます。そして「スキャンされたPDFを検出されました。スキャンされたPDFからコピー、編集、テキストを検索するためはOCR機能をご利用ください」のメッセージが表示されます。
実はここで手動でOCRを実行する必要がありません。「変換」のステップで、「PDFelement 6 Pro」が自動的にOCR処理をするので、次の「変換」ステップにまいりましょう。
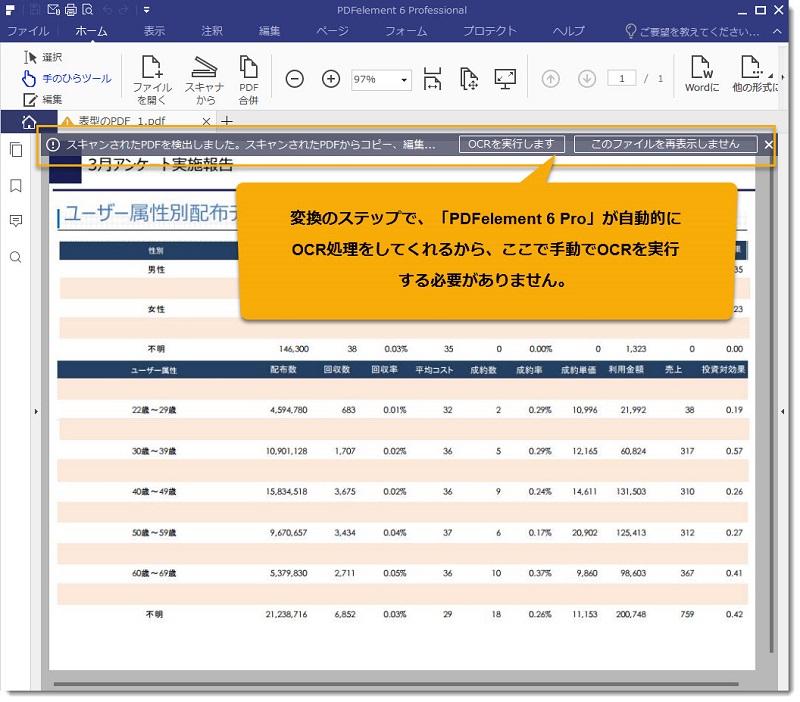
「ホーム」タブのツールバーに、「他の形式に」というアイコンが有ります。それをクリックし、「PPTに変換」の項目が見えますね。
Office 2003までのPPTバージョンにする場合は「.ppt」、Office 2007以降のバージョンにする場合は、「.pptx」の拡張子を選びます。「設定」ボタンをクリックすれば、画像品質の解像度などを調整できます。設定が完了したら、ダイアログボックスの「保存」をクリックします。
選択完了後、変換が自動的に開始します。もちろんこのステップでOCR処理が自動的に並行されます。
ファイルのサイズにもよりますが、普通のサイズなら数秒で変換が完了します。
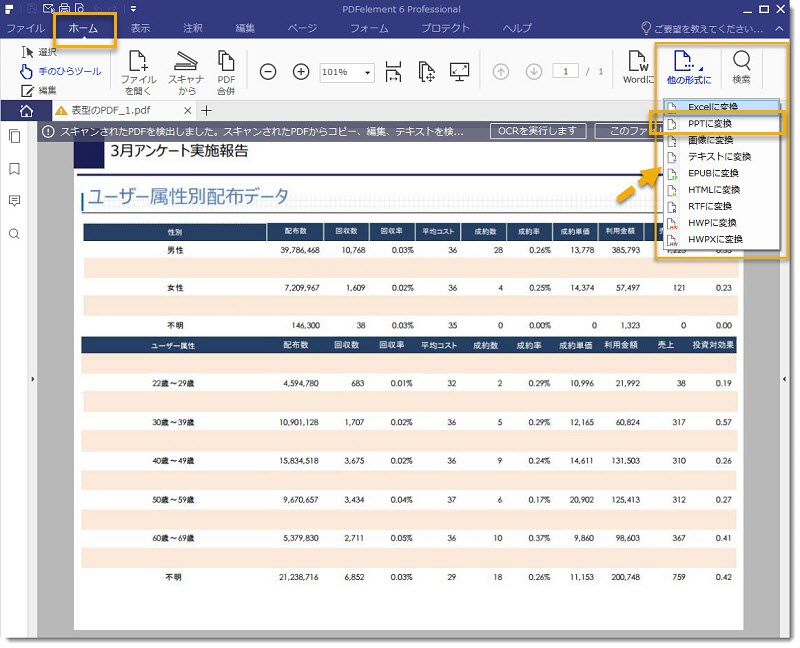
以上、スキャンされたPDFを編集可能のPPTファイルに変換する方法を紹介いたしました。変換中、OCR処理が自動的に行えるのがすごく便利ですね。
今回使っているソフト「PDFelement 6 Pro」は無料ソフトではありませんが、ご購入前に無料のダウンロード、試用することができるし、リーズナブルな価格設定で、視覚的、直感的に利用できるような仕様になっていますので、これからの業務効率向上の一環として、ぜひ「PDFelement 6 Pro」を活用してみてください。

スマートに、シンプルに、AI 搭載 PDF ソリューション
・ 第19回、24回、29回Vectorプロレジ部門賞受賞
・ 標準版からプロ版まで、幅広いのニーズに対応
・ Windows、Mac、iOS、Android、クラウドに対応
・ 7x12h体制アフターサービス
この文書または製品に関するご不明/ご意見がありましたら、 サポートセンター よりご連絡ください。ご指摘をお待ちしております!
役に立ちましたか?コメントしましょう!