皆さんは外国語で書かれた文章、特に長い研究論文などを翻訳する際、どのようなツールを使っていますか?
多くの方は、無料で簡単に使えるGoogle翻訳のようなWEB翻訳を使っているのではないでしょうか?
Google翻訳には、PDFファイルなどの文書ファイルをアップロードして翻訳する機能があり、大量の文章を一々コピペする必要がないので非常に便利ですが、いわゆる「改行問題」があります。
文の終わりではないのに、単に改行された位置までで一つの文とみなして翻訳してしまうので、翻訳された文章は意味が通じにくくなる、という問題の事です。
そこで以下では、Google翻訳を用いたPDFファイルの翻訳方法と、この「改行問題」への対応策等について説明します。
目次:
Google翻訳は通常のテキスト変換だけではなく、Word、Excel、Powerpoint、PDFなどのドキュメントファイルを直接翻訳することができます。以下にPDFファイルを翻訳する手順を示します。
① Google翻訳にアクセス
② 言語を選択
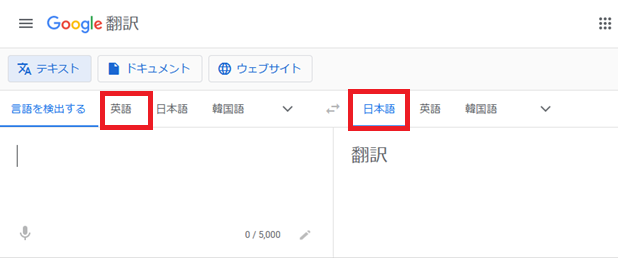
例えば、「英語」から「日本語」を選択します。
③ ファイルをアップロード
・「ドキュメント」をクリック
・「パソコンを参照」をクリックして原文ファイルを選択
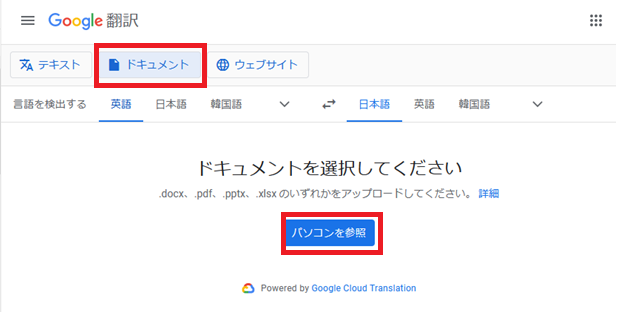
④ 翻訳
・「翻訳」ボタンをクリック
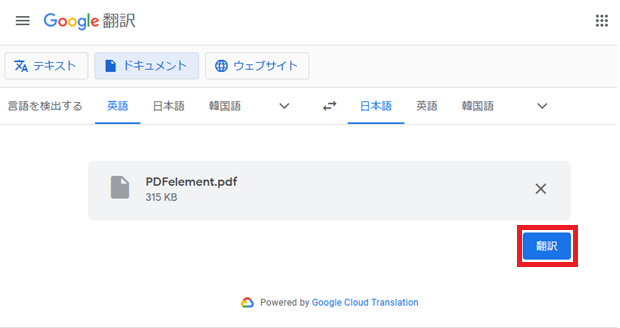
⑤ 翻訳済みファイルのダウンロード
・「翻訳をダウンロード」をクリック
瞬時に翻訳結果が表示されるので、必要に応じて保存します。
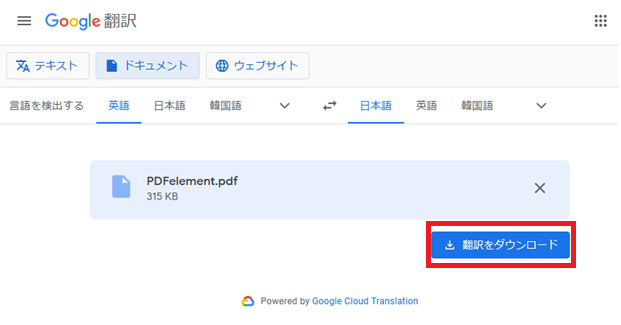
ただし、「はじめに」で述べたように、不適切な改行が見られますし、原文の英文の改行等が原因で、翻訳精度もあまりよくないようです。その対応策を以下にいくつか紹介します。
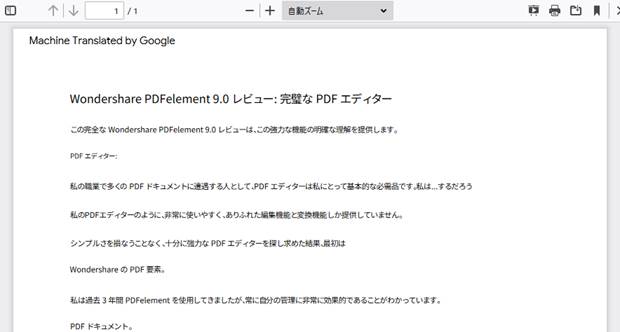
Google翻訳の「改行問題」に対する対応策をいくつか紹介します。
「Shaper」は、PDFから英文をコピーした際に生じる不要な改行やハイフネーションを一括で除去できる、無料のWebアプリです。
PDFで配布されている英語論文などをコピペすると、行末のハイフネーションや改行が混ざっているために不自然な翻訳となることがありますが、それを避けるためにハイフネーションや改行を一々手作業で取り除くのは大変です。
開発当初は翻訳部分にGoogle翻訳を使用していたようですが、現在は翻訳で評価の高いDeepLに変更されているので、翻訳精度もあがっています。
使用手順を以下に示します。
① Shaperにアクセス
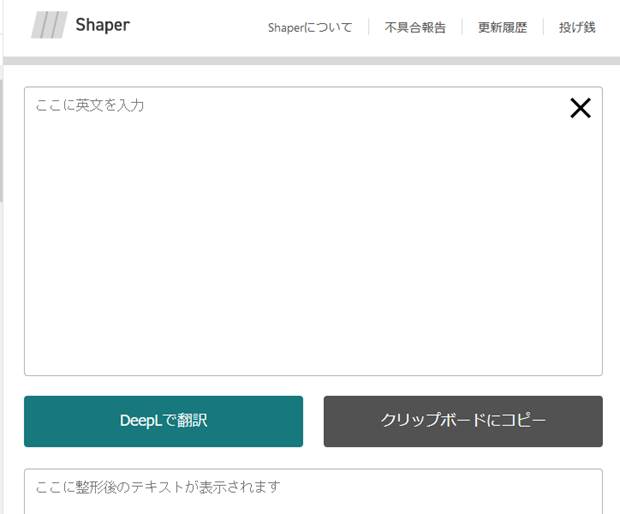
② PDFから英文テキストをコピペ
不要な改行やハイフネーションが除去されて、下に表示される。
③ 翻訳
「DeepLで翻訳」ボタンをクリック
翻訳ツール「DeepL」が起動して、翻訳される。
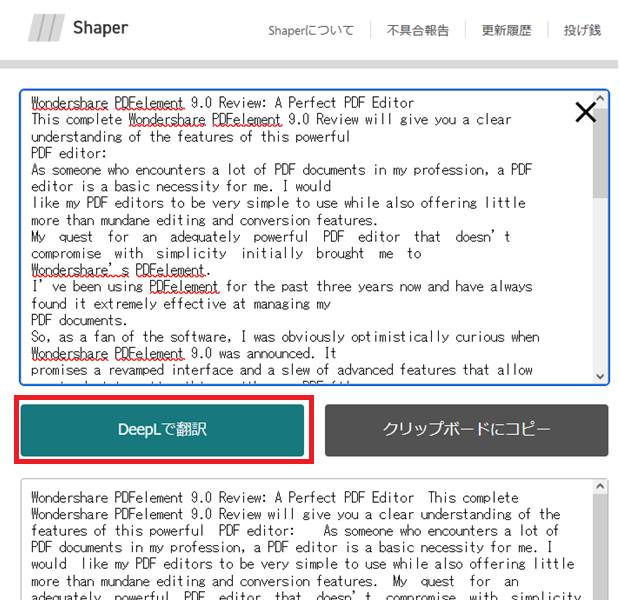
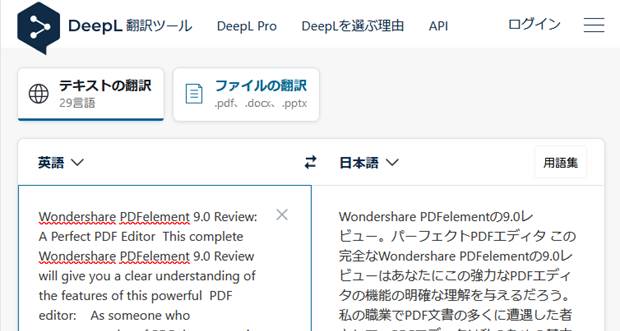
GoogleやYahooなどの検索バーに訳したい文章を貼り付けると、自動的に「改行」が除去されます。一旦ここでペーストしたものを、さらにGoogle翻訳などに貼り付けると翻訳がスムーズに行えます。
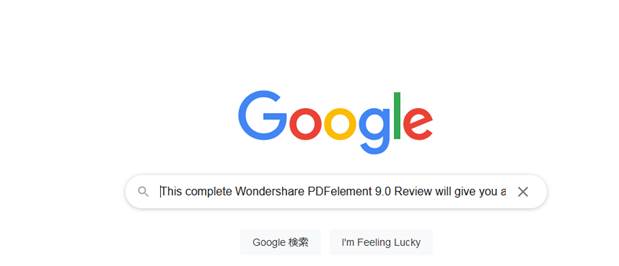
Ver.9.1.0以降のPDFelement有料版には翻訳機能が追加され、以下の特徴を持っています。
PDFelementを使ったPDF文書の翻訳手順を以下に示します。
① PDFelementを起動して、原文のPDFファイルを開く
・「PDFを開く」をクリックしてファイルを選択
・あるいはPDFファイルをドラッグアンドドロップ
② 上部リボンバーのホームタブから「翻訳」を選択
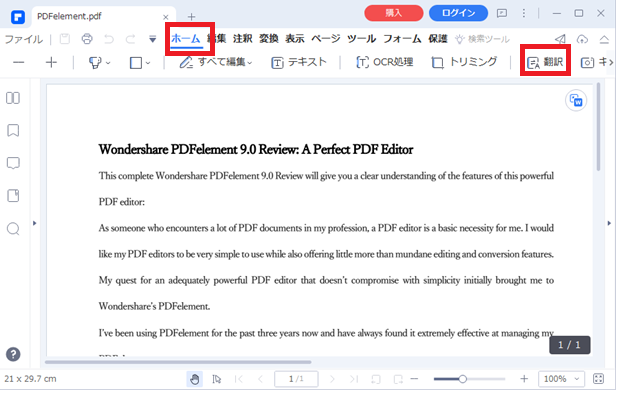
③ 翻訳したい言語と文章を選択
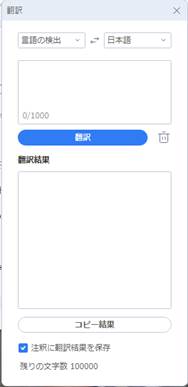
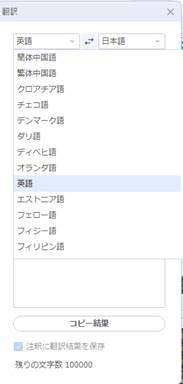
選択すると選択範囲が黄色く表示され、別ウィンドウ側で自動的に翻訳が開始されます。
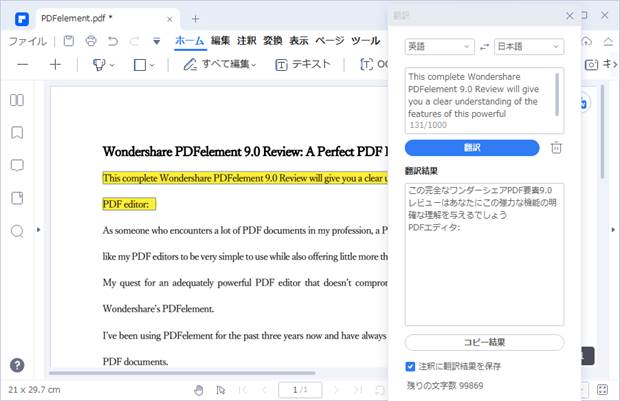
④ 翻訳内容を「一覧」で確認し、訳文をコピー・ペーストして活用
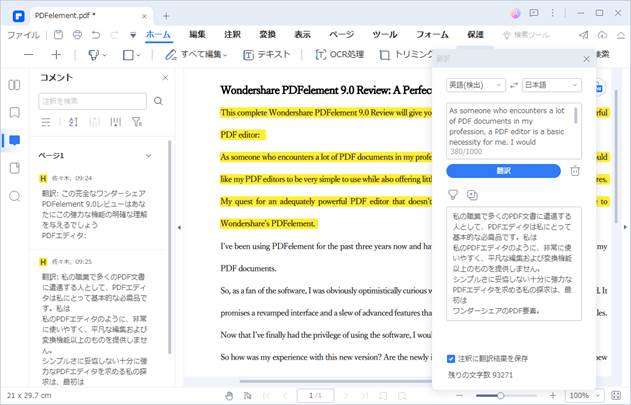
翻訳機能以外、PDFelement でAIアシスタントを使って以下のこともできます!
● 質疑応答が可能な「チャット」機能
● 文章の誤りを修正する「校正」機能
● 文書の重要な部分をまとめる「要約」機能
● 語句などの解説を行う「説明」機能
● 文章を正しく書き換える「リライト」機能
● AIコンテンツを検出する「AIが作成した内容を検出」機能
PDFelement一つだけで、PDFの閲覧から、編集や翻訳までできます。気になった方はぜひ無料で試してみてください。
WEB翻訳ツールとして代表的なのはGoogle翻訳ですが、その他にも多くのツールがあります。
「2.(1)」で説明したように、「Shaper」は翻訳ツールをGoogle翻訳から「DeepL」に切り替えています。以下ではその翻訳ツール「DeepL」について説明します。
ドイツのDeepL GmbHが開発した翻訳ツールで、Google翻訳よりも精度が高く、微妙なニュアンスのある翻訳ができるといわれていて、現在、29言語の翻訳が可能です。
DeepL翻訳には、ブラウザ版、デスクトップ版(Windows/Mac)、モバイルアプリ(IOS/Android)があり、様々なプラットフォームからのアクセスが可能です。
WordやPowerPoint、PDFなどの文書ファイルをそのまま読み込んで翻訳し、結果を元のフォーマットに書き出せますし、脚注・書式設定・埋め込み画像は保持されます。
無料版と有料版(DeepL Pro)があり、無料版では、セキュリティのリスクや翻訳できる文字数の制限などがありますが、DeepL Proには、セキュリティ面が担保されていることや、翻訳できる文字数が無制限などのメリットがあります。
無料のブラウザ版でPDFを翻訳する手順を以下に説明します。
① DeepLのページにアクセス
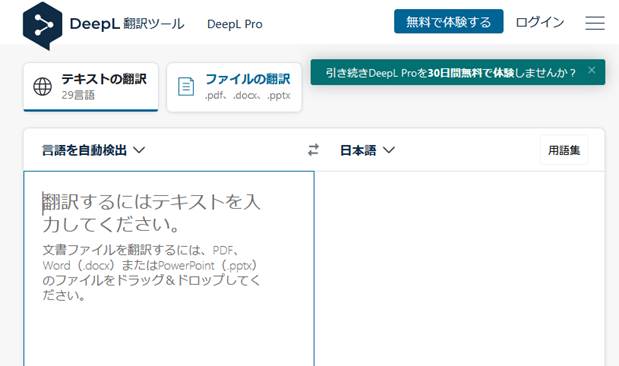
②「ファイルの選択」ボタンを押す
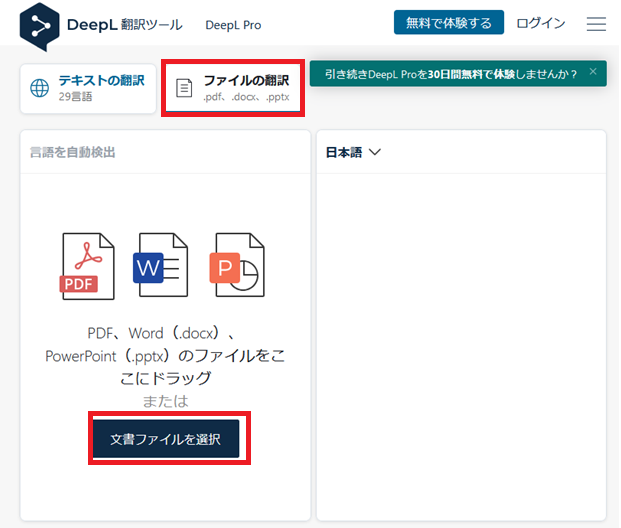
③「文書ファイルを選択」ボタンを押して文書ファイルを選択
④「データのプライバシー」に同意
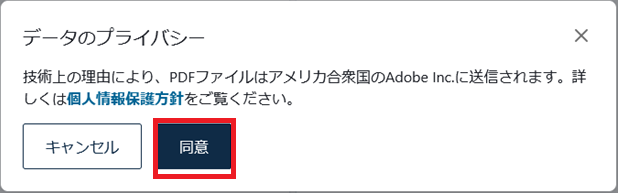
⑤ 訳文の言語を選択
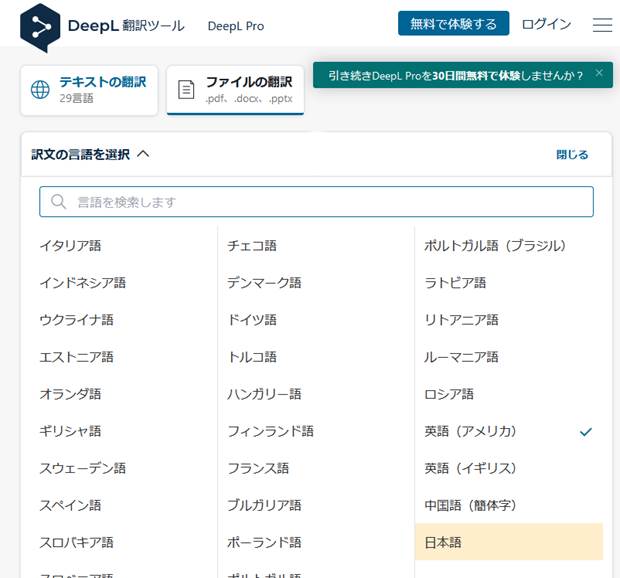
⑥ 変換され、PDFとして保存される。
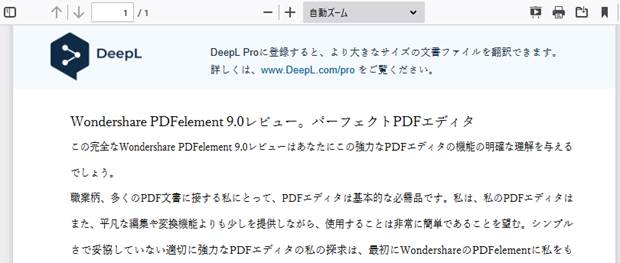
「DeepL」の翻訳精度はそれなりに良さそうですが、その解説ページには「当社では、ニューラルネットワークと翻訳アルゴリズムのトレーニングと改善のために、お客様のテキスト、お客様がアップロードしたドキュメント、およびその翻訳を限られた期間処理します。」との記述があります。
つまり、「DeepLの改善のために情報を利用する」ということを明言していて、機密情報等の利用については、他のウェブツール以上に注意が必要です。
Google翻訳の使い方とその「改行問題」への対応、ならびにその他の翻訳ツールについて紹介しました。
Google翻訳は非常に便利で翻訳精度も高いのですが、ここで紹介した改行問題以外にも、いくつかの問題点があります。
● 1MB以上のファイルには対応できないので、大きなファイルは分割するか、圧縮する必要がある
● 画像は削除される
● レイアウトが崩れる
また、Google翻訳よりも翻訳精度が良いとされる「DeepL」のブラウザ版はセキュリティ上の問題があります。
少量でレイアウトの単純なPDF翻訳にはGoogle翻訳を利用し、大量で複雑なレイアウトのPDFにはPDFelementを使用するのが良さそうです。
そして、最新のPDFelementは、ChatGPTを搭載したAIツール「Lumi」により文書の要約、意味の解釈、文章の校正やリライトをしたりすることもできます。これらのツールを使って、PDF文書の閲覧や編集がより効率的になります!
スマートに、シンプルに、AI 搭載 PDF ソリューション
・ 第19回、24回、29回Vectorプロレジ部門賞受賞
・ 標準版からプロ版まで、幅広いのニーズに対応
・ Windows、Mac、iOS、Android、クラウドに対応
・ 7x12h体制アフターサービス
この文書または製品に関するご不明/ご意見がありましたら、 サポートセンター よりご連絡ください。ご指摘をお待ちしております!
役に立ちましたか?コメントしましょう!