Googleドキュメントを見やすくしたい!見出し・目次を作成する方法まとめ
はじめに
この記事ではGoogleドキュメントにおける見出しの作り方を知りたい人が対象。
結論から言うと、Googleドキュメントで見出しを設定は次のとおりです。
見出しの設定
⇒[表示形式] 次に [段落スタイル] をクリック
目次の設定
⇒[挿入] 次に [目次] をクリック
このように見出し・目次の作成はとても簡単です。もっと言えば、それぞれの編集もスムーズなので難しく考える必要はありません。
この記事では、そんなGoogleドキュメントの見出しの作り方についてまとめました。また、PDFファイルで見出しの作成方法についてもご紹介します。関連情報をインプットしたい方は、ぜひ参考にしてください。
▶以下のボタンをクリックしてPDFelement を無料ダウンロードできます。
目次:
1.Googleドキュメントで見出しを作る方法
ここでは以下のGoogleドキュメントにおける手順を解説します。
- 見出しの作成方法
- 見出しの編集方法
- 見出しを元に戻す方法
- 目次の作り方
- 目次を編集する方法
上記5つをマスターすれば、Googleドキュメントをより見やすく扱うことができます。
それでは詳しく解説していきます。
1.1 見出しの作成方法
Googleドキュメントで見出しを作る手順は次のとおりです。
1. Google ドキュメントにアクセスし、ドキュメントを開きます。
2.見出しに設定したいテキストを選択します。
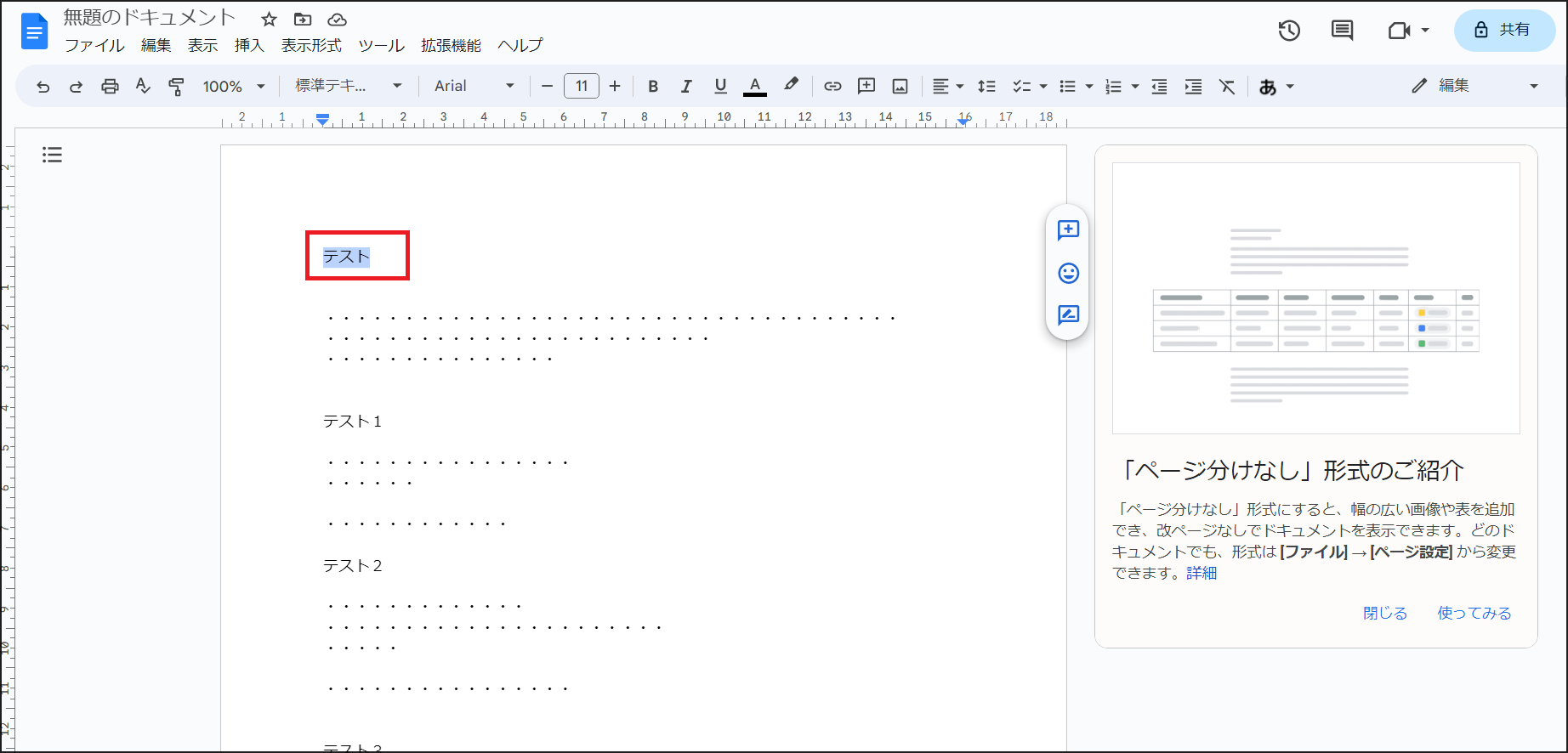
3.[表示形式] > [段落スタイル] をクリックし、お好みの見出しを適用します。
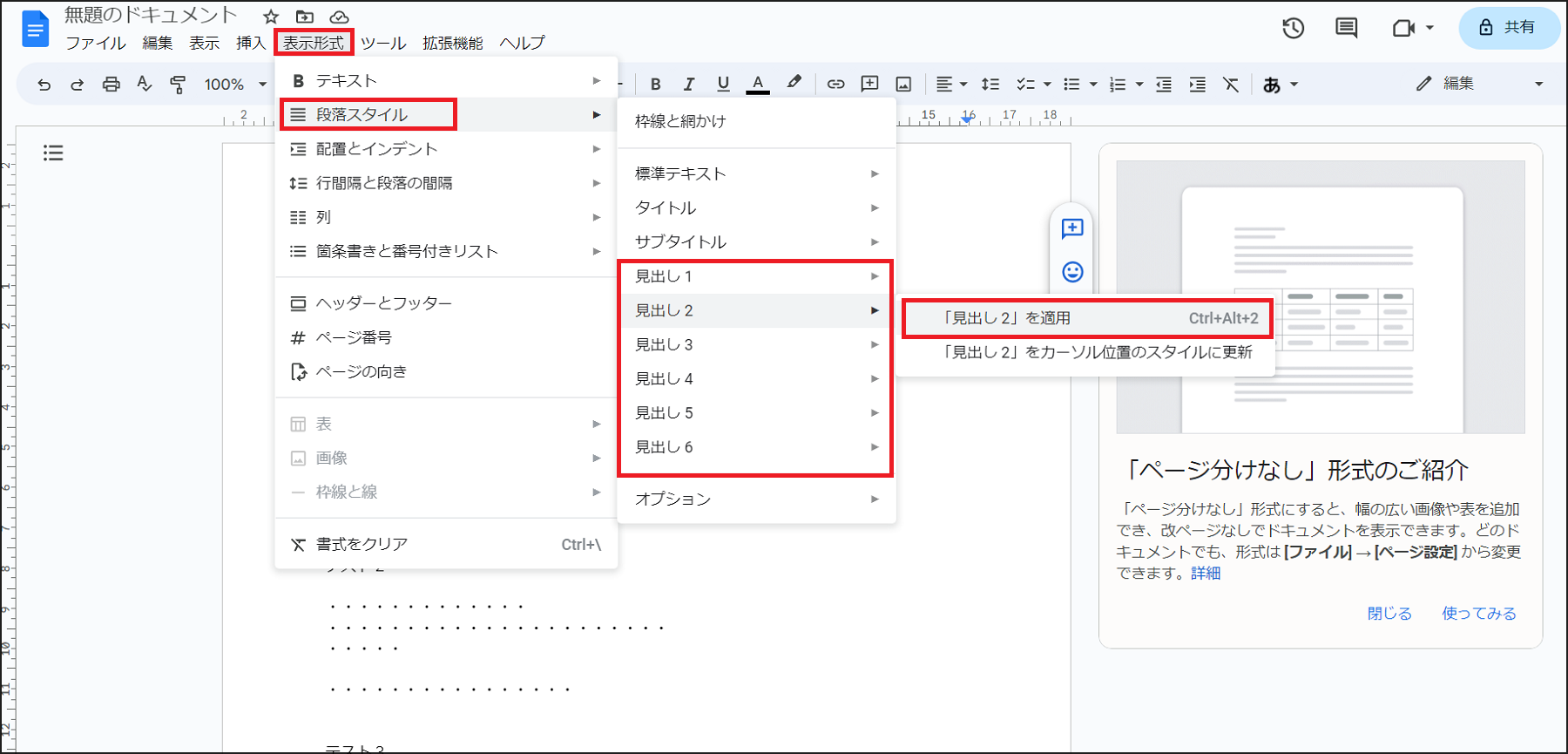
見出しが適用されます(写真は「見出し2」を適用)。
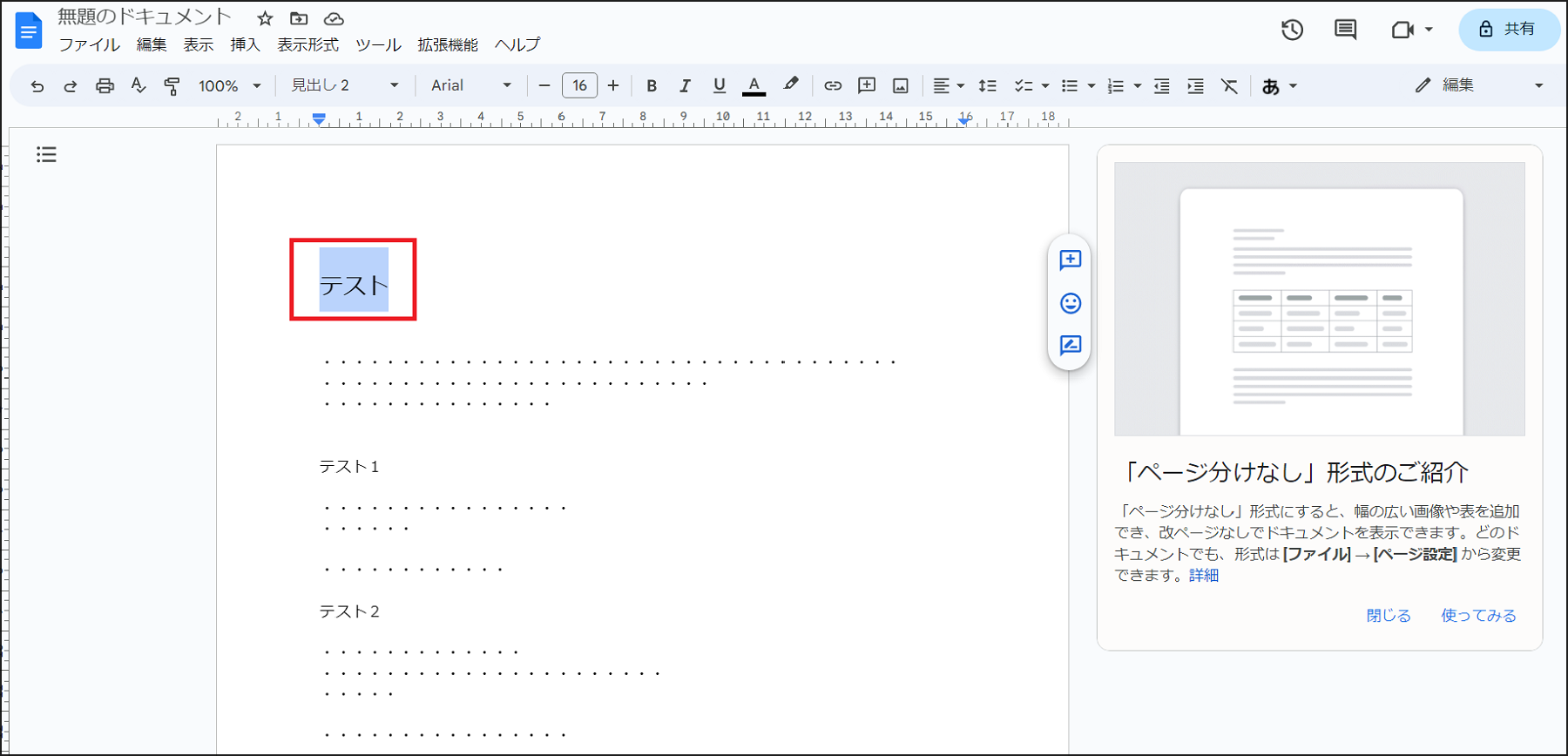
1.2 見出しの編集方法
設定した見出しを編集する手順は次のとおりです。
1.変更したい見出しを選択します。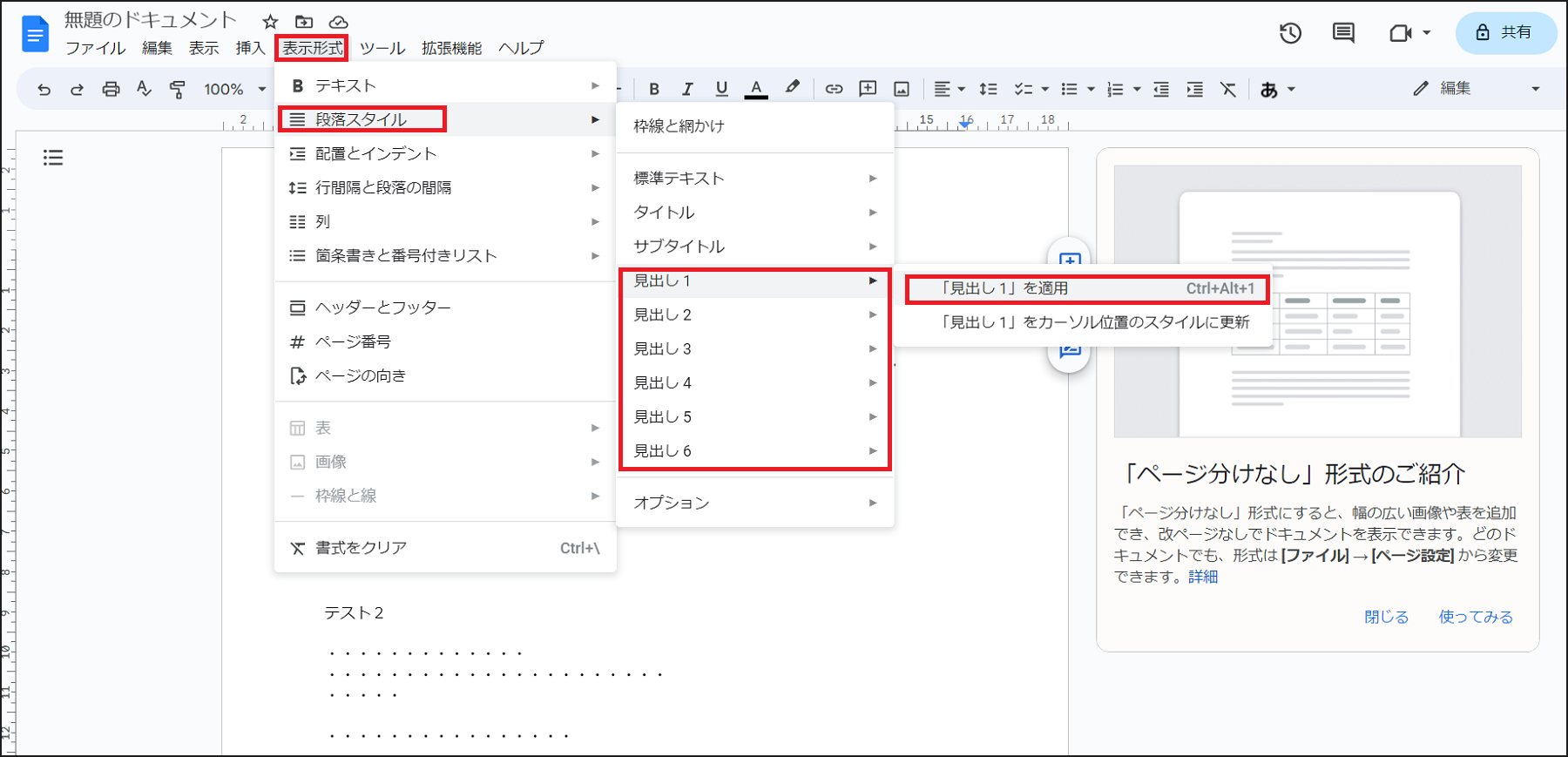
2.[表示形式] > [段落スタイル] をクリックし、お好みの見出しを適用します。
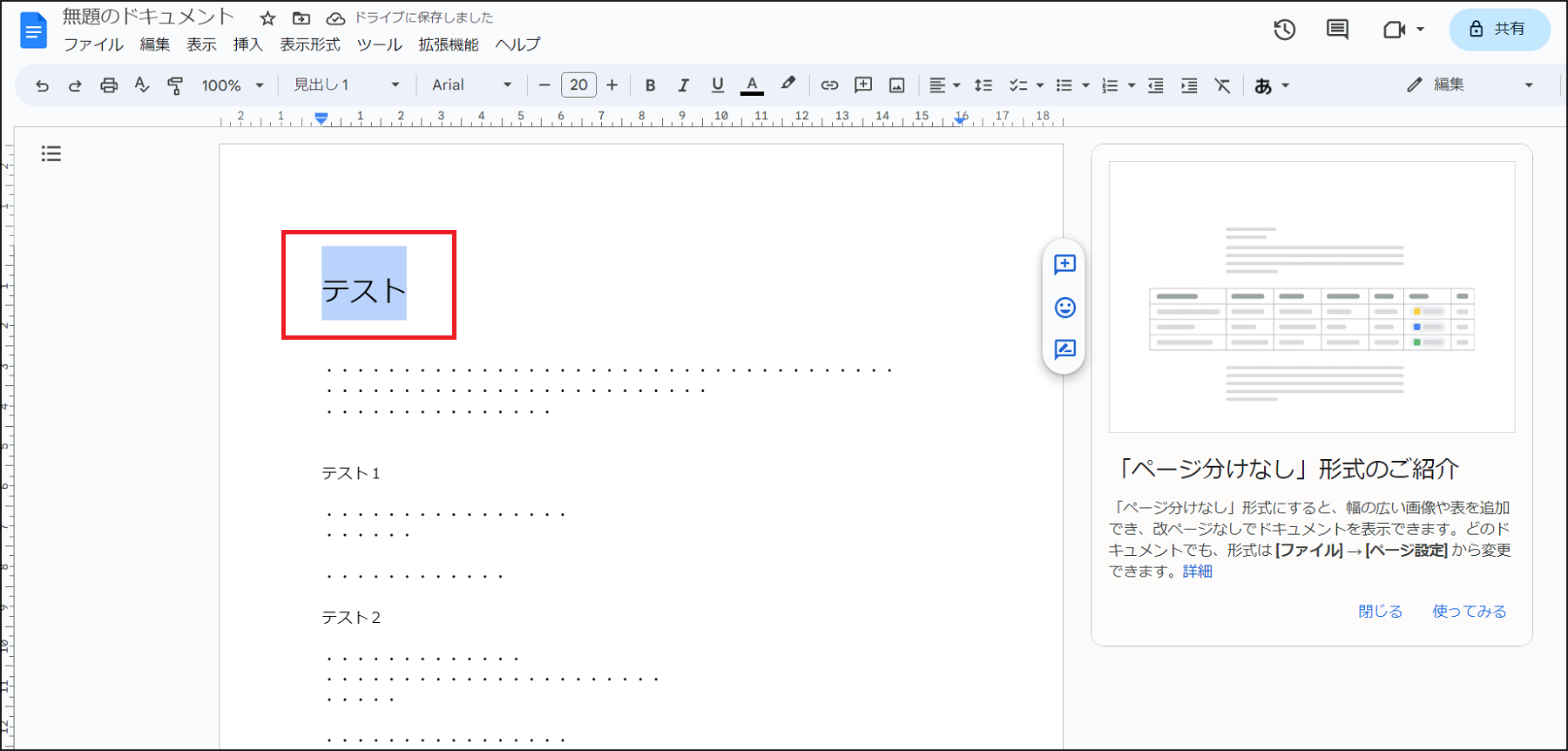
ここでは先ほど設定した見出し2から見出し1に変更します。
完了です。
1.3 見出しを元の状態に戻す方法
設定した見出しを元のテキストに戻す手順は次のとおりです。
1.元の状態にしたい見出しを選択します。
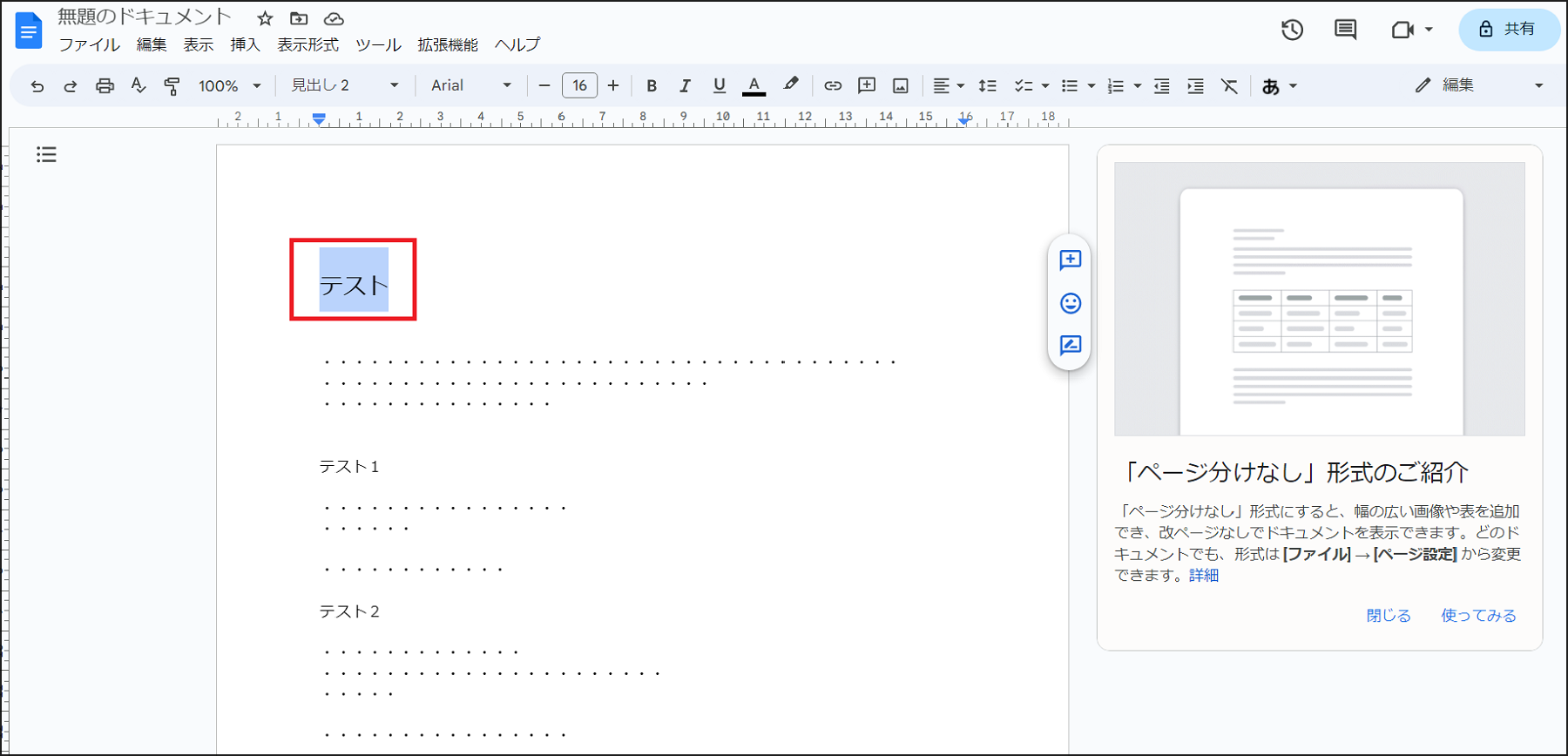
2.[表示形式] > [段落スタイル] をクリックし、[標準テキスト]>[標準テキストを適用]をクリックします。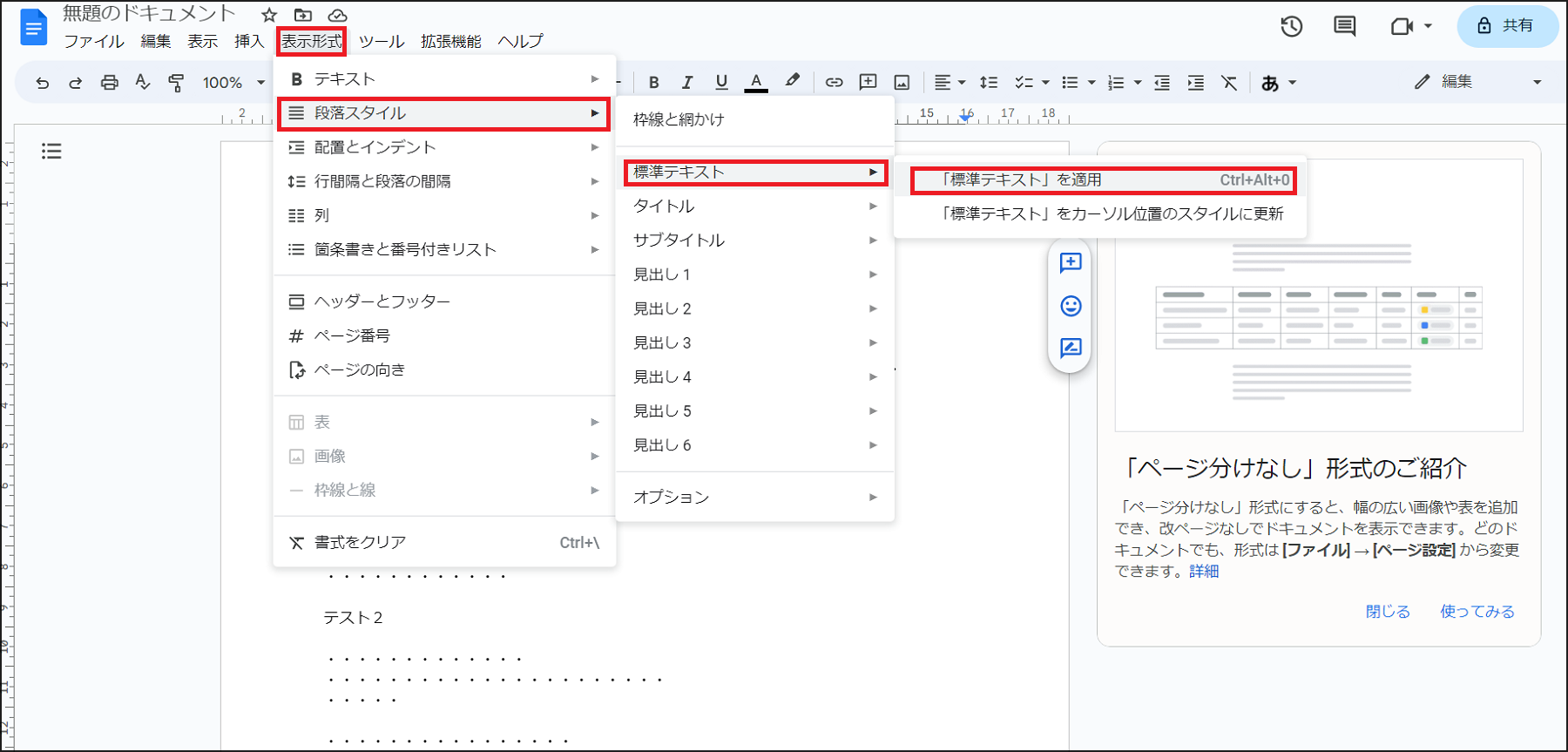
これで当該テキストは何のスタイルも適用されていない標準のテキストに戻ります。
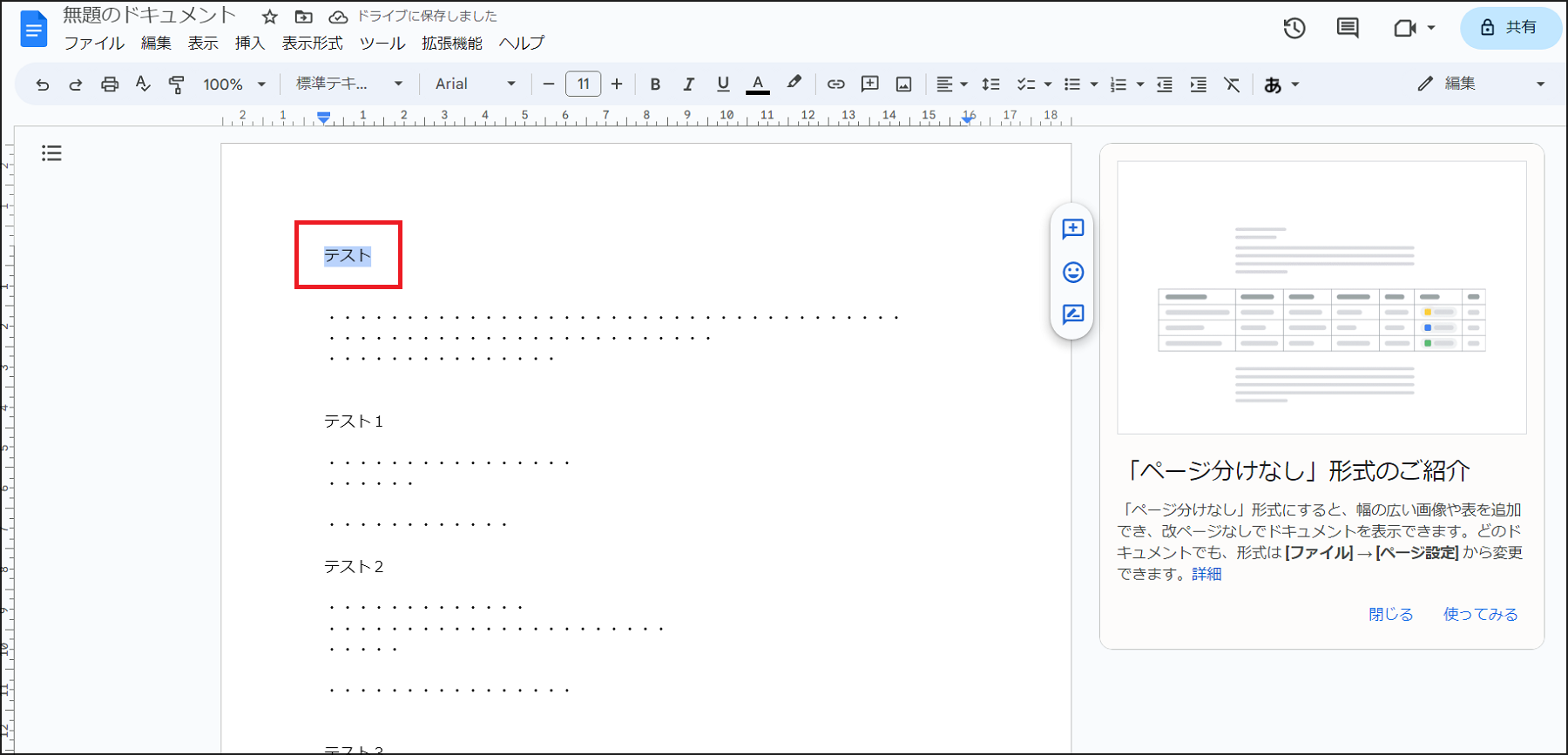
1.4 目次の作り方
Googleドキュメントで目次を作る手順は次のとおりです。
1. Google ドキュメントにアクセスし、ドキュメントを開きます。
2.目次を挿入する位置をクリックします。
3.[挿入] > [目次] をクリックし、お好みの形式を適用します。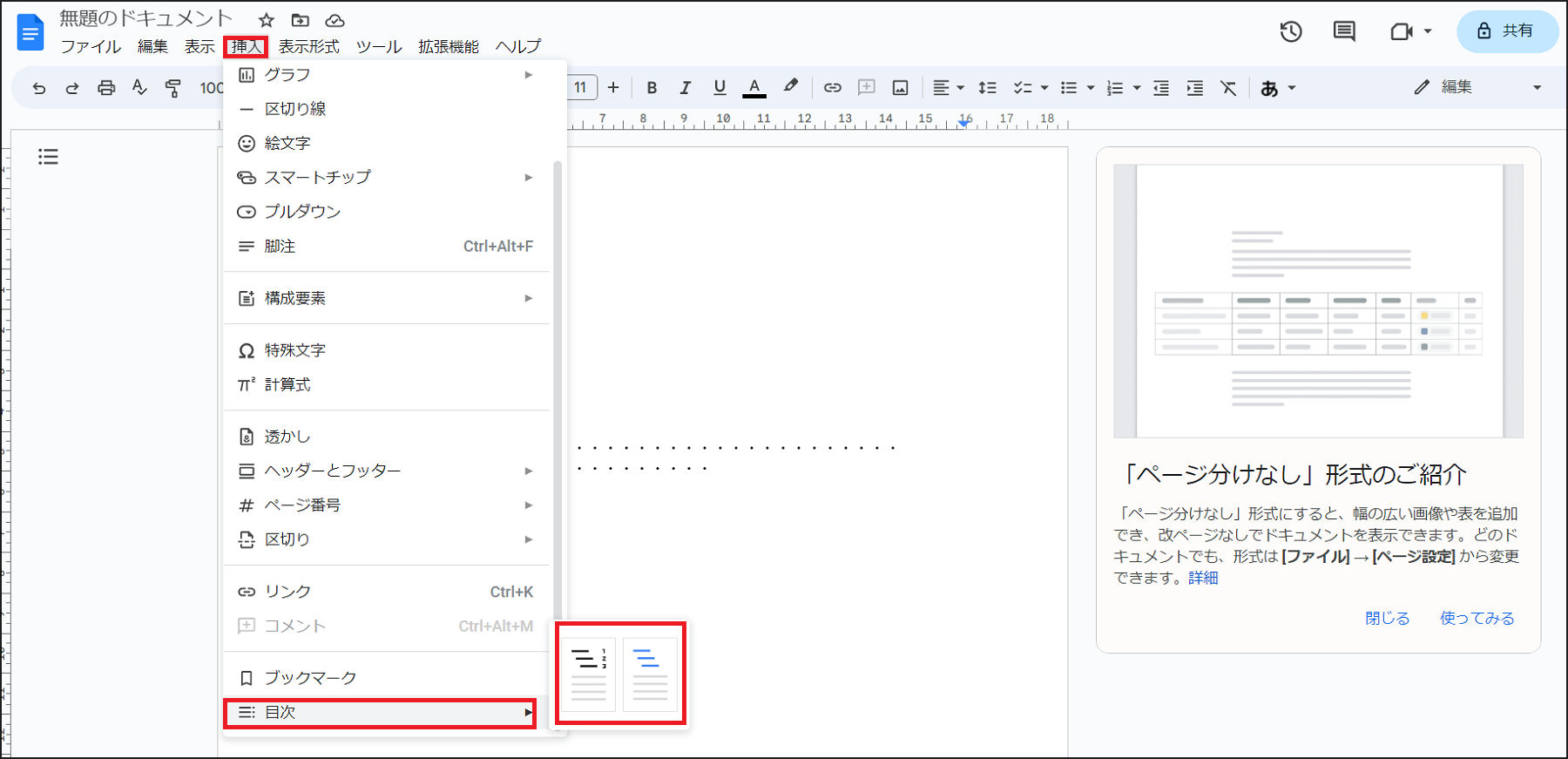
4.目次が作成されます。
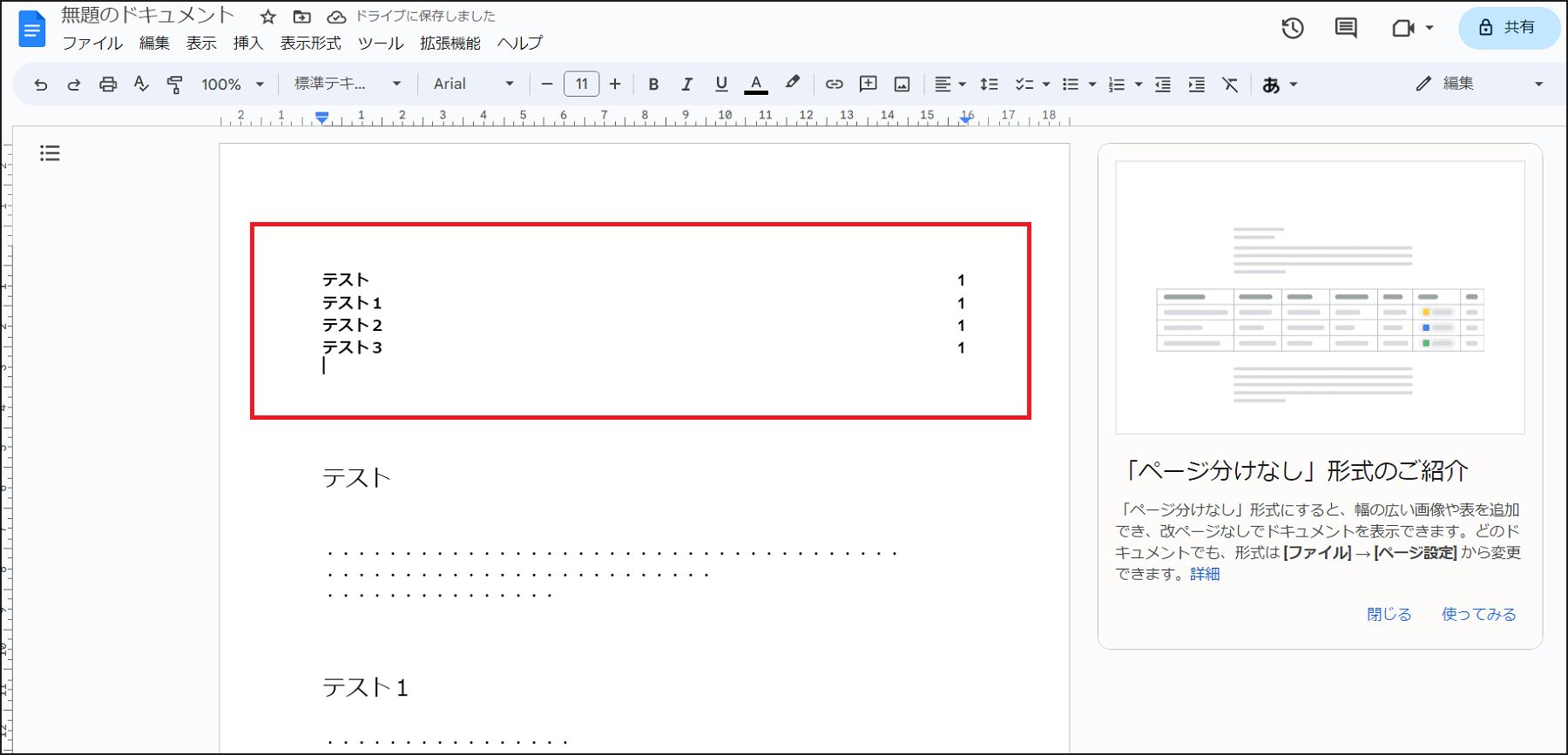
1.5 目次を編集する方法
Googleドキュメントで作成した目次を編集する手順は次のとおりです。
1.編集したい目次内の見出しを選択します。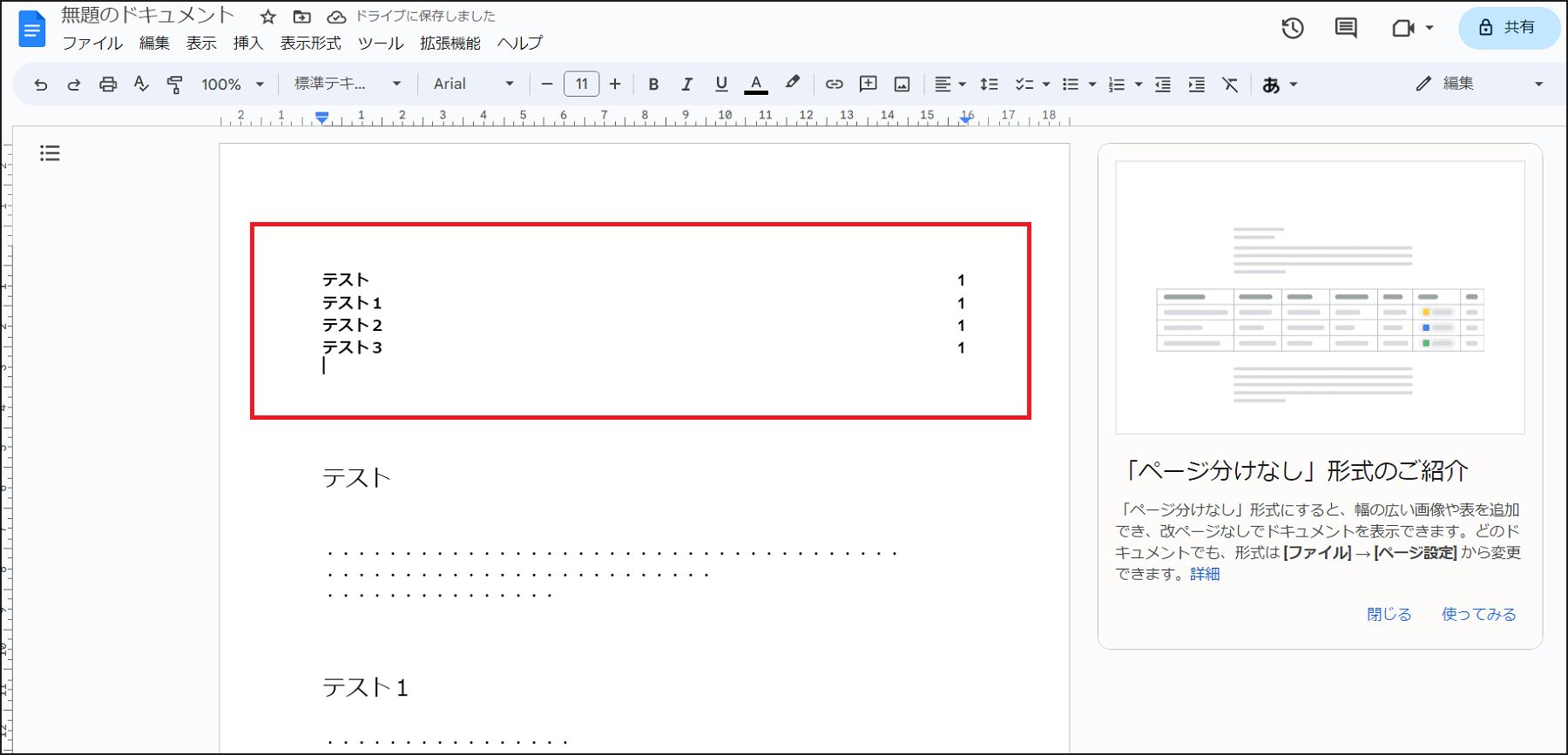
2.編集専用のポップが表示されるので、テキストを変更したりリンクを編集しましょう。
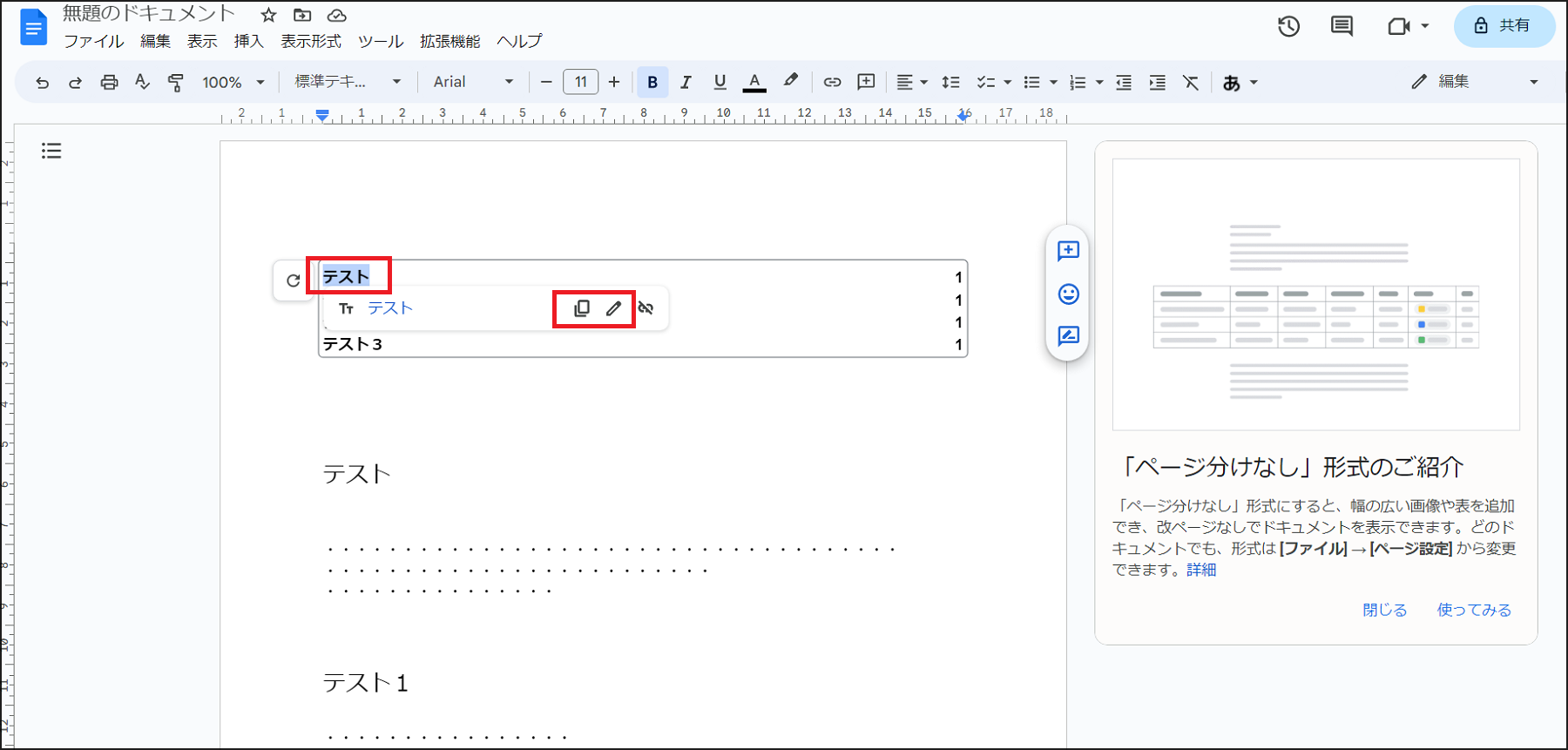
以上で編集は完了です。
2.PDFファイルで見出しを作成する方法
PDFファイルで見出しを作成したい場合は、PDF編集ソフトの定番「PDFelement」を使用しましょう。
PDFelementはPDFファイルにおけるありとあらゆる編集を可能にしてくれる万能ソフト。見出しの作成はもちろん、ファイル内のテキスト変更や注釈などをかんたんに行うことができます。
PDFエレメント11登場!AIによるシンプル化を実現するスマートなPDFソリューション
この項目では「PDFelement」における次のポイントについてまとめました。
- ①:PDFelementの特徴
- ②:PDFelementの機能
- ③:PDFelementで見出しを作成する方法
それでは詳しく解説していきます。
2-1.PDFelementの特徴
PDFelementの特徴は次のとおりです。
- 直感的なインターフェースで使いやすい
PDFelementは直感的なインターフェースが特徴。初心者でも簡単に使えるほか、操作に必要なツールバーがすぐに見つかるように設計されています。したがって、PDF文書の編集や変換が簡単に行えます。 - 高度な編集機能を備えている
PDFelementは高度な編集機能を備えています。PDF文書のテキストやイメージを編集するだけでなく、ページの追加や削除、回転、分割、結合、ヘッダーやフッターの追加など、さまざまな編集操作が可能です。 - OCR技術によるテキスト認識が可能
PDFelementはOCR(光学式文字認識)技術によるテキスト認識が可能です。PDF文書に含まれるスキャンされた画像から文字を認識して、テキストを編集可能な状態に変換することができます。OCR技術により、大量のスキャン文書を手作業で入力する手間を省くことが可能です。
2-2.PDFelementの機能
PDFelementの機能は次のとおりです。
- PDFの編集機能
PDFelementはPDFファイル内のテキスト、画像、表、リスト、フォントなどを編集できます。さらにテキストボックス、画像、リンク、水印、ヘッダー/フッターなどを簡単に追加可能です。 - OCR機能
OCR(Optical Character Recognition)機能を使用すると、PDFファイル内のスキャンされた画像やPDFを検索可能なテキストに変換可能です。また、PDFファイル内のテキストを完全に抽出できるので、編集、検索、コピー&ペーストが容易になります。 - PDFの変換機能
PDFelementはPDFをMicrosoft Word、Excel、PowerPoint、イメージ、HTML、テキストなどのファイル形式に変換可能です。これにより、PDFファイルを変換して他のプログラムで編集することができるようになります。 - PDFの作成機能
PDFelementはWord、Excel、PowerPoint、テキスト、イメージなどのファイル形式からPDFファイルを作成することが可能です。PDFを作成するときには、ファイルにパスワードを設定したり、PDFの権限を制限することができます。 - PDFの注釈機能
PDFelementはテキストにマーキングをしたり、ハイライトしたり、下線を引いたり、取り消し線を引いたりすることが可能です。また、フリーハンドで注釈を追加することもできます。 - PDFのフォーム作成機能
PDFelementはPDFフォームを作成し、データを収集することができます。ボタン、チェックボックス、ラジオボタン、コンボボックスなどのフォームフィールドを作成することが可能です。 - PDFのセキュリティ機能
PDFelementはパスワードによるセキュリティ機能が搭載されています。パスワードを設定することで、PDFファイルの編集、印刷、コピー&ペーストなどの操作を制限することが可能です。
▶以下のボタンをクリックしてPDFelement を無料ダウンロードできます。
2-3.PDFelementで見出しを作成する方法
PDFelementはクリックひとつで見出しを自動作成することができます。
ここではその手順を解説します。
- 見出しを作成したいPDFファイルをPDFelementで開きます。
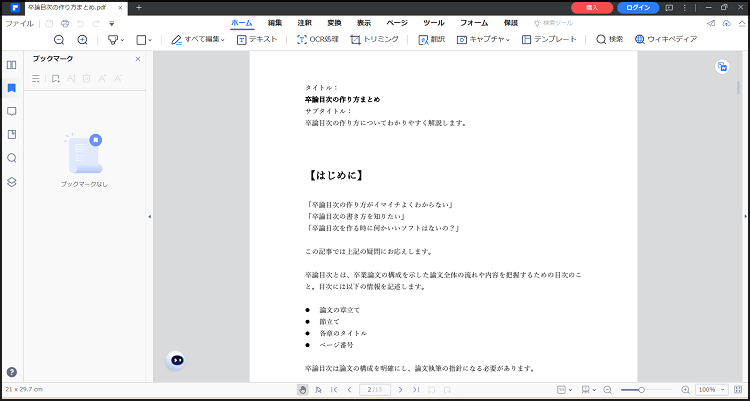
- 「表示」タブの下にある「自動ブックマーク」ボタンをクリックします。

- 見出しが自動的に作成されます。
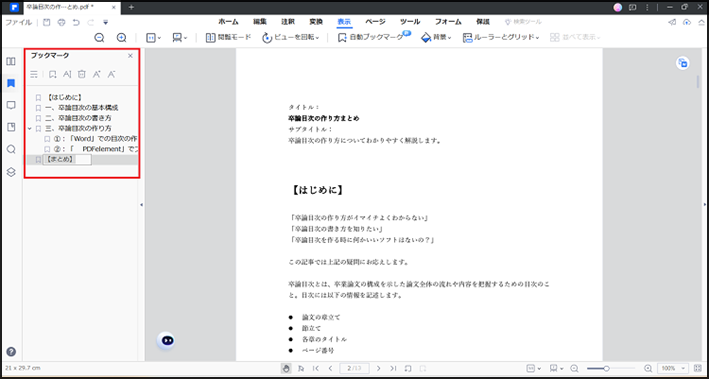
自動生成された見出し(ブックマーク)は、左側のブックマークパネルでチェック可能です。
また、作成した見出しを編集する手順は次のとおりです。
- 編集したい見出しにカーソルを合わせて右クリックします。
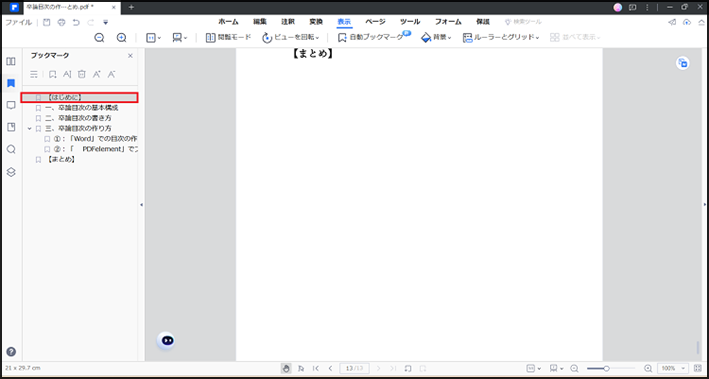
ここでは【はじめに】という見出しを編集します。
- メニューが表示されるのでお好みのアクションを選択します。
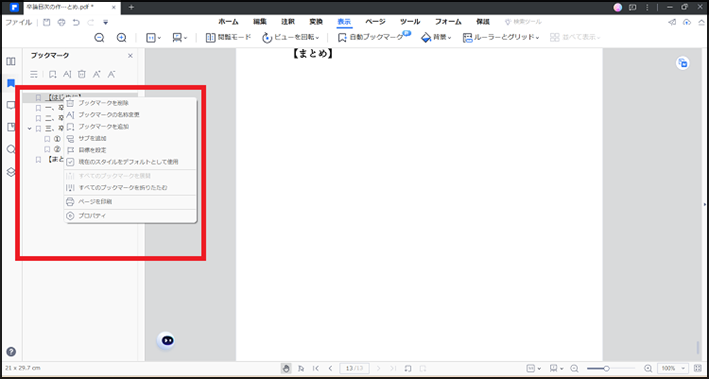
見出し一覧から削除したい場合は「ブックマークを削除」を。
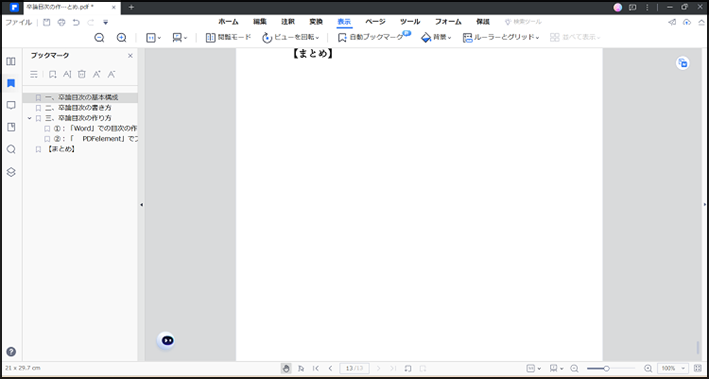
【はじめに】の見出しが消えました。
名称を変更したい場合は「ブックマークの名称変更」を。
お好みのタイトルを入力しましょう。
上の写真では【序論】に名称を変更しました。
ブックマーク(見出し)を追加したい場合は「ブックマークの追加」を選択しましょう。
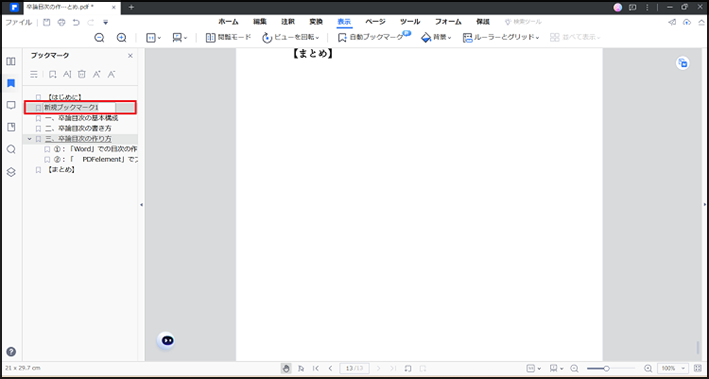
デフォルトでは「新規ブックマーク」と出力されるので、お好みのタイトルを入力しましょう。
このようにPDFelementは、見出しをクリックひとつで自動作成できるだけでなく、編集もかんたんに行うことが可能です。PDFファイルで見出しの作成が必要なときは、頼りになること間違いなしでしょう。
3.Googleドキュメントの見出し作成に関するよくある質問
ここではGoogleドキュメントの見出し作成に関するよくある質問をまとめました。
3.1 Q1:見出しを左サイドに表示させるにはどうしたらいい?
A:見出しを設定し目次を作成したら、左上部に表示されている箇条書きアイコンをクリックします。
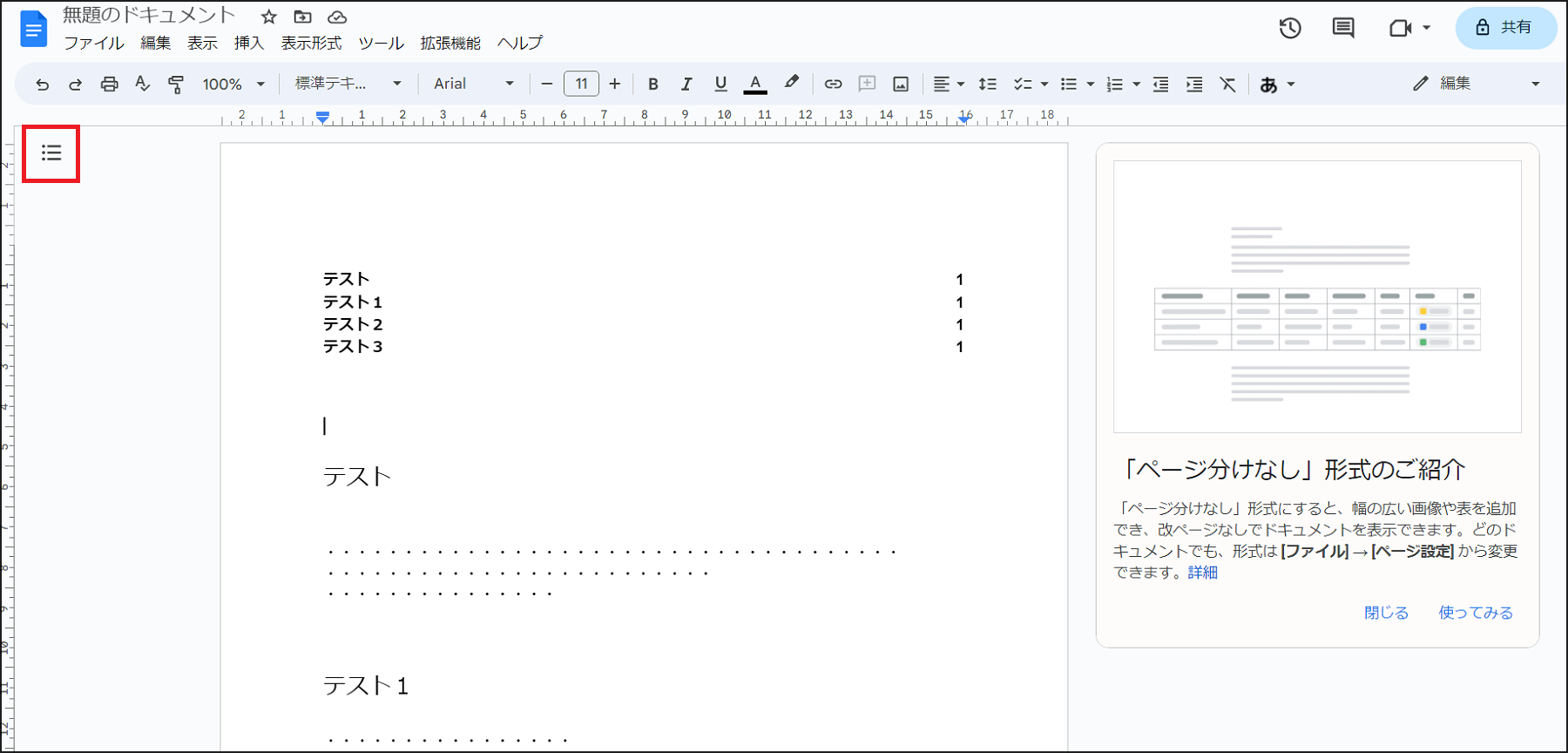
すると左サイドに設定した見出し一覧が表示されます。
3.2 Q2:GoogleドキュメントをPDFファイルにするにはどうしたらいい?
A:[ファイル]から[ダウンロード]を選択し、[PDFドキュメント]を選択しましょう。
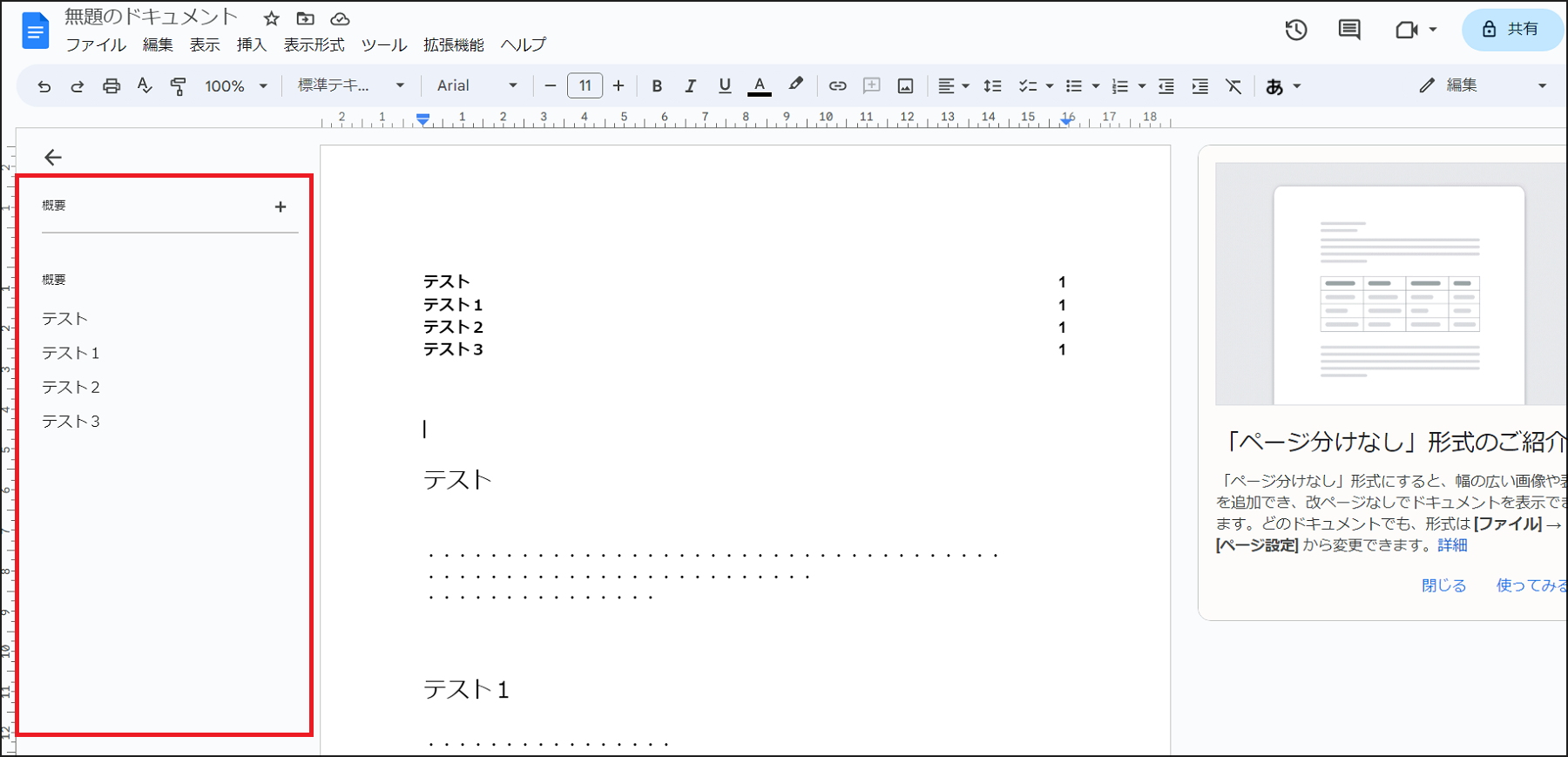
なお、見出しや目次を設定済みのPDFファイルでも、PDFelementを使用すれば自由自在に編集することができます。
まとめ
Googleドキュメントで見出しを作成する方法をおさらいしましょう。
見出しの設定
⇒[表示形式] 次に [段落スタイル] をクリック
目次の設定
⇒[挿入] 次に [目次] をクリック
このようにGoogleドキュメントにおいて見出し・目次の作成は簡単です。編集もスムーズにできるので、理想の文書を作成しましょう。
また見出しをひとつずつ設定するのが面倒臭い場合は、GoogleドキュメントをPDFファイルでエクスポートし、PDFelementで見出しを自動作成するといいでしょう。
PDFelementに搭載された「自動ブックマーク機能」は、1クリックで見出しを自動的に作成してくれます。
▶以下のボタンをクリックしてPDFelement を無料ダウンロードできます。
Googleドキュメントの見出し作成に時間を割けない場合は有効活用するといいでしょう。



役に立ちましたか?コメントしましょう!