しおりは、ページにリンクを設定し、クリックするとそのページが表示されるという便利な機能で、ブックマークやアウトラインと呼ばれることもあります。
たとえば、ページごとに、また、章や節ごとにしおりを作成しておけば、目次のようにページが確認しやすくなるだけでなく、すぐに目的のページにジャンプできるようになるため、PDFファイルをパソコンやデジタル端末で閲覧する場合には、非常に効率的です。
特に、ページ数の多いPDFファイルでは、なくてはならない機能といえるでしょう。
ただし、PDFにしおりを作成するには、PDF編集ソフトが必要です。
なお、大抵のPDF編集ソフトには、このしおりを作成する機能が搭載されています。
さらに、フリーのPDF編集ソフトでも、しおりを作成・削除・編集したり、しおりを章や節といった階層構造に設定したりすることが可能なものがあります。
そこで、今回は、PDFelementをはじめ、PDFの閲覧に便利な機能「しおり」を作成することができる4種類のソフトをご紹介していきましょう。
▶以下のボタンをクリックしてPDFelementを無料ダウンロードできます。
目次
1. 無料でPDFにしおりを作成できるフリーソフト4選
たとえば、「とにかく、PDFでしおりを使えるようにしたい!」というだけで、PDFに大がかりな編集作業を行う予定がないような場合は、わざわざ高価なPDF編集ソフトを購入する必要はありません。
PDF編集ソフトのなかには無料で提供されているものもあり、これらを活用すれば、PDFにしおりを作成することも可能です。
そこで、今回は、PDFの閲覧に便利な機能「しおり」を作成することができる4種類のフリーソフトをご紹介していきましょう。
①PDFelement
PDF編集ソフト「PDFelement」は、PDFを編集したり、作成したりできるオールインワンのPDFソフトです。
PDFelement は、PDFの結合・分割・パスワード設定といった高機能な作業も簡単な操作で実現することができます。
▶以下のボタンをクリックしてPDFelementを無料ダウンロードできます。
PDFelementでは、しおりを「ブックマーク」として作成します。
操作も非常に簡単で、長文のPDFファイルの場合でも、「自動ブックマーク」機能を使えば、一瞬でしおりを作成することができます。
ここでは、PDFelementを使ってPDF ファイルにしおりを作成したり、編集したりする方法についてご紹介していきます。
1)しおりを作成
まず作成方法を紹介、それから、階層を作成する方法を紹介
PDFelementを利用してPDF ファイルにしおりを作成するときは、あらかじめしおりを設定したいページを開いておき、そのページに書かれていることが分かるような名前をつけていきます。
ここでは、PDFelementでしおりを作成する手順についてご紹介します。
1.PDFファイルを開き、「ブックマーク」をクリックします。
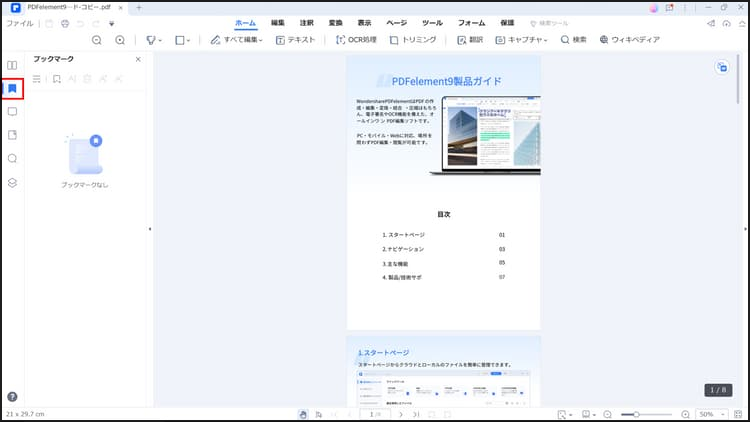
2.しおりを追加したいページを開きます。
ブックマーク内の「ブックマークの追加」をクリックし、ページを表すブックマーク名を入力します。
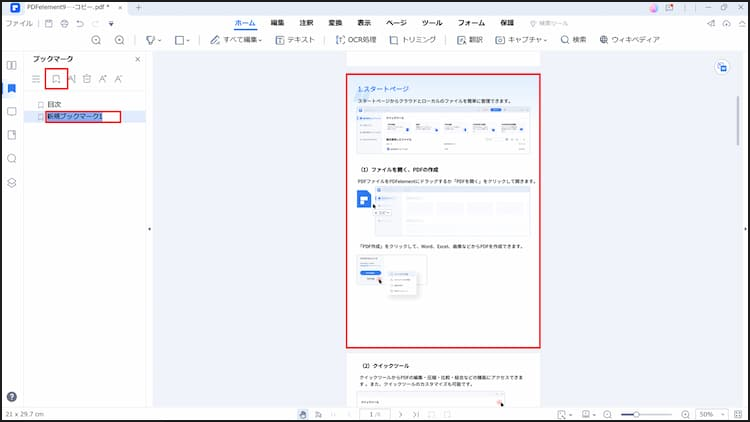
3.開いたページにしおりが作成されます。
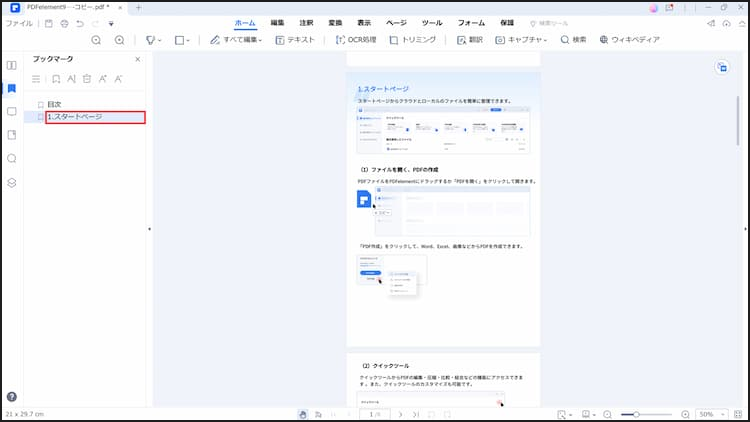
さらに、階層を作成するときは、次の手順で操作します。
1.サブのしおりを作成するしおりを選択し、「オプション」をクリックします。
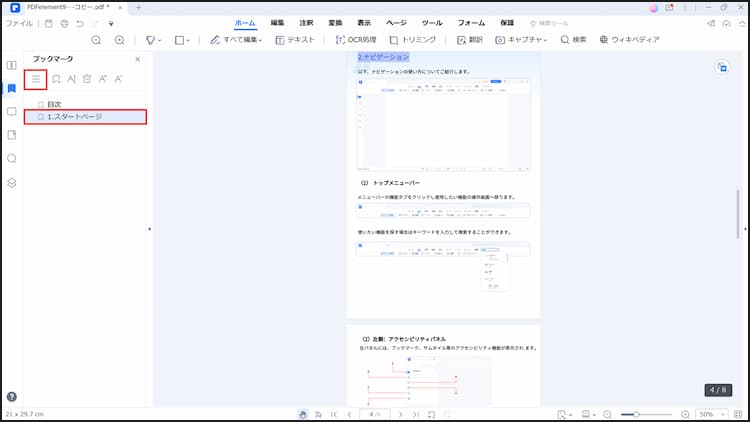
2.一覧から「サブを追加」をクリックします。
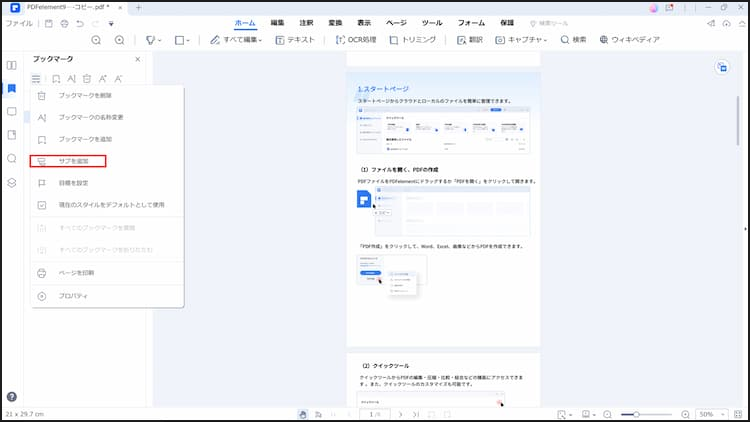
3.ブックマーク名を入力します。
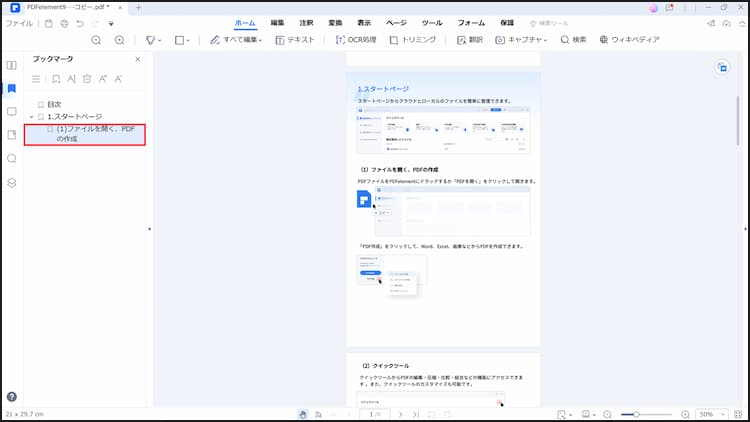
2)しおりを編集
しおりは、作成した後から編集することもできます。
ここでは、作成したブックマークの名前を編集する手順やブックマークを折りたたむについてご紹介します。
・名称の変更
1.「ブックマーク」をクリックして表示します。
ブックマーク名を選択し、「ブックマークの名称変更」をクリックします。
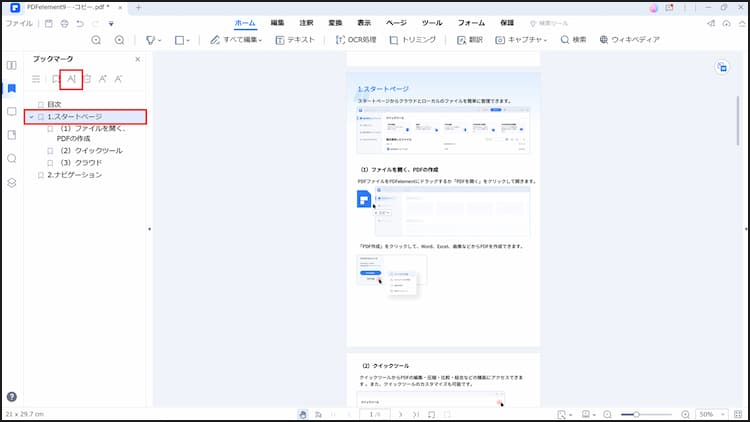
2.新しいブックマーク名を入力します。
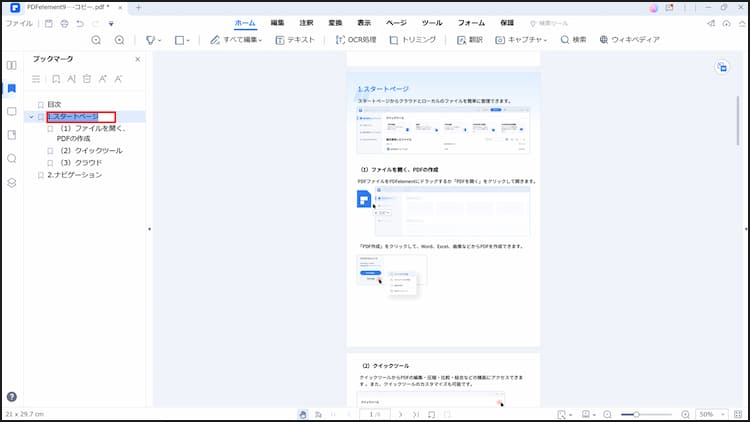
・ブックマークを折りたたむ
1.「ブックマーク」をクリックして表示します。
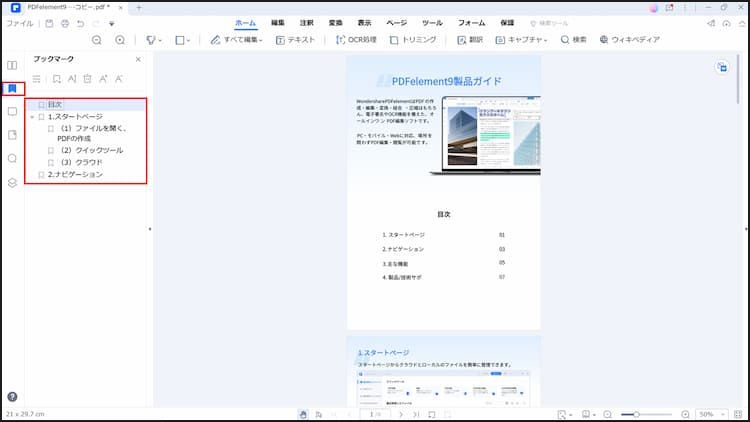
2.「オプション」から「すべてのブックマークを折りたたむ」をクリックします。
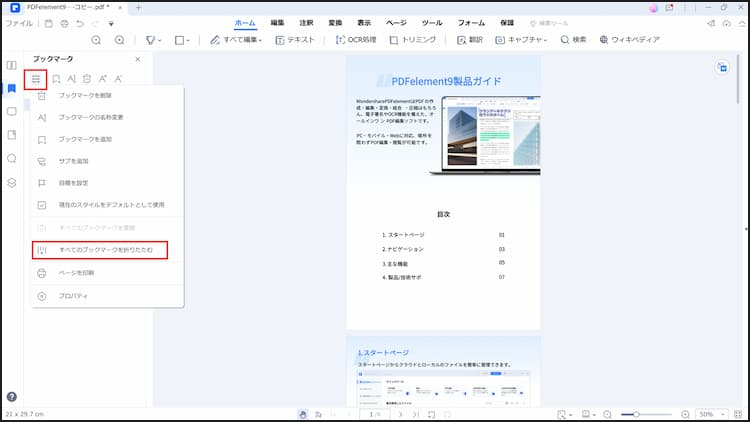
3.上位のブックマークのみ表示されます。
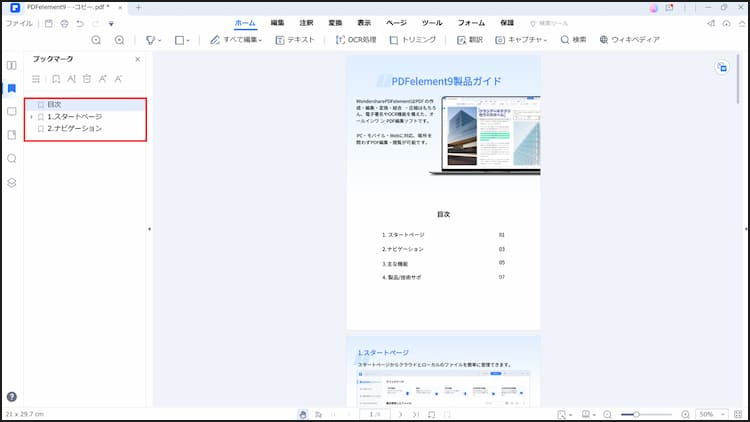
3)自動でしおりを作成する機能を紹介
PDFelementには、しおりの自動生成の機能が搭載されています。
PDF内に既に入力されている文字列を利用して、スムーズにしおりを作成することができます。
1.しおりを作成するPDFファイルを開きます。
「ブックマーク」または「表示」タブを開き、「自動ブックマーク」をクリックします。
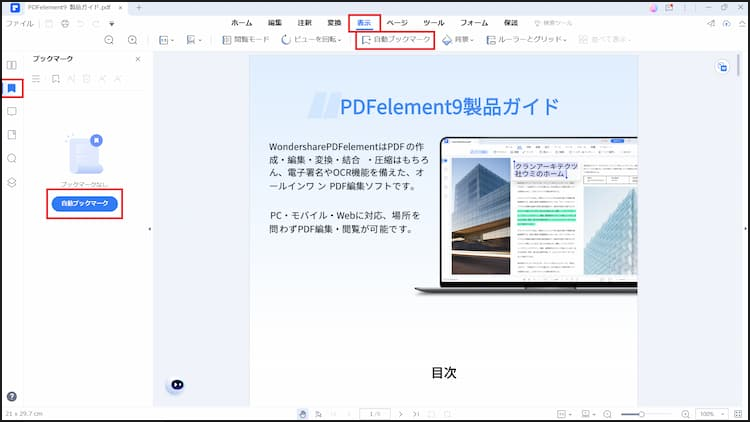
2.しおりが自動的に作成されます。
あとは、必要に応じてしおりの内容を編集するだけです。
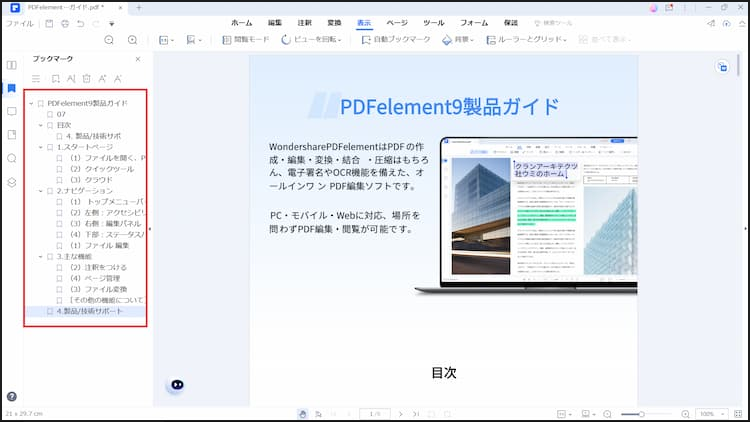
②PDF-XChange Editor
PDF-XChange Editorは、カナダのTracker Software Products Ltd.が提供するPDF編集ソフトです。
PDFの閲覧はもちろん、画像やテキストなどを追加することもできます。
さらに、ライセンスを購入することで、PDF内の文章の編集など、高機能な編集作業も可能になります。
なお、PDF-XChange Editorは、以下のWebサイトから無料でダウンロードすることができます。
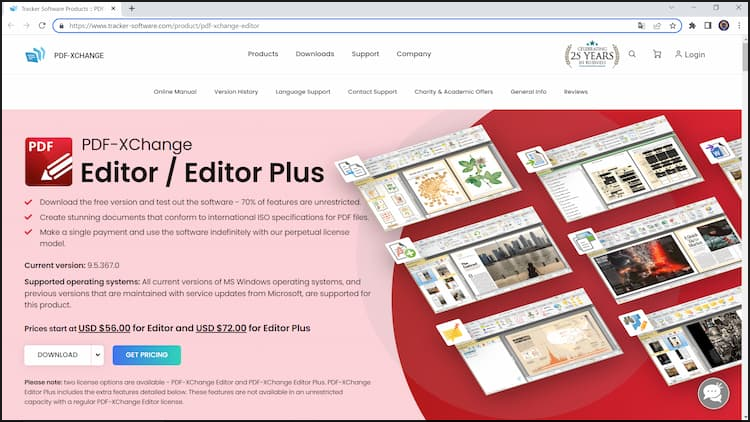
▲PDF-XChange Editorダウンロード・サイト(https://www.tracker-software.com/product/pdf-xchange-editor)
また、「ブックマーク」ウィンドウを開けば、しおりを表示、作成することもできます。
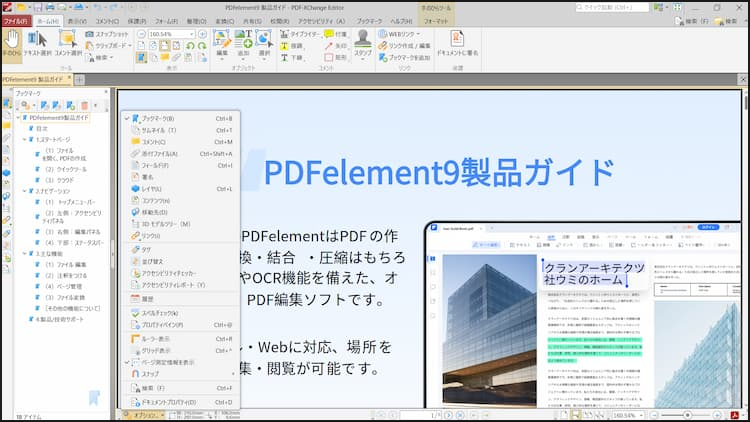
③ConcatPDF
ConcatPDFは、フリーソフトとして提供されているPDF編集ソフトで、PDFファイルの結合・分割・抽出などが主な機能ですが、暗号化したりすることもできます。
なお、ConcatPDFは、フリーソフトのダウンロードが可能なVector(ベクター)などで入手可能です。
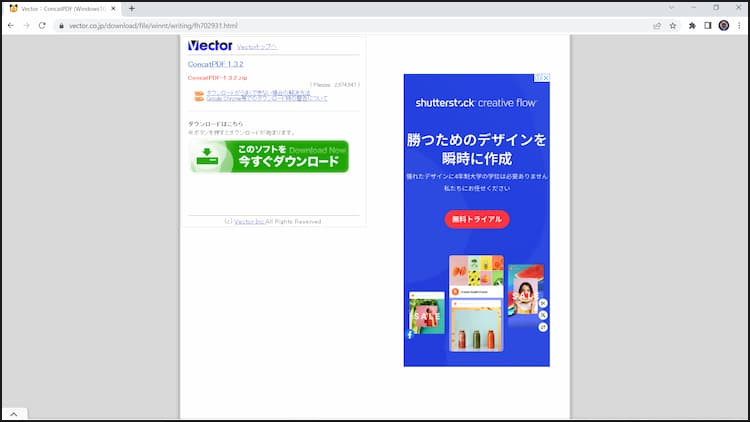
▲【Vector】 ConcatPDFダウンロードページ(https://www.vector.co.jp/download/file/winnt/writing/fh702931.html)
また、「ファイル」タブから「アウトライン」をクリックすることで、結合後のファイルに簡単なしおりを作成することができます。
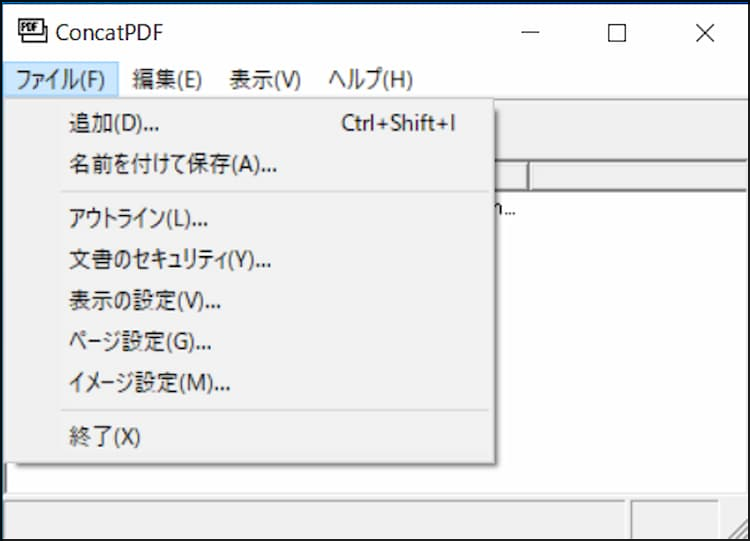
④pdf_as
pdf_asは、フリーソフトとして提供されているPDF編集ソフトで、PDFファイルの結合や分割、抽出、パスワード設定などを行うことができます。
なお、pdf_asは、以下のWebサイトから無料でダウンロードすることができ、ダウンロード後のインストールは不要です。
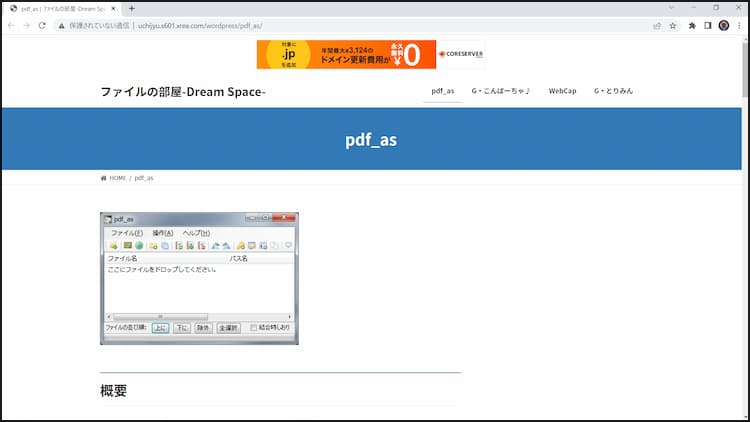
▲pdf_asダウンロード・サイト(http://uchijyu.s601.xrea.com/wordpress/pdf_as/)
また、複数のPDFファイルを結合する際に、「結合時しおり」にチェックを入れることで、結合後のファイルに簡単なしおりを作成することができます。
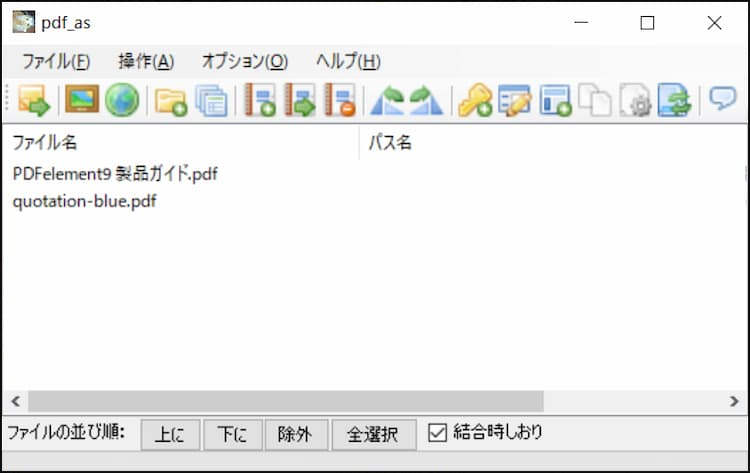
まとめ
今回は、PDFファイルのしおり(ブックマーク)機能のご紹介と共に、しおりが作成できるフリーソフトについてご紹介してきました。
しおりは、単にページが表示されているだけの目次とは違い、クリックするとその位置にジャンプして表示されるため、特にページ数の多い資料などを閲覧するときにとても便利な機能です。
たとえば、複数のメンバーと共有するファイルにしおりを設定しておくことで、閲覧しやすくなると共に、指示や指摘を伝えやすくもなります。
とはいえ、すべてのPDF編集ソフトにしおりの作成機能が搭載されているわけではありません。
また、フリーソフトを使用する場合は、セキュリティ面での注意も必要です。
そのため、どのソフトを使用するかは、機能面、セキュリティ面を十分に確認の上で、選択してください。
なお、今回ご紹介したソフトのなかでも「PDFelement」は、機能性が高く、操作性もよいPDF編集ソフトで、「自動ブックマーク」機能を使えば、しおりも簡単に作成することができます。
また、PDFelementは、無料でダウンロードできるだけでなく、無料で使用できる機能もあるため、適したソフトかどうか試用して確認することも可能です。
この機会に、是非、しおりの便利さを実感してみてください。



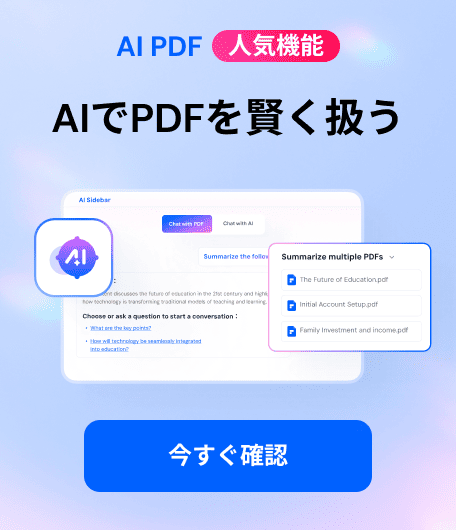


役に立ちましたか?コメントしましょう!