はじめに
オフィスでの大量の書類整理は本当に面倒です。最善の対処法は、ファイルをスキャンして PDF としてハードドライブやクラウド上にデジタル保存することです。そうすれば、山積みの書類の保管スペースを削減することができ、必要な書類の検索も簡単にできて便利です。より多くの企業でペーパーレス化が進んでいる傾向にあります。
しかし、スキャンした PDF ファイルには様々な利点があるものの、同時に大きな難点も抱えています。スキャンした PDF ファイルを編集可能にするだけでなく、Word や Excel、テキストなどの編集可能なファイル形式に戻すにはどうしたらよいのかということです。
そこで PDF OCRの登場です。では、PDF OCR とは一体何なのでしょうか。

目次:
Part 1. PDF OCR とは何か
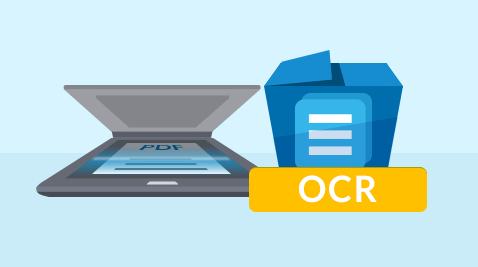
まず、OCRとは何かを明確にしましょう。OCR とは、Optical Character Recognition (光学的文字認識) の略語で、スキャンした PDF や画像ファイルなどの書式から編集および検索可能なデータに変換するのに使用される技術のことです。
OCR 技術とは何かを正確に知る必要はありませんが、何にこの技術が使われているのかを覚えておくと良いでしょう。
OCR PDF とは、スキャンした PDF ファイルを OCR 技術を用いて編集および検索可能にするものです。
OCR PDF とは何かがわかったので実際やってみましょう。OCRでPDFを編集可能なファイルへ変換する方法 (編集可能な PDF や、Word、Excel…)、つまり① オンラインサービス、② PDF OCR ソフト、③ Google ドライブの3つの方法があります。
この3つの方法の詳しい手順をすべて順にご紹介し、それぞれを比較してみますので、ご自分にあった方法を選ぶのにお役立てください。
Part 2. オンライン PDF OCR サービス
Hipdf
Hipdfを例として手順を説明します。Hipdfは、たいへん人気のあるオンラインPDF OCR ツールです。3ステップだけでPDFを必要なファイルに変換できます。
▼ 操作手順
Step 1:ファイルのアップロード
[ファイルの選択] ボタンをクリックして、コンピュータからファイルを選択します。
Step 2:言語および出力形式の選択
正しく出力するためにファイルの使用言語を指定します。それから、Word、Excel、テキストなどの出力形式を選択します。
Step 3:OCR実行
[変換] ボタンをクリックするだけで、PDF をOCR して Word、Excel、テキストにすばやく変換することができます。変換が完了したら、ファイルをダウンロードしてお使いのコンピュータに保存してください。
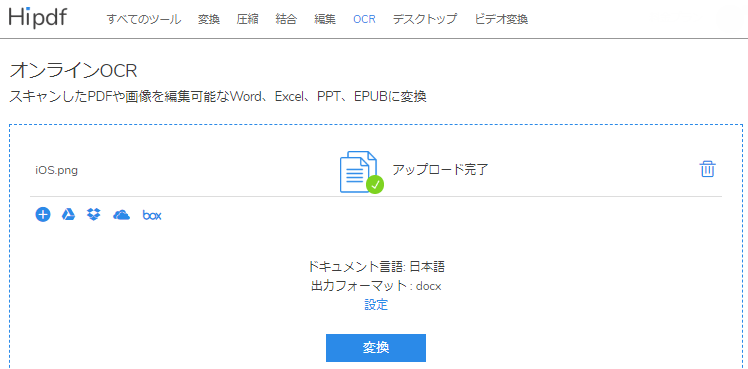
▼ 他のオンライン PDF OCR サービス
① iLovepdf:iLovepdfではPDFファイルを、選択と検索可能な精度の高いPDFファイルに変換できます。
② NewOCR.com :NewOCR.com も同様の無料オンライン PDF OCR サービスです。画像や PDF ファイルのテキストを認識して編集可能なテキストファイルに抽出します。ローカルの PDF ファイルだけでなく、URL にある PDF ファイルも変換することができます。
③ i2OCR.com :i2OCR は、60 ヵ国語以上に対応した使い方がとても簡単な無料オンライン PDF OCR サービスです。
Part 3. PDF OCR ソフトウェア
今ではたくさんの PDF 編集ソフトにOCR 機能が搭載されており、個人のみならず企業間でも絶大な人気を得ています。PDFelement(PDFエレメント)がそのひとつです。それでは、PDFelementで PDF をOCR する手順をステップごとに見ていきましょう。
注:こちらは無料の解決策ではありません。OCR 機能を使用するにはソフトウェアの購入が必要です。無料トライアル版で登録済みならば、OCR結果プレビューを14日間試用可能です。さらに、ChatGPTと会話などAIツール(翻訳、要約、校正、検出)も体験できます。もし興味がある方はぜひ試してみてください。
購入の必要がないとお考えの方は、無料で使用できるオンラインサービスをご利用ください。
しかし、PDF OCR ソフトはオンラインサービスに比べて、より安全に安定した高品質の出力が行えます。さらには、変換や作成、注釈、署名など他の PDF 編集機能が色々搭載されています。詳しく比較していきますので、選択の際にお役立てください。▼ 操作手順(作業時間:3分)
ステップ 1:PDFelement の登録
お使いのコンピュータに適したバージョンを選び、PDFelement(PDFエレメント)をダウンロードしてください。Windows 版を例にとって説明していきます。こちらのプログラムには試用版もありますが、ページ数と透かし機能に制限があります。PDFelement 試用版で、編集および変換、作成、ベイツ番号、注釈、デジタル署名などの機能をまず試してみることができます。
ステップ 2:OCR で PDF を編集可能な PDF ファイルへ変換
● ローカルフォルダからスキャンしたPDFファイルを開き、[ツール] タブにある [OCR処理] アイコンをクリックします。
注:初めてPDFelementのOCR機能を利用する場合では、OCRプラグインをダウンロードする必要があります。
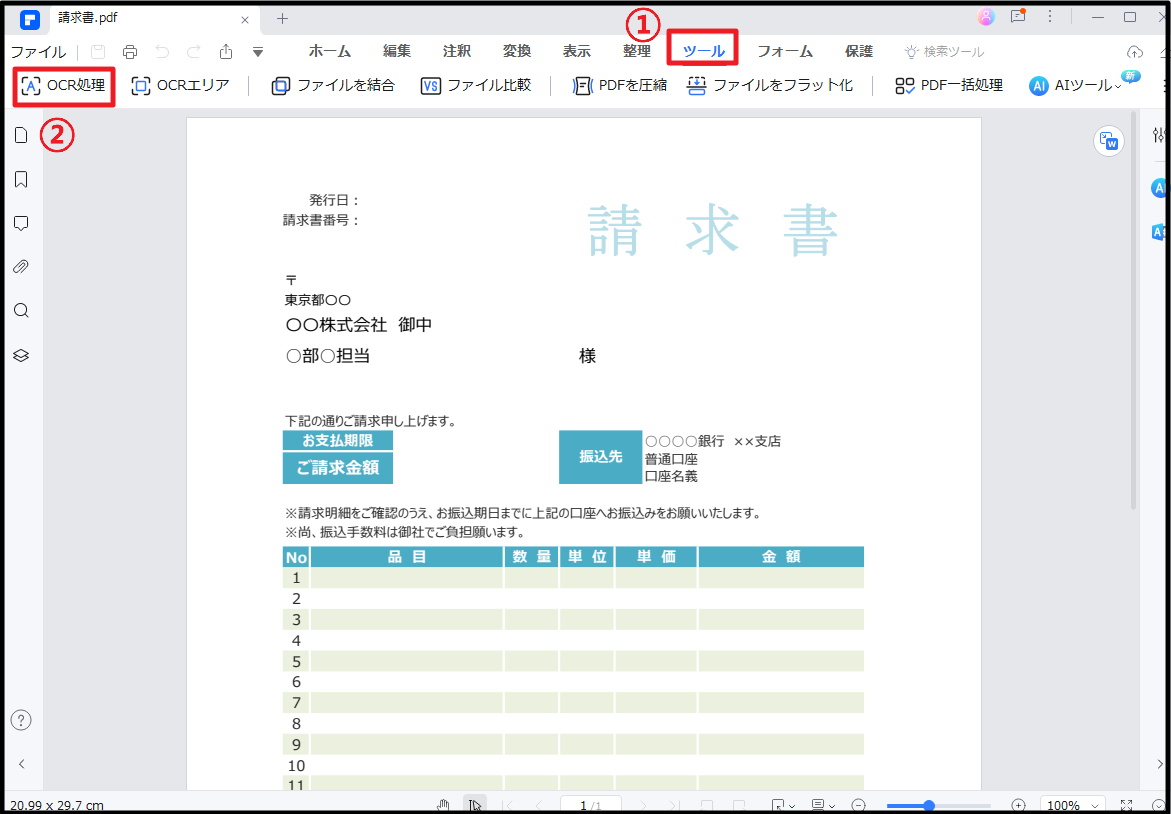
● 言語やページ範囲のカスタマイズを設定します。
● [適用]をクリックすると、ファイルの OCR が開始されます。数分で完了した後は、注釈や署名を入れるなど PDF ファイルを自由に編集することができます。
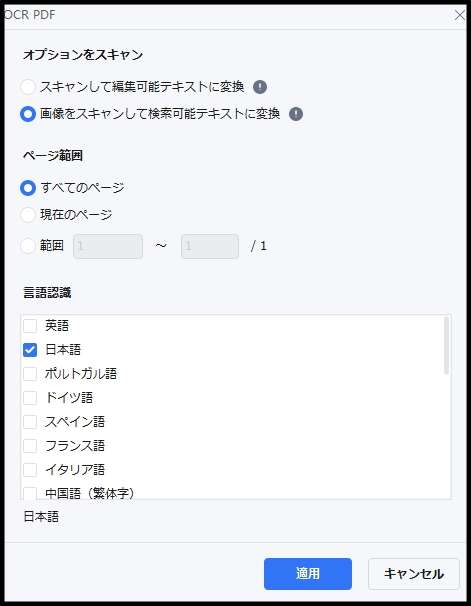
● さらに [変換] タブのオプションをクリックするだけで、その編集可能ファイルを Word や Excel、Powerpoint など他の形式に変換することができます。ファイルに署名やコメントを入れる等他にも色々使える機能があります。
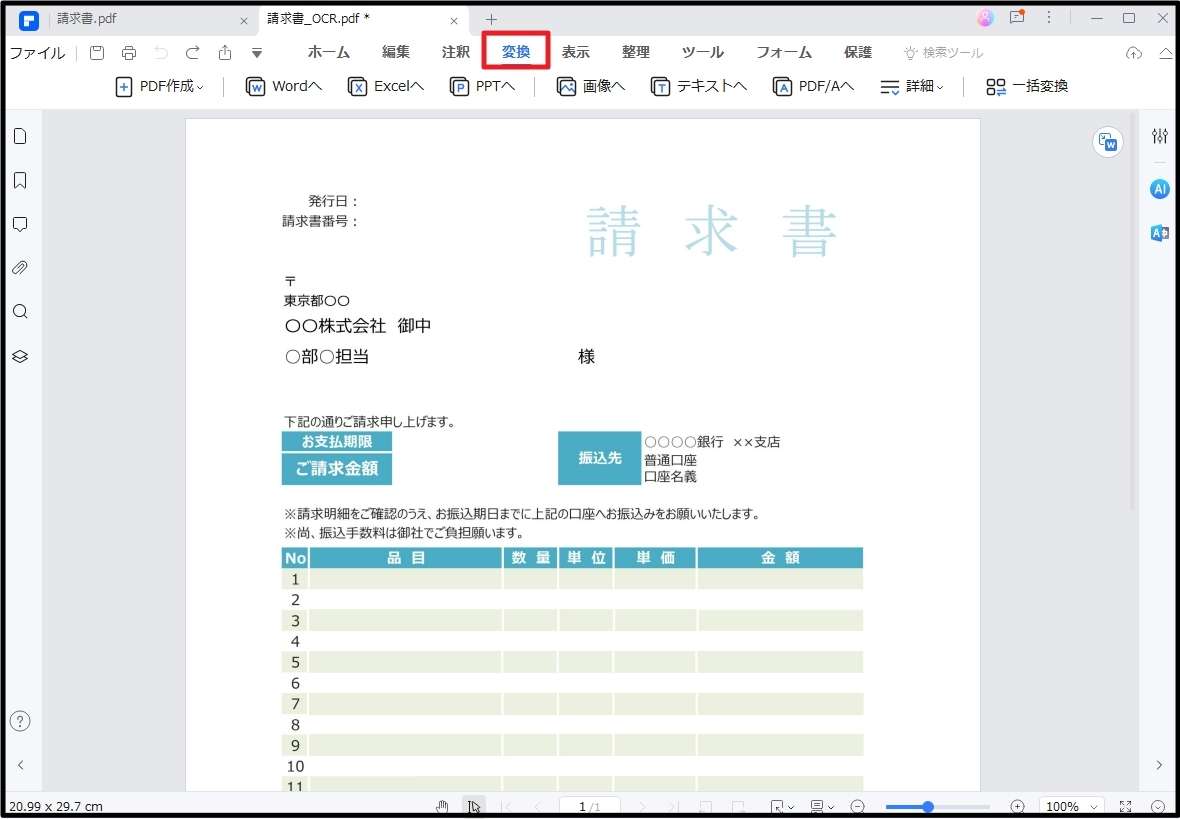
▼ 効果検証
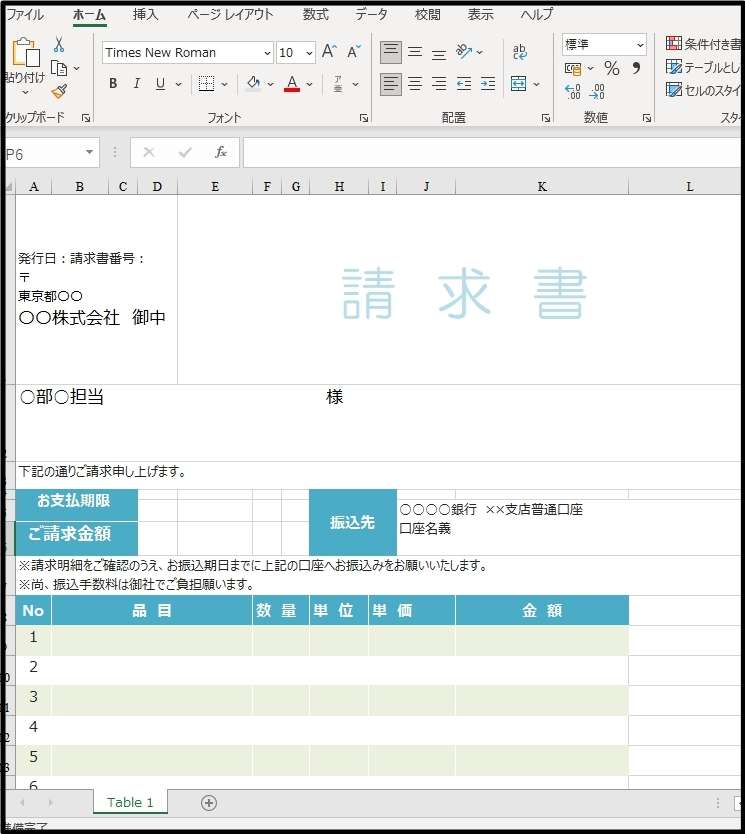
▼ 他のおすすめ PDF OCR ソフトウェア
① Adobe Acrobat :Adobe Acrobat は業界屈指の PDF ソフトウェアで、最も高度な技術と機能が搭載されています。高価なため個人や小規模ビジネスで皆が利用できるとは限りらないため、そこが難点と言えます。
② ABBYY FineReader :ABBYY FineReader は、多くの企業で使用されている優れた PDF OCR ツールです。常にアップグレードされているので、お試しになってみてはいかがでしょうか。

Part 4. Google ドライブのOCR文字認識機能
Google ドライブは、ファイルのアップロードサイズが 2 MB、最初の 10 ページまでという制限がありますが、十分利用できる OCR PDF ツールです。Google ドライブに画像をアップロードする場合は、高解像度の左横書きテキストを使用してください。それでは、Google ドライブで PDF ファイルを OCR する方法を見ていきましょう。
▼ 操作手順(作業時間:3分)
ステップ 1:ファイルをアップロード
● [新規]をクリックして、ファイルをアップロードします。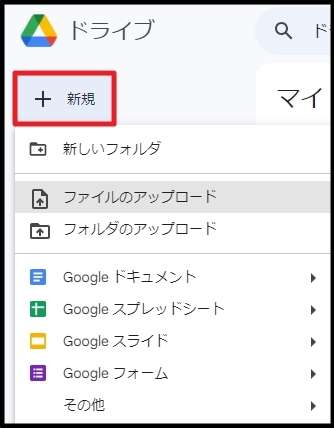
ステップ 2:Googleドキュメントで開く
● OCRしたいファイルを右クリックして、[アプリで開く]→ [Googleドキュメント]を選択します。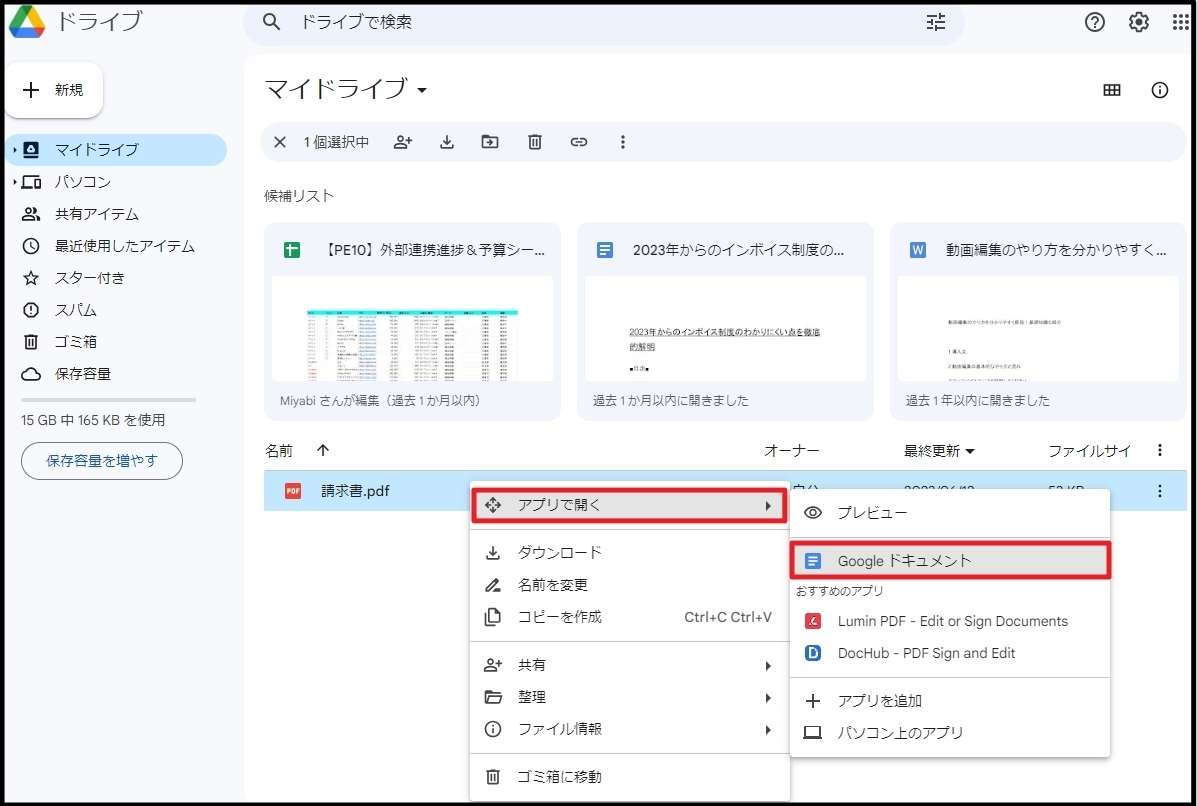
▼効果検証
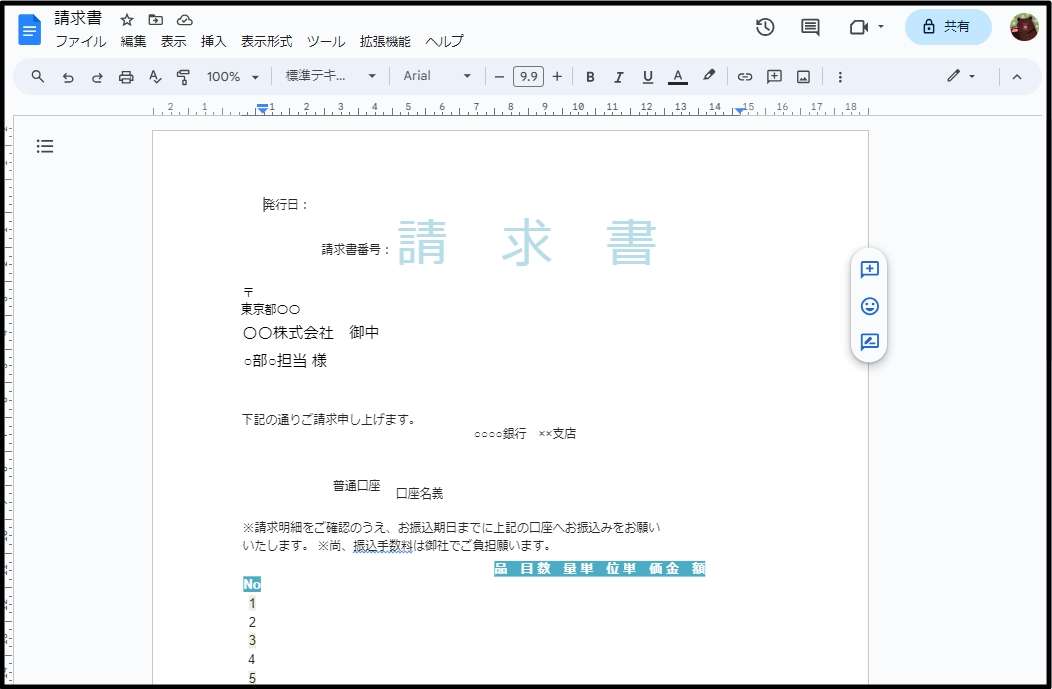
まとめ 3つのPDF OCR 解決策の比較
さて、この3つのオプションからどれを選んだらよいのでしょうか。PDF OCR を一度だけ、または数回のみ使用する必要があるという方は、オンライン PDF OCR サービスや Google ドライブを選ぶのがよいと思います。
しかし、PDF OCR を常に使う必要がある場合は、より安全に安定して高品質の出力が行える PDF OCR ソフトを選択するべきでしょう。色々な編集機能が搭載されているものであればさらに便利です。
 OCRソフトの紹介
OCRソフトの紹介 スキャン&PDF化
スキャン&PDF化 スキャンPDFの編集
スキャンPDFの編集 スキャンPDFの変換
スキャンPDFの変換 画像化のPDFデーダ抽出
画像化のPDFデーダ抽出 OCR機能活用事例
OCR機能活用事例



役に立ちましたか?コメントしましょう!