現代のビジネス環境において、紙媒体の資料をデジタル化することは重要な作業です。特に、画像やスキャンしたPDF書類をテキストデータとして扱えるようにすることは、情報の検索や編集を容易にし、生産性を大幅に向上させます。
そこで役立つのがOCR(Optical Character Recognition)技術です。本記事では、Google ドライブを使って簡単にOCRを利用する方法と、その他のGoogleのOCRサービスについて詳しく解説します。
OCRとは
OCR(Optical Character Recognition、光学文字認識)とは、画像やPDFなどのデジタルファイルに含まれる文字を認識し、テキストデータとして抽出する技術のことです。この技術を利用することで、紙の書類や写真に含まれる文字情報をデジタル化し、編集や検索ができるようになります。以下に、OCR技術の具体的な利点を挙げます。
・検索可能なテキストに変換:デジタル化されたテキストは、簡単に検索できるようになり、大量の情報から必要なデータを迅速に見つけることができます。
・編集可能なテキスト:OCRによって認識されたテキストは、文字の修正や再利用が可能になります。これにより、書類の更新やデータの分析が効率的に行えます。
・ 効率化:手動でデータを入力する手間を省き、大量の書類を短時間でデジタル化することが可能です。これにより、業務の効率が大幅に向上します。
OCR技術は、企業の文書管理、アーカイブのデジタル化、学術研究のデータ入力など、さまざまな分野で活用されています。また、スマートフォンのアプリケーションやスキャナーなど、多くのデバイスにも搭載されており、身近なツールとしても利用されています。
Google Driveで簡単に文字をテキストデータにする
Google ドライブを使用すると、簡単に画像やPDF書類をテキストデータに変換できます。具体的な使い方と変換結果を示します。
(1) 具体的な使い方
①Google ドライブにアクセス
・Googleアカウントにログインし、Google ドライブを開きます。
・ファイルをアップロード:変換したい画像またはPDFファイルをGoogle ドライブにアップロードします。
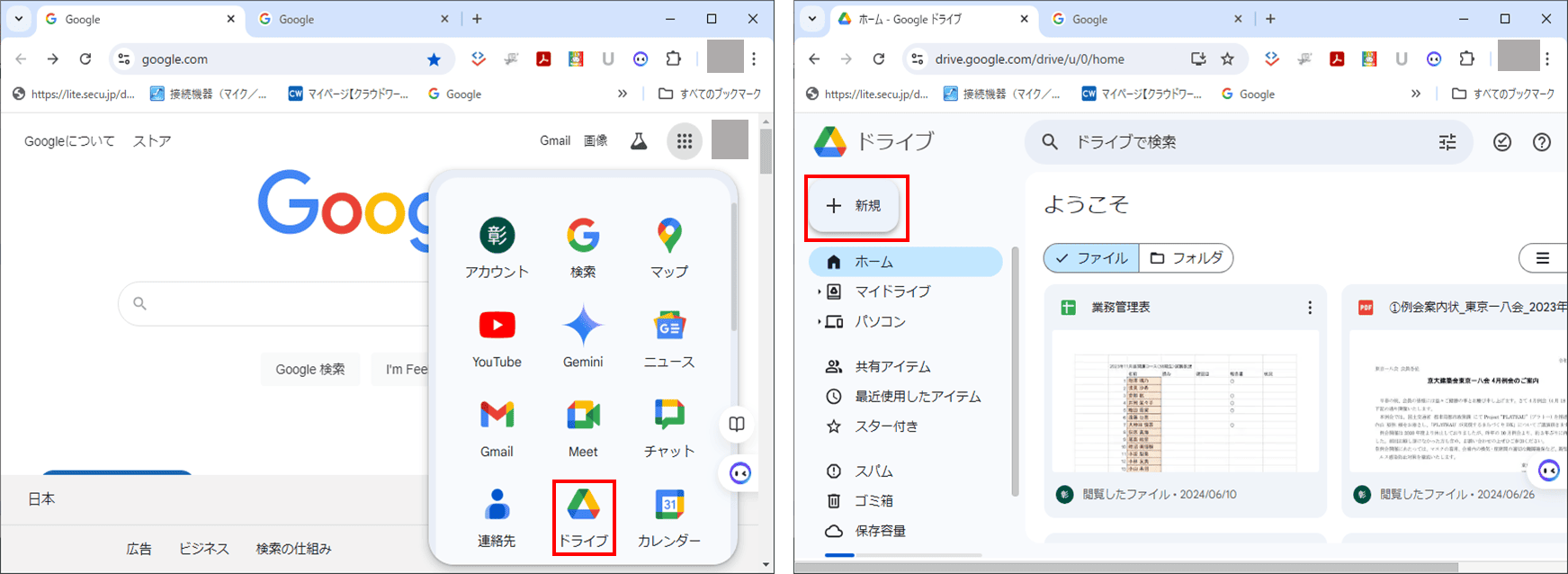
②ファイルをGoogle ドキュメントで開く
・アップロードしたファイルを選択し、「アプリで開く」→「Google ドキュメント」を選択します。
・ファイルがGoogle ドキュメントとして開かれ、画像やPDF内の文字がテキストデータとして表示され
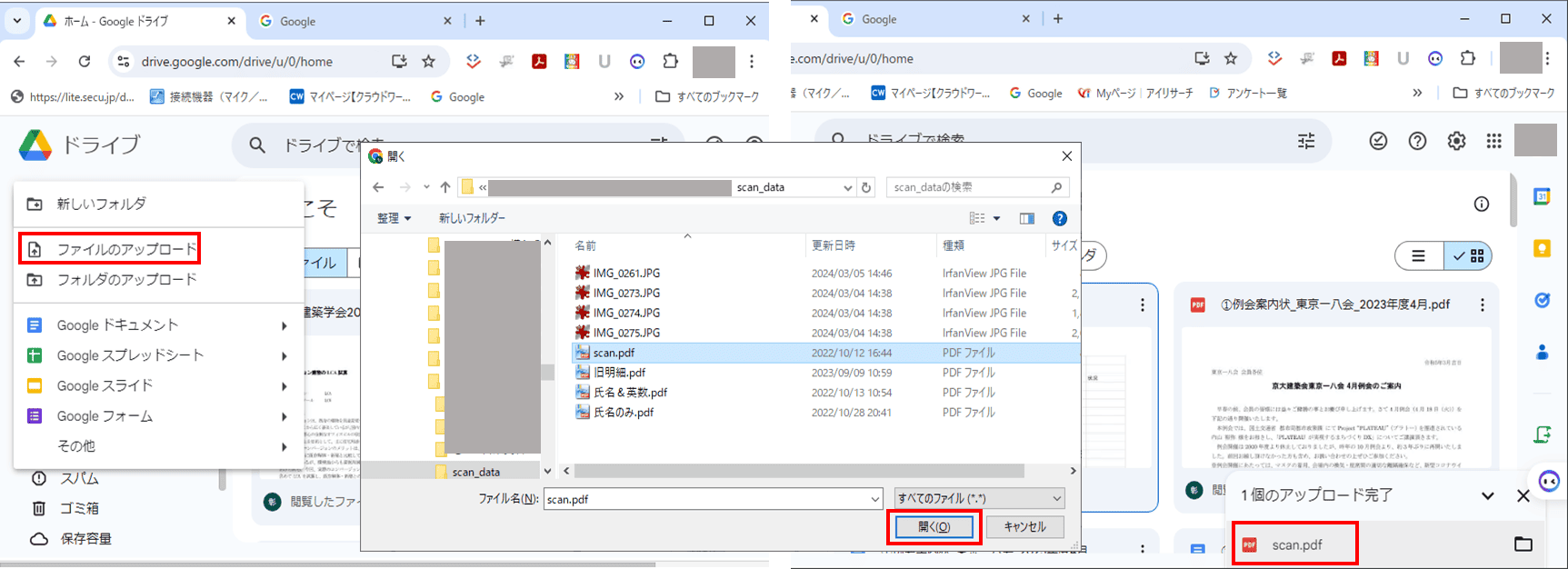
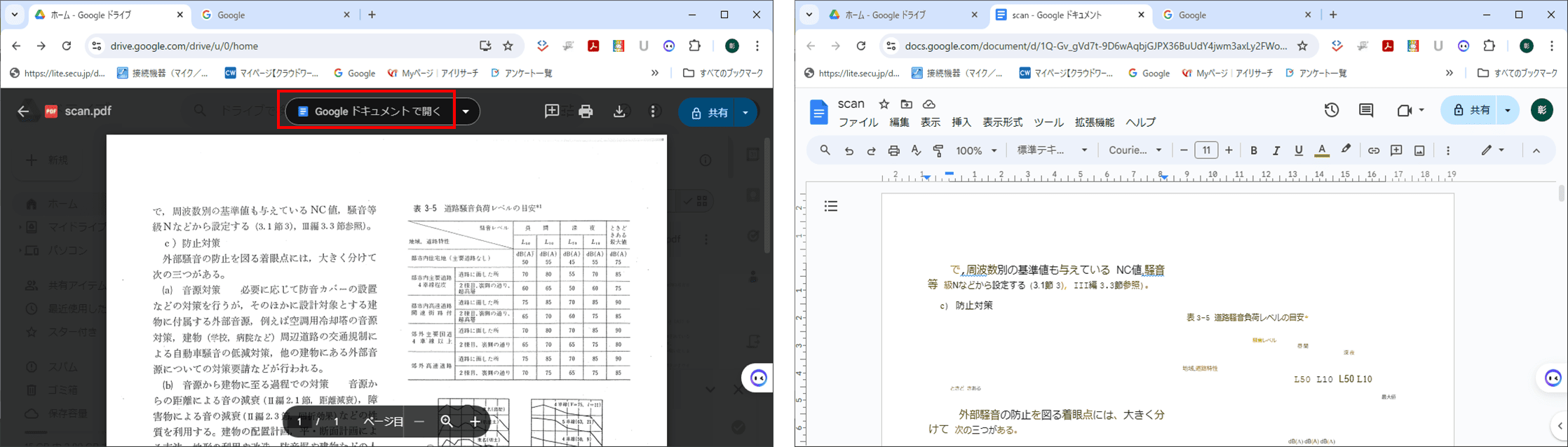
(2) OCR変換結果
元の画像と、OCR処理した結果とを比較してみます。
①印刷物をコピー機でスキャンしてPDFにしたデータ
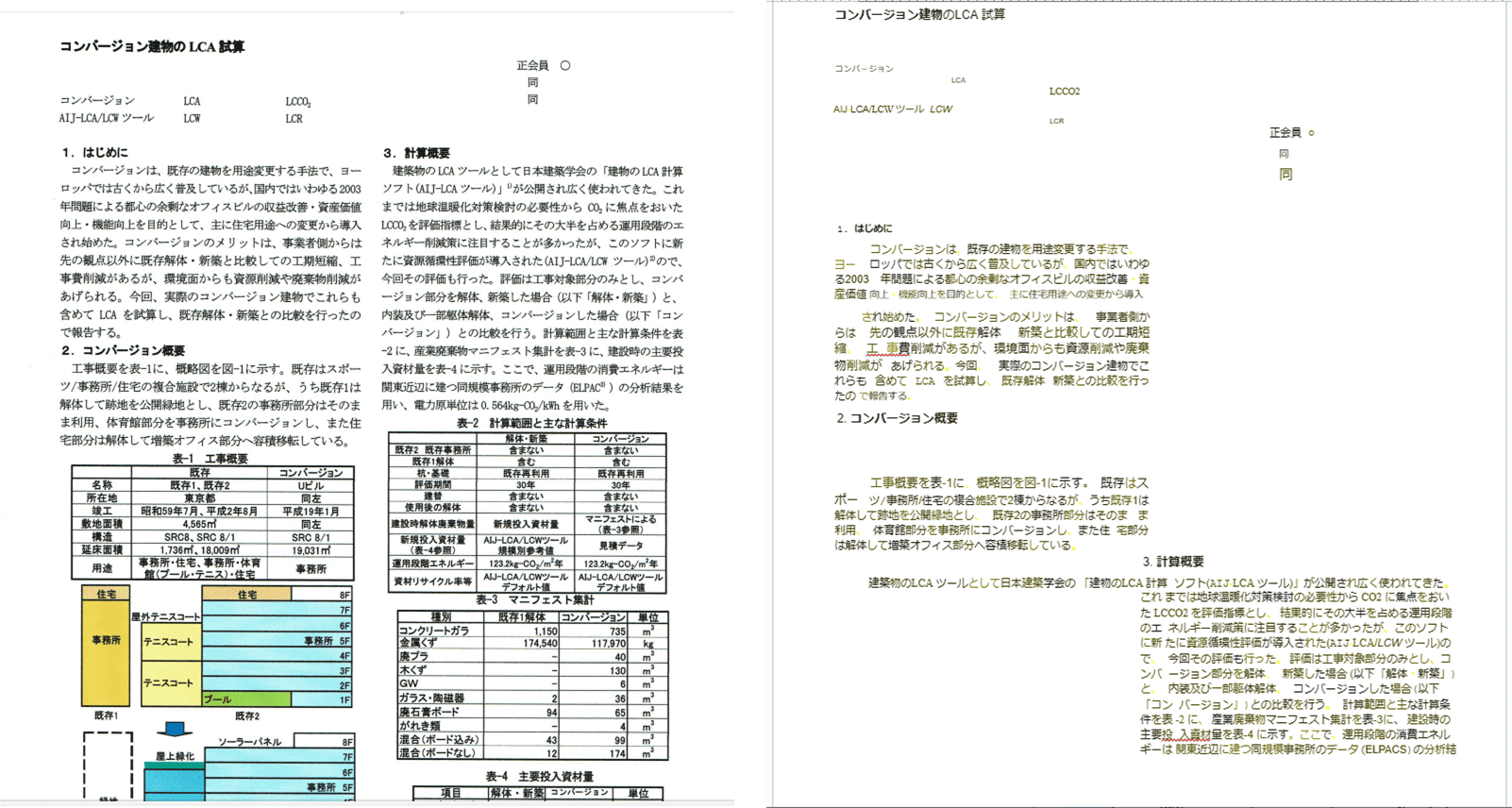
左は【スキャンしてPDFにしたデータ】、右は【OCR結果】
・文字は変換されていますが、配置が乱れ、図表も消失します。
②文字を含む写真画像
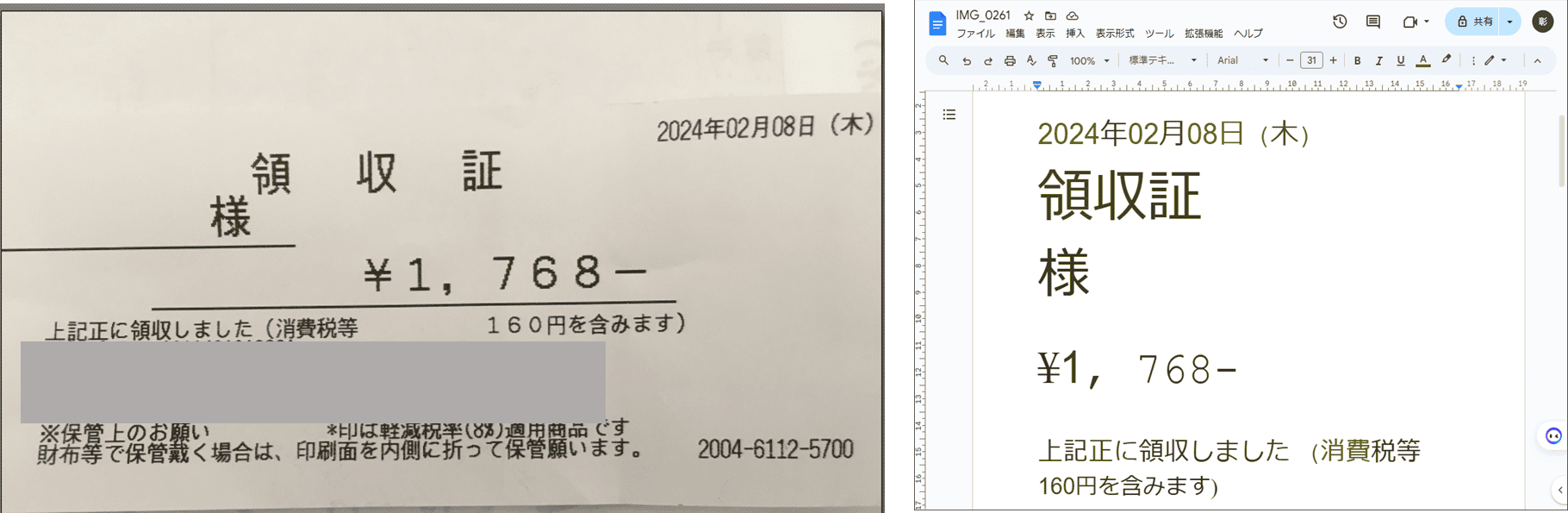
左は【画像データ】、右は【OCR結果】
・多少ゆがんだテキストも正確に変換されています。
・レイアウトは保存されません。
これらを比較すると、大きくて、明瞭な文字は正確に変換されるように思われます。
関連記事:Google ドライブとOneNoteのOCRツールを比較>>
Google Driveの利用上の注意点
Google Driveは非常に便利ですが、利用上する際は以下の点に注意する必要があります。
(1) 容量の確認とファイルサイズの制限
Google Driveは無料プランおよび有料プランを提供しており、それぞれのプランによって容量の制限が異なります。また、アップロード可能なファイルのサイズにも制限があります。
① Google Driveの容量
・無料プラン:ユーザーは15GBのストレージ容量が提供されますが、この容量はGoogle Driveだけでなく、GmailやGoogle Photosなど他のGoogleサービスとも共有されます。
・有料プラン:契約金額によって、最大で30TBまでのストレージ容量を提供しています。
② アップロード可能なファイルサイズの制限
・ドキュメント:最大50MB。
・スプレッドシート:セル数が最大1000万セル。
・スライド:最大100MB。
・画像(JPEG、PNG、GIFなど):最大2MB。
・PDFファイル:は最大100MB。
(2) 画像処理における欠点
Google DriveのOCRは多機能で便利ですが、完璧ではありません。以下に、Google DriveのOCR画像処理におけるいくつかの欠点を挙げます。
① テキストのみの抽出
・OCR機能は画像内のテキストを認識し、抽出することが目的です。そのため、画像自体の編集(例:画像内の特定部分のトリミングや変更など)はできません。
② 認識精度の限界
・解像度が低い、ピンボケしている、またはノイズが多い画像では、テキスト認識の精度が大幅に低下します。
・標準フォントで印刷されたテキストに比べて、手書き文字の認識は困難です。特に、個々の筆跡やスタイルの違いによって、正確な認識が難しくなります。
③ 特殊フォントや装飾文字
・デコレーションや装飾が施されたフォント、非常に独特なフォントは正確に認識されないことがあります。
・日本語など一部の言語では、縦書きのテキストが存在しますが、OCRの精度は横書きテキストに比べて低くなることが多いです。
④ 画像内の複雑なレイアウト
・画像内にテーブル、グラフ、複雑なレイアウトが含まれている場合、正確に再現されないことがあります。OCRは主にテキストを認識するため、レイアウトの再現性には限界があります。
(3) PDF文書処理における欠点
PDFのOCR処理に関しても同様に、以下のような欠点が挙げられます。
①画質の劣化: OCR処理後のテキスト化されたPDFは、元のPDFに比べて画質が劣化することがあります。特に、画像や細かいディテールを含むドキュメントでは、この問題が顕著です。
②背景情報の消失:背景の削除:OCR処理では、テキスト認識に焦点を当てているため、元のPDFに含まれていた背景画像やデザイン要素が消失することがあります。これにより、ドキュメントのビジュアルコンテンツが失われることがあります。
③ハイパーリンクの消失:元のPDFに含まれていたハイパーリンクやインタラクティブな要素は、OCR処理後に失われます。これにより、リンクをクリックしてアクセスする機能が無くなります。
④レイアウトの崩れ:OCR処理後のPDFは、元のレイアウトやフォーマットを完全に保持するわけではありません。特に、複雑なレイアウトや段組みが含まれている場合、テキストが適切に配置されないことがあります。
⑤文字認識の精度:OCRの精度は画像やテキストの品質に依存します。解像度が低い、文字がぼやけている、またはノイズが多いPDFでは、誤認識が発生しやすくなります。特に、手書き文字や装飾フォントは正確に認識されないことがあります。
⑥言語の制限:Google DriveのOCR機能は多くの言語に対応していますが、すべての言語で高い精度を保証するわけではありません。複数言語が混在するPDFや特殊な言語では、認識精度が低下する可能性があります。
⑦セキュリティとプライバシー:PDF内に機密情報が含まれている場合、クラウド上でのOCR処理に対するセキュリティリスクを考慮する必要があります。データのプライバシー保護に注意が必要です。
⑧スキャン品質の影響:スキャナーで取り込まれたPDFでは、元のスキャン品質がOCRの精度に大きく影響します。低品質のスキャンでは、正確なテキスト抽出が難しくなります。
画質とレイアウトをそのままにしてほしい場合は
このように、Google DriveのOCR処理では、画質やレイアウトが損なわれる場合があります。それらの品質を保ちたい場合には、PDFelementを使用しましょう。PDFelementのOCR機能の特徴は以下のとおりです。
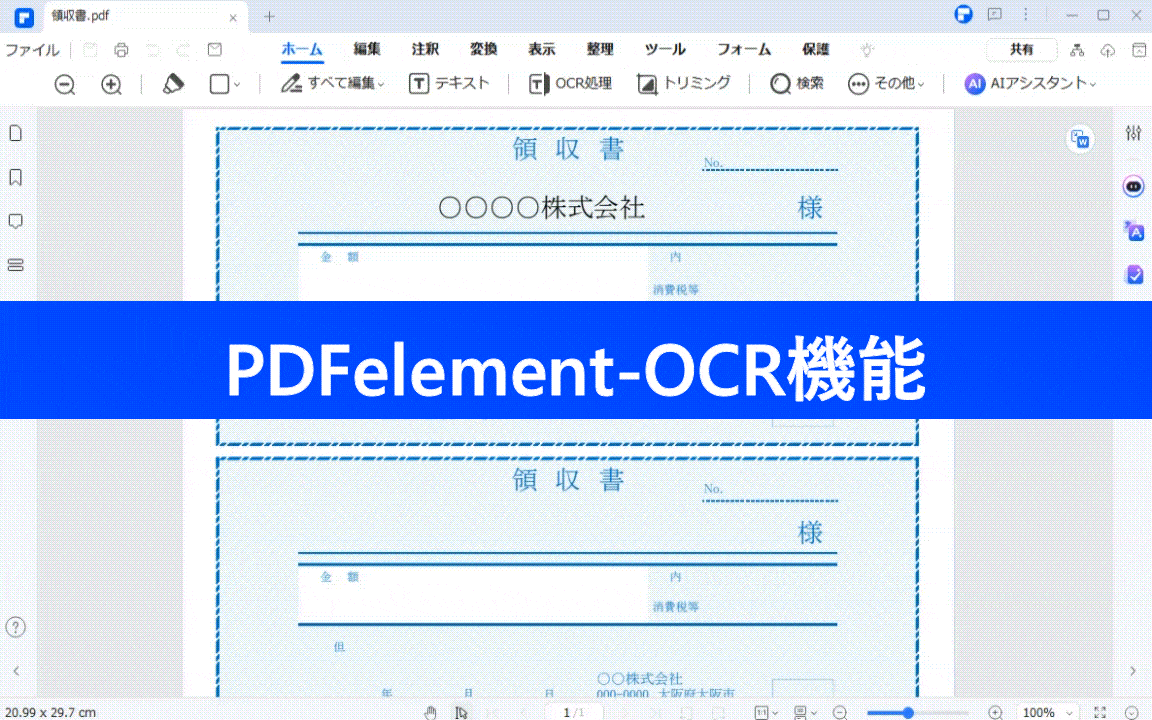
・元のデータが歪んでいる場合、傾き補正をすることができます。
・OCR処理後もヘッダー、フッター、図形、脚注、ページ番号、キャプションなど、ドキュメントのレイアウトや書式設定要素を保持し、再現することができます。
・OCR機能によりスキャンしたPDFや画像形式のPDFを「Word感覚」で簡単に編集できます。
・新しく追加されたテキストは元ファイルや画像に含まれる既存のフォントと同期できます。
・スキャンしたPDFを編集可能なWordやExcelに変換することができます。
・無料体験版でも、登録すればトライアル期間内はOCR機能を体験できます(結果の保存は不可)。
プライバシー保護 | マルウェアなし | 広告なし
Google Drive以外Googleで利用可能のOCRサービス
GoogleにはGoogle ドライブ以外にも強力なOCRサービスがいくつかあります。それぞれの特徴と使い分けについて紹介します。
(1) Document AI
①概要:Document AIは、GoogleのクラウドベースのOCRサービスで、特にビジネスドキュメントの処理に強みを持ちます。
②特徴:
・高精度な文字認識
・フォームの自動抽出と分類
・スケーラブルなAPIでの利用が可能
(2) Cloud Vision
①概要:Cloud Visionは、画像認識に特化したGoogleのOCRサービスです。広範な画像解析が可能です。
②特徴:
・画像中のテキスト認識
・物体検出とラベリング
・感情分析や顔認識
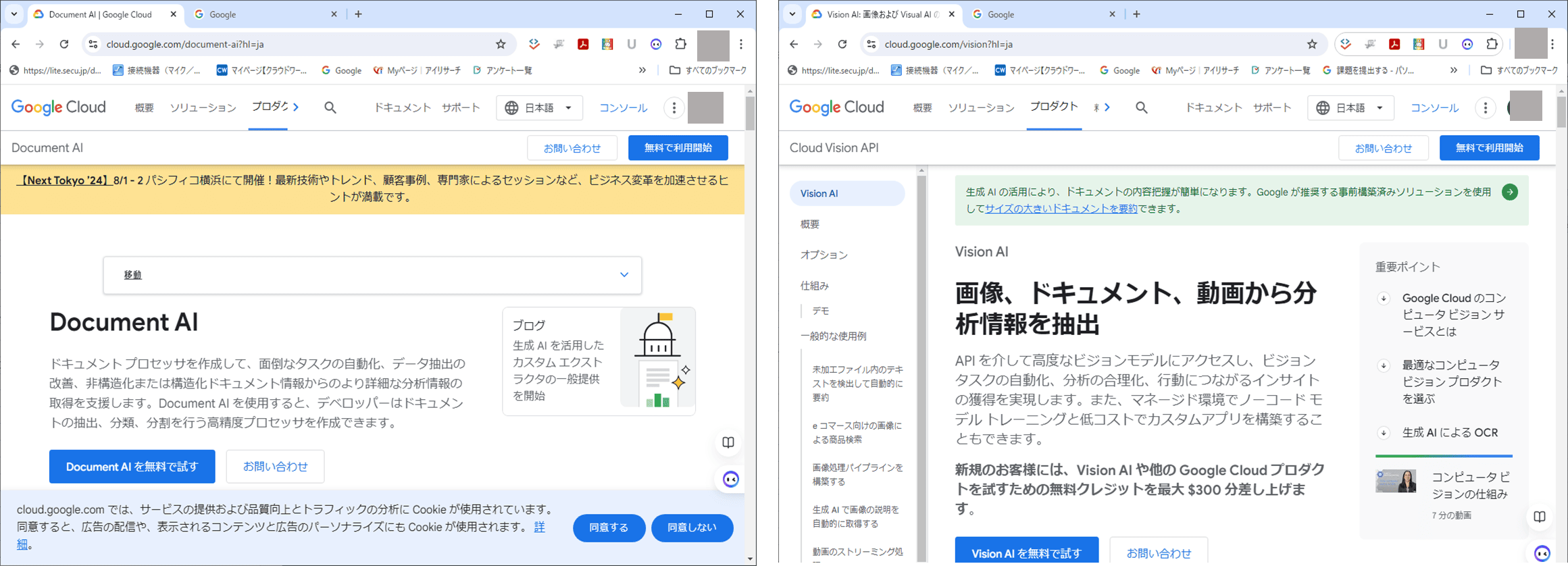
(3) Google OCRサービスの使い分け
①Google ドライブ:
・手軽に利用したい場合
・小規模なファイルや個人利用に適しています。
②Document AI:
・高精度なビジネス文書の処理
・大規模なデータ処理や企業向け
③Cloud Vision:
・画像の詳細な解析や特定のオブジェクト認識が必要な場合
・画像中心のプロジェクトに適しています。
まとめとよくある質問
OCR技術は、ビジネスの効率化と生産性向上に不可欠なツールです。Google ドライブを利用することで、簡単に画像やPDF書類をテキストデータに変換でき、手軽にデジタル化が進められますが、画質やレイアウトを保持できないという欠点も存在します。
その点、PDFelementを利用すれば、画質やレイアウトを保持したまま処理することが可能です。無料体験版が提供されているので、是非その使い易さを体感してください。
最後に、Googleの OCRサービスに関するFAQをいくつか記しておきます。
Q. Google ドライブのOCR機能で画像内の手書き文字は認識されますか?
A. 手書き文字の認識は難しい場合がありますが、きれいに書かれた手書き文字ならば認識されることがあります。
Q. Google ドライブのOCR機能はどのデバイスで利用できますか?
A. パソコン、スマートフォン、タブレットなど、インターネットに接続できるデバイスで利用できます。
Q. OCR処理後のファイルはどこに保存されますか?
A. OCR処理後のファイルはGoogle ドライブ内に保存されます。元のファイルとは別に保存されるので、元のファイルが上書きされることはありません。
Q. OCR処理後に元の画像やPDFファイルは削除されますか?
A. 元のファイルは削除されず、Google ドライブ内にそのまま残ります。
PDF編集はこれ1本でOK | PDFelement
スマートに、シンプルに、AI 搭載 PDF ソリューション
・ 第19回、24回、29回Vectorプロレジ部門賞受賞
・ 標準版からプロ版まで、幅広いのニーズに対応
・ Windows、Mac、iOS、Android、クラウドに対応
・ 7x12h体制アフターサービス












役に立ちましたか?コメントしましょう!