はじめに
「PDFファイルにしおりをつけたい」
「PDFにしおりを自動作成できるツールって何があるの?」
「おすすめのオンラインツールを教えてほしい」
この記事は上記の悩みにお応えします。
結論からいうと、PDFファイルにしおりを自動作成できるおすすめのオンラインツールは次のとおりです。
- ①:Adobe acrobat
- ②:PDFescape
- ③:PDF24 Tools
- ④:Soda PDF
- ⑤:Sejda(セジダ)
それぞれ特徴は異なりますが、数多くのユーザーを獲得する人気のオンラインツールです。したがって、上記から使いやすいものを選べば失敗することはまずないでしょう。
この記事では、PDFファイルにしおりを自動作成できるオンラインツールの使い方とおすすめについて詳しく解説します。
いますぐにでもPDFにしおりを自動作成したい方は、ぜひチェックしてみてください。
▶以下のボタンをクリックしてPDFelementを無料ダウンロードできます。
目次
1. PDFにしおりを自動で作成できるオンラインツールを使うメリットとは
PDFにしおりを自動で作成できるオンラインツールを使うメリットは次のとおりです。
- 時間を節約できる
オンラインツールはソフトやアプリを別途立ち上げる必要がありません。さらにしおりの自動作成機能を使うことで、手作業で目次やしおりを作成する時間を大幅に削減できます。
- ナビゲーションの改善
しおりを持つPDFファイルは読者が目的のページやセクションに簡単にアクセスできるようになります。したがってドキュメントの使いやすさが向上するので、しおりを自動作成できるオンラインツールは魅力的です。
- 専門的な見た目を付加できる
PDFファイルはしおりがあることでプロフェッショナルかつ整理された印象を与えることができます。これはビジネスやアカデミックな環境で特に重要です。
- アクセシビリティ
しおりを利用することで視覚障害のある読者がスクリーンリーダーを使ってドキュメントをナビゲートするのに役立ちます。
- 無料または低コスト
オンラインツールのほとんどは無料で利用できるか、比較的安価なプランが提供されています。したがって、追加費用がかからずに便利な機能を利用可能です。
これらのメリットから、PDFにしおりを自動で作成できるオンラインツールはビジネスやアカデミア、個人利用者にとって非常にありがたい存在と言えるでしょう。
2. PDFにしおりを自動で作成するオンラインツール5選
PDFにしおりを自動作成できるおすすめのオンラインツールは次のとおりです。
- ①:Adobe acrobat
- ②:PDFescape
- ③:PDF24 Tools
- ④:Soda PDF
- ⑤:Sejda(セジダ)
それぞれ特徴も使い方も異なるので、自分に合ったツールを把握することが重要です。(※一部はしおりの作成はできるものの、自動作成には対応していません)
ここでは各ツールの特徴と使い方について詳しく解説します。
①:Adobe acrobat
Adobe Acrobatの特徴と使い方は次のとおりです。
特徴
- オンライン版のAdobe Acrobatはクラウドベースで動作するため、インストールが不要。どのデバイスからでもアクセス可能です。
- オンライン版でもデスクトップ版と同様の機能を利用できます。
- Adobe Creative Cloudとの連携が可能で、他のAdobe製品との連携がスムーズに行えます。また、クラウドストレージサービスとの連携も可能です。
使い方
- Adobe Acrobat Onlineにアクセスし、サインインします。
- 「PDFファイルを開く」をクリックし、しおりを追加したいPDFファイルを選択します。
- 左側のパネルで「しおり」アイコンをクリックし、しおりパネルを表示します。
- しおりを追加したいページに移動し、「新規しおり」アイコンをクリックします。
- しおりのタイトルを入力し、Enterキーを押します。
- 必要に応じて、さらにしおりを追加します。
- すべてのしおりが追加されたら、「ファイル」メニューから「保存」を選択し、変更を保存します。
②:PDFescape
PDFescapeの特徴と使い方は次のとおりです。
特徴
- PDFescapeは無料と有料プランがあります。
- 基本的なPDF編集機能を提供し、オンラインまたはデスクトップアプリで使用できます。
- テキスト、画像、フォームフィールドの追加やページの回転、削除が可能です。
使い方
- PDFescapeのウェブサイトにアクセスし、「Choose File」をクリックしてPDFファイルをアップロードします。
- しおりを作成したいテキストを選択します。
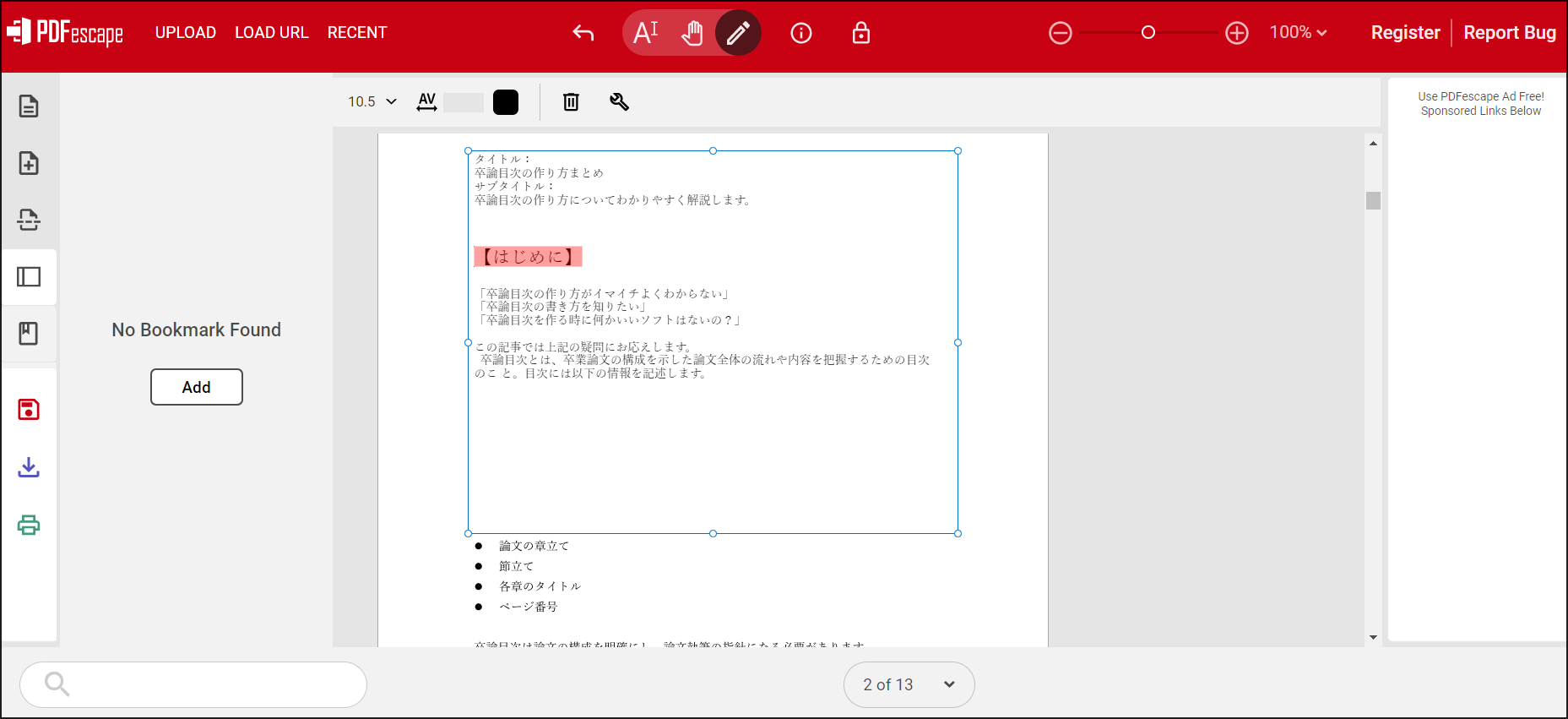
- 画面左にある「ブックマーク」アイコンを選択し、「Add」ボタンをクリックします。
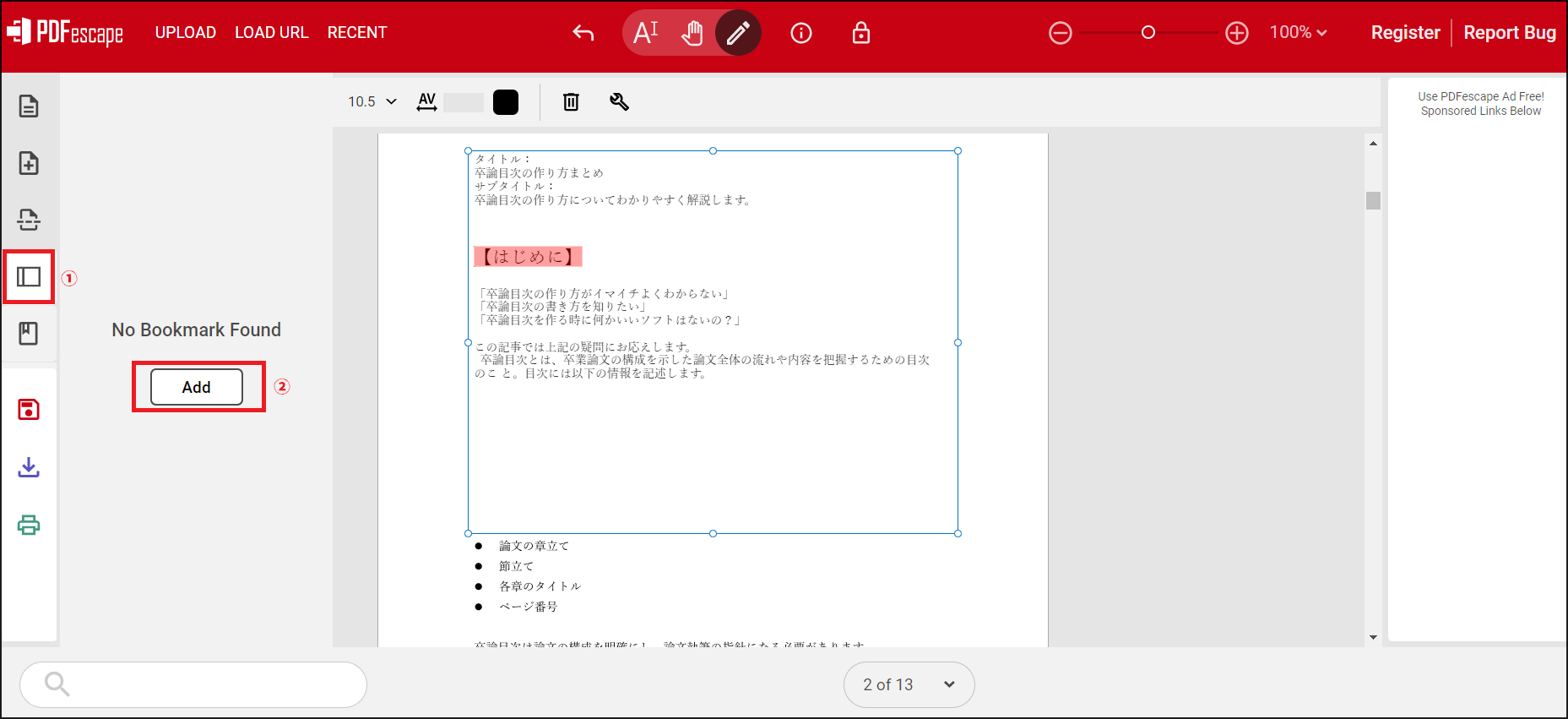
- しおりに相応しいタイトルを入力しOKをクリックします。
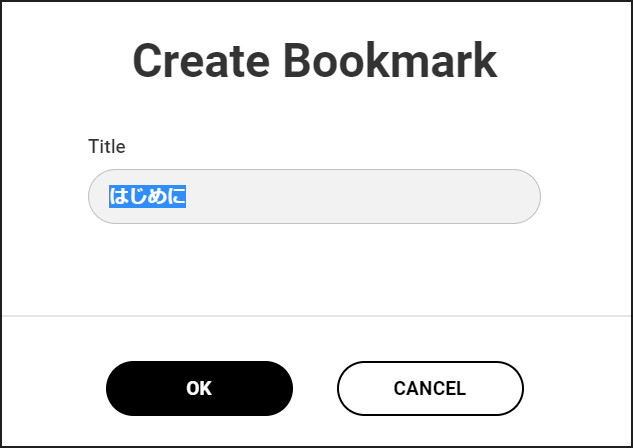
- 各セクションに対して同様の操作を繰り返し、全てのしおりを作成します。
- 作業が完了したら、「Save & Download」をクリックして編集したPDFファイルをダウンロードします。
③:PDF24 Tools
PDF24 Toolsの特徴と使い方は次のとおりです。
特徴
- PDF24 Toolsは無料のオンラインPDFエディタです。
- ページの分割や結合、圧縮、変換などの基本的なPDF編集機能が提供されています。
- シンプルで使いやすいインターフェイスが特徴です。
使い方(※PDF24 Toolsは目次の抽出のみ可能)
- PDF24 Toolsのウェブサイトにアクセスし、「PDFページを抽出」をクリックします。
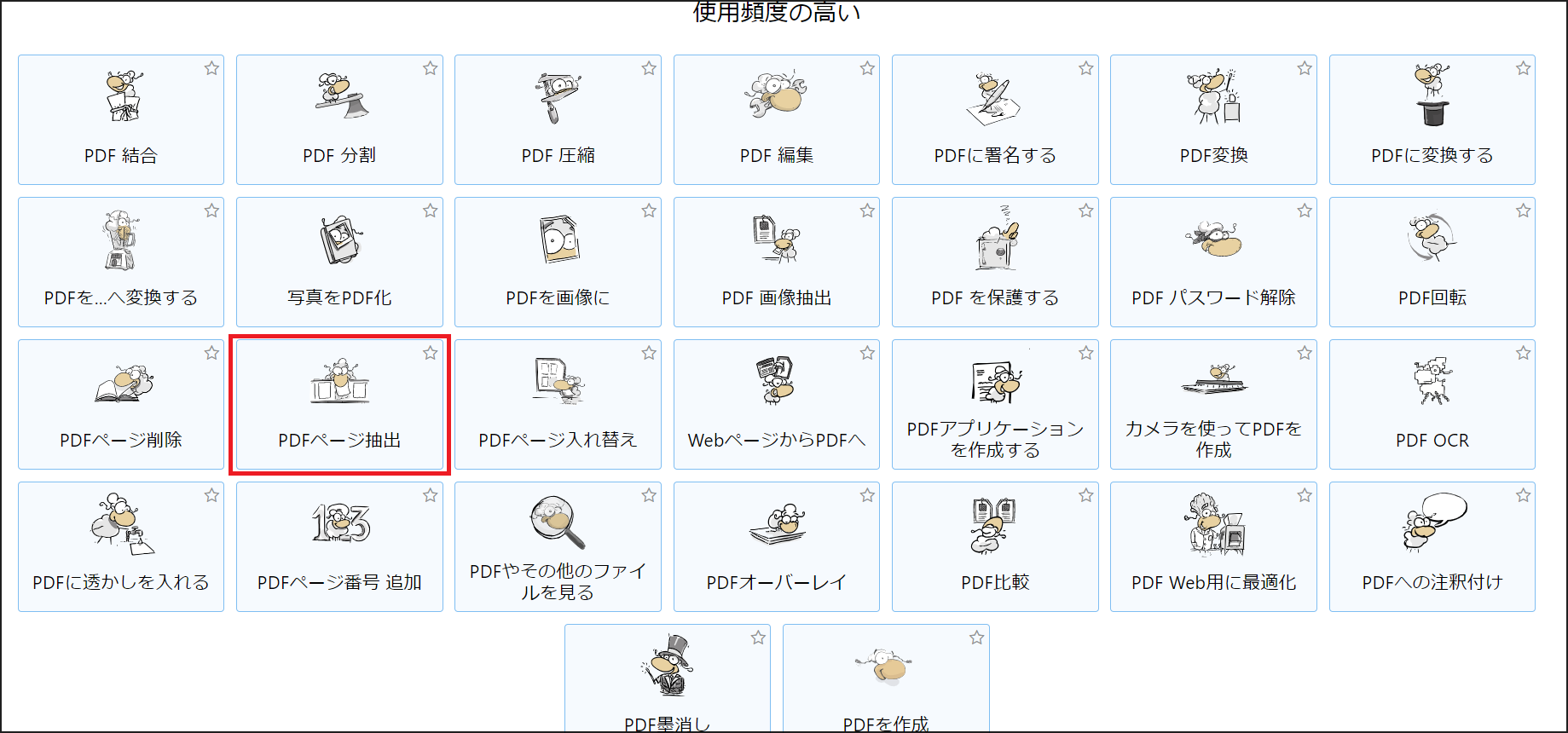
- ページ番号を設定する文書のみを選択していきます。設定が完了したら画面下にある「ページを抽出する」ボタンをクリックしましょう。
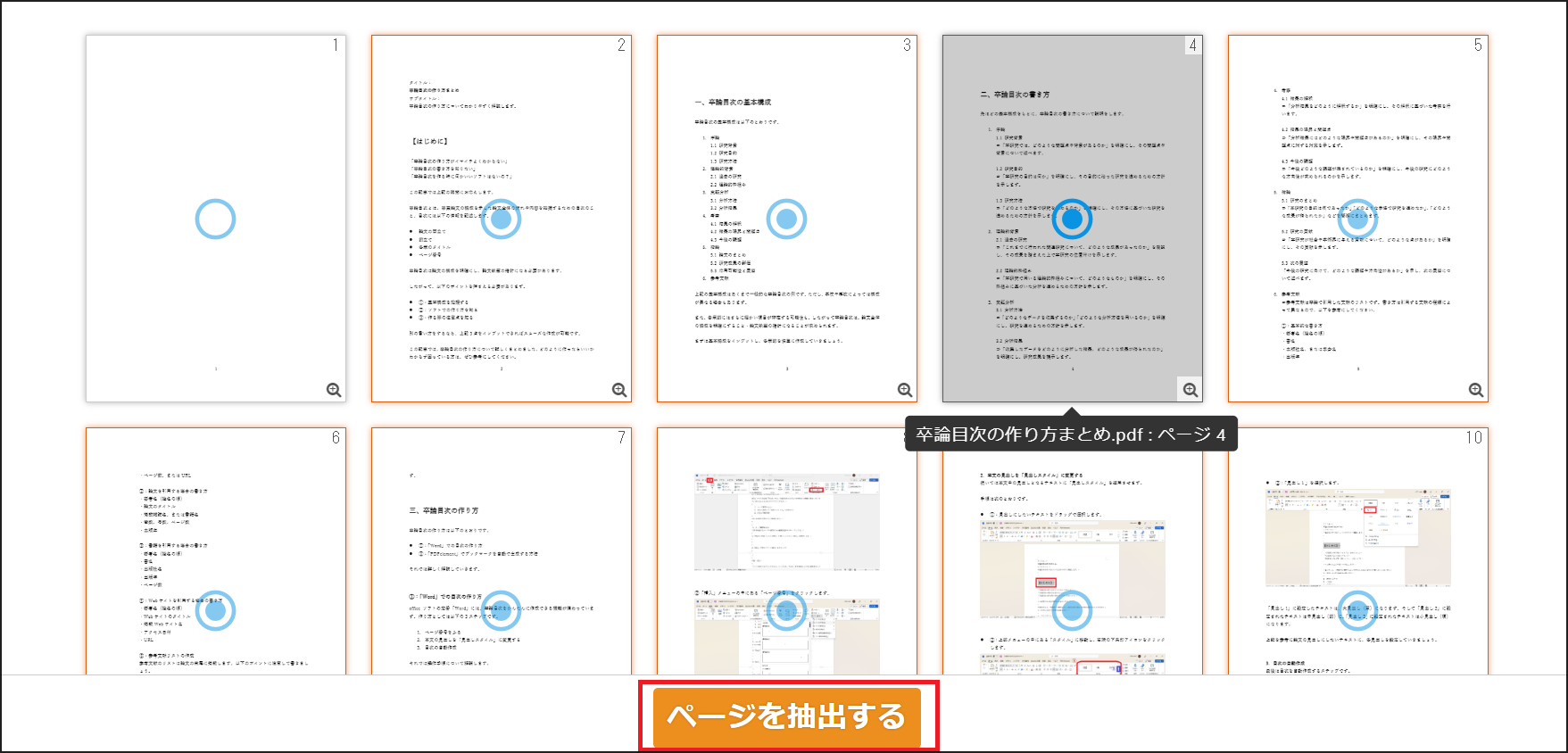
- ページ振りが実行され完了すると、以下のボタンが表示されます。プレビューで問題がなければ「ダウンロード」ボタンをクリックして保存しましょう。
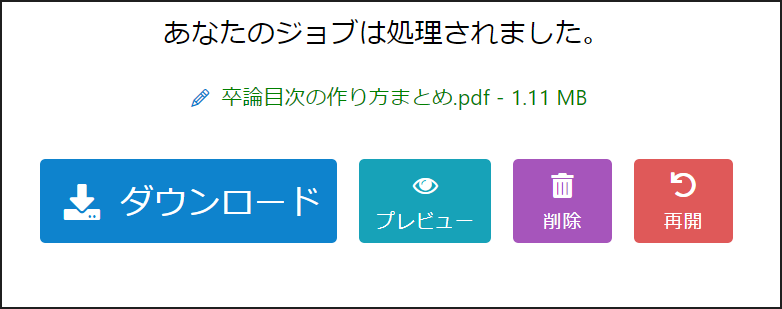
④:Soda PDF
Soda PDFの特徴と使い方は次のとおりです。
特徴
- Soda PDFはオンラインとデスクトップアプリケーションの両方で利用できるPDFエディタです。
- 有料プランが提供されており、テキストの追加や画像の挿入、フォームフィールドの編集などの高度な機能が利用できます。
- しおり作成機能を含む豊富なPDF編集機能が特徴です。
使い方
- Soda PDFのウェブサイトにアクセスし、アカウントにログインします。
- 「Choose File」をクリックしてPDFファイルをアップロードします。
- しおりにしたいテキストを選択します。
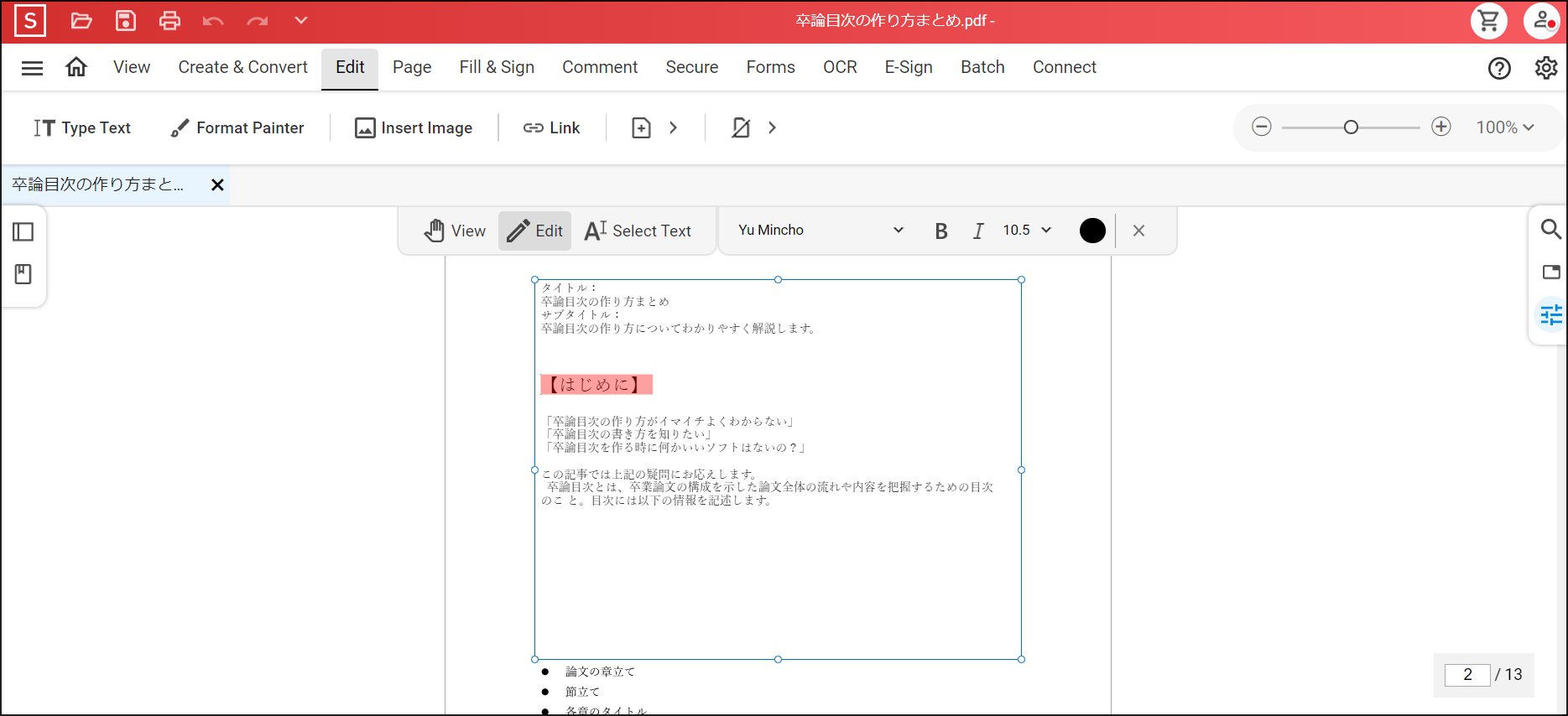
- 画面左にある「ブックマーク」アイコンを選択します。
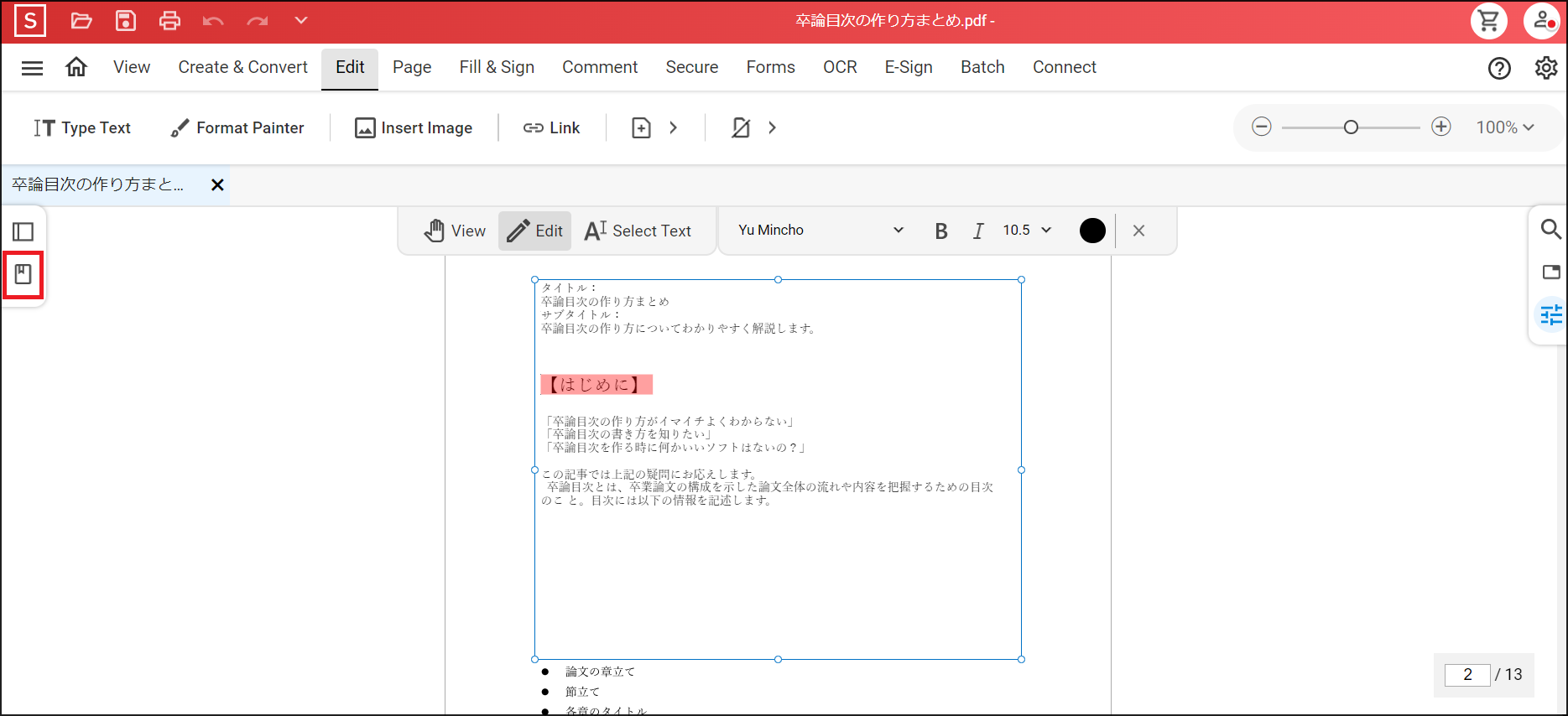
- 「ADD」ボタンをクリックします。
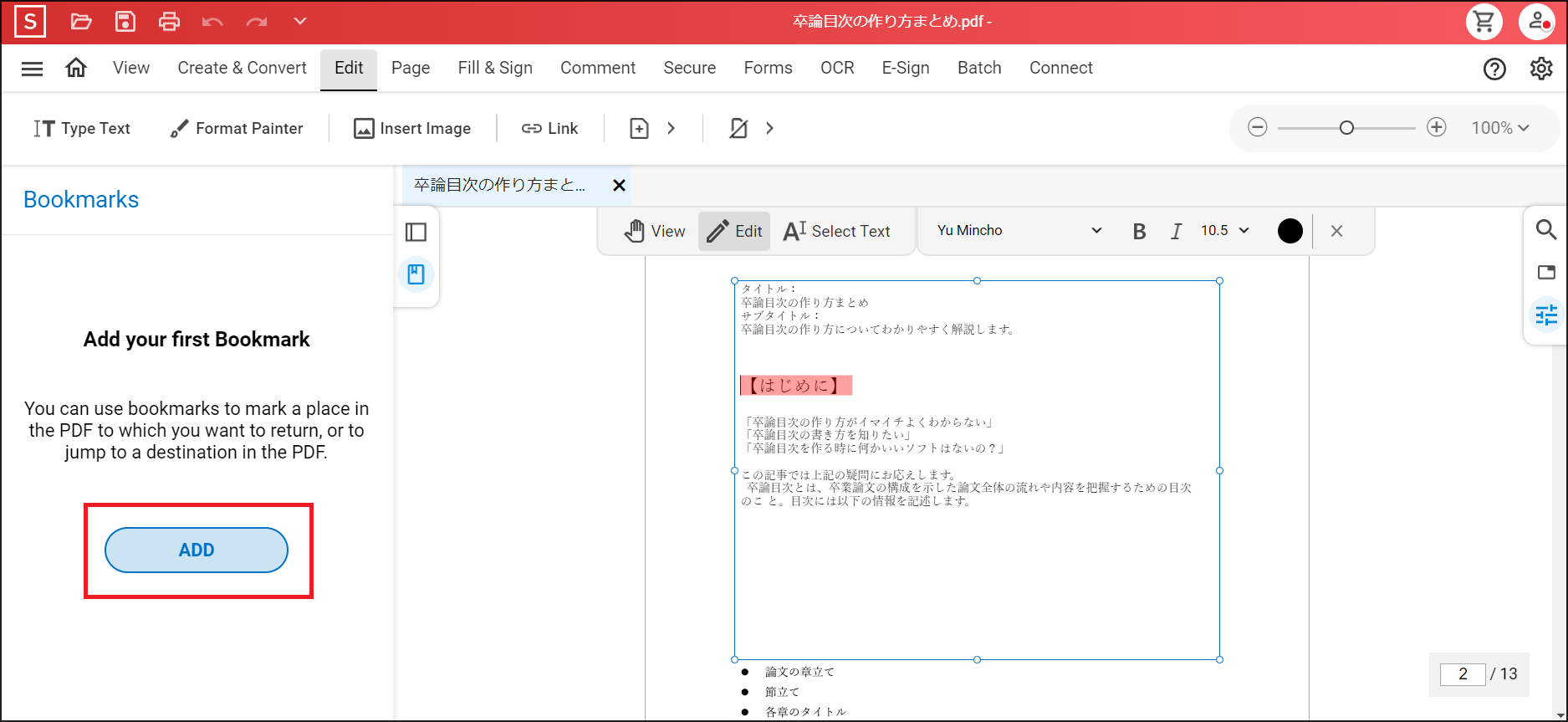
- しおりが作成されるので、テキストをダブルクリックしてお好みのタイトルに変更しましょう(写真では「new bookmark」となっています)。
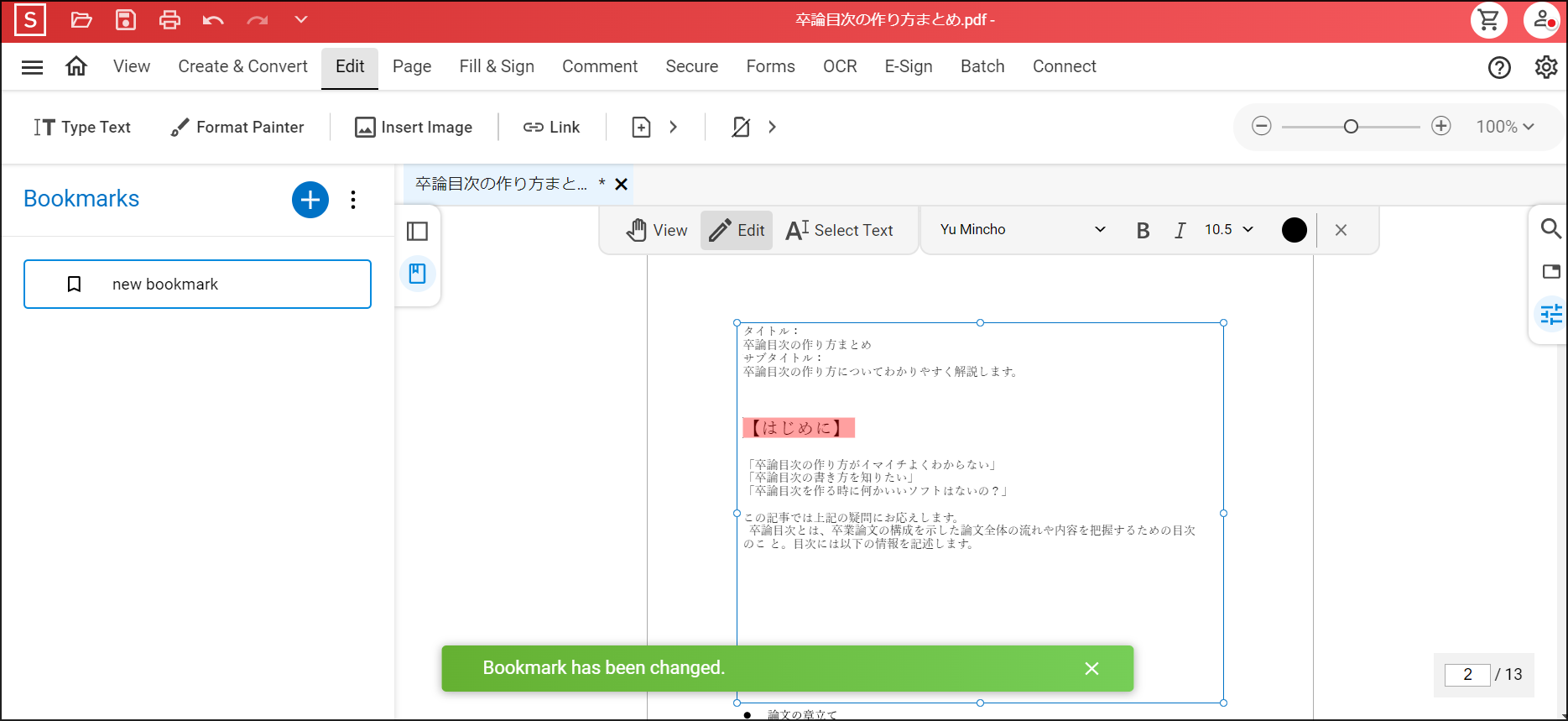
- 各セクションに対して同様の操作を繰り返し、全てのしおりを作成します。
- 作業が完了したら、「Save」をクリックし、編集したPDFファイルをダウンロードします。
⑤:Sejda(セジダ)
Sejda(セジダ)の特徴と使い方は次のとおりです。
特徴
- Sejdaは無料と有料プランがあります。
- オンラインで使える多機能PDFエディタで、テキストの追加や画像の挿入、ページの編集ができます。
- テキストやリンクの追加に加え、しおりの作成も可能です。
使い方
- Sejdaのウェブサイトにアクセスし、「Edit a PDF document」を選択してPDFファイルをアップロードします。
- しおりにしたい箇所を選択してツールバーから「Create a link」を選択します。
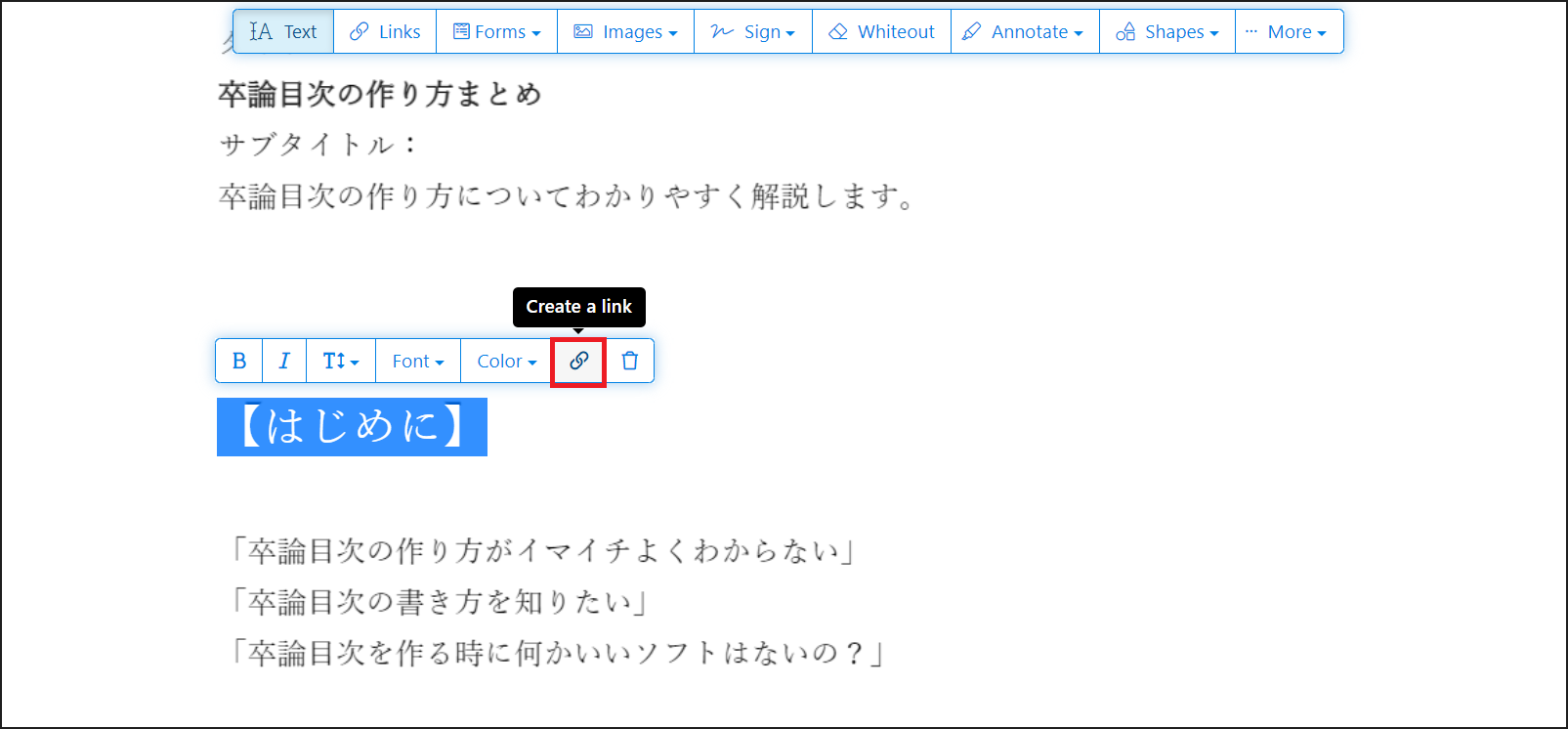
- しおりにしたいページ番号を入力します。
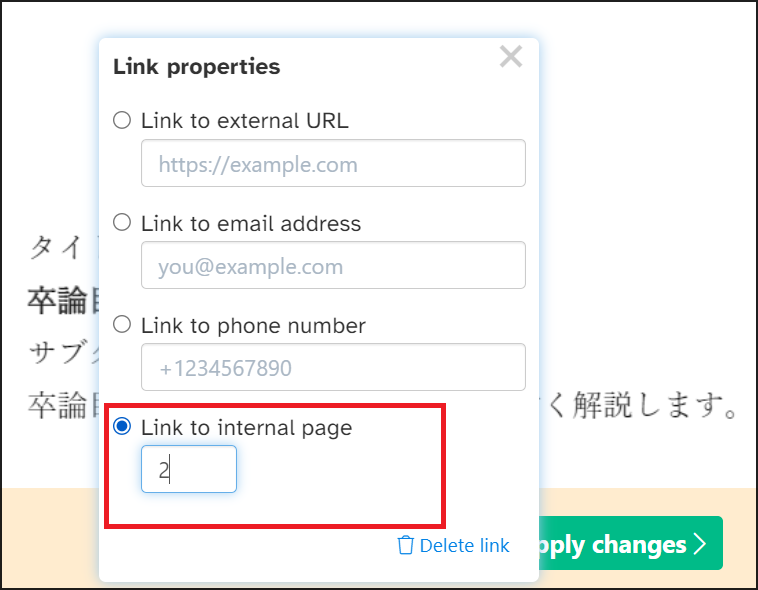
- 各セクションに対して同様の操作を繰り返し、全てのしおりを作成します。
- 作業が完了したら、「Apply changes」をクリックし、編集したPDFファイルをダウンロードします。
3. オンラインツールの代替ソフト「PDFelement」でしおりを自動作成!
PDFファイルのしおりを自動作成におすすめのオンラインツールを紹介しましたが、ネット環境に余裕されないソフトを希望する方もいることでしょう。
そこでおすすめしたいのがPDF編集ソフト「PDFelement」です。
PDFelementにはしおりを自動作成してくれる「自動ブックマーク機能が搭載されています。
▶以下のボタンをクリックしてPDFelementを無料ダウンロードできます。
【自動ブックマーク機能】
- 1クリックでしおり(ブックマーク)を自動作成してくれる
- しおりで指定ページを印刷できる
- プロパティを変更できる
使い方はとても簡単です。
3-1.PDFelementでしおりを自動作成する手順
それではPDFelementを使ってしおりを自動作成してみましょう。
①:しおりの自動作成
- しおりを作成したいPDF文書をPDFelementで開きます。
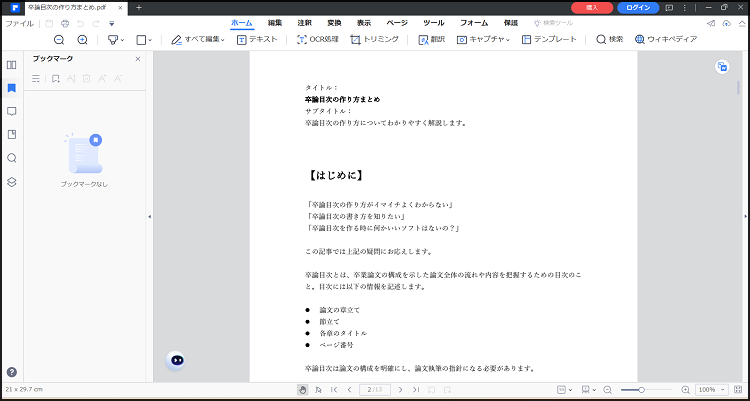
- 「表示」タブの下にある「自動ブックマーク」ボタンをクリックします。

- しおりが自動的に作成されます。
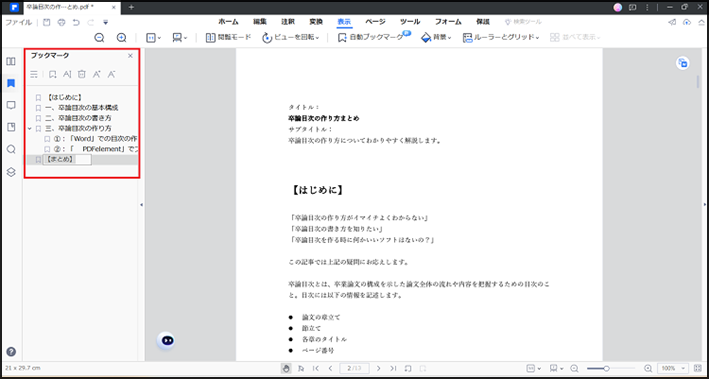
自動生成されたしおり(ブックマーク)は、左側のブックマークパネルでチェック可能です。
②:自動作成したしおりを編集する手順
自動作成したしおりは、左側のブックマークパネルから編集することができます。
- 編集したいしおりにカーソルを合わせて右クリックします。
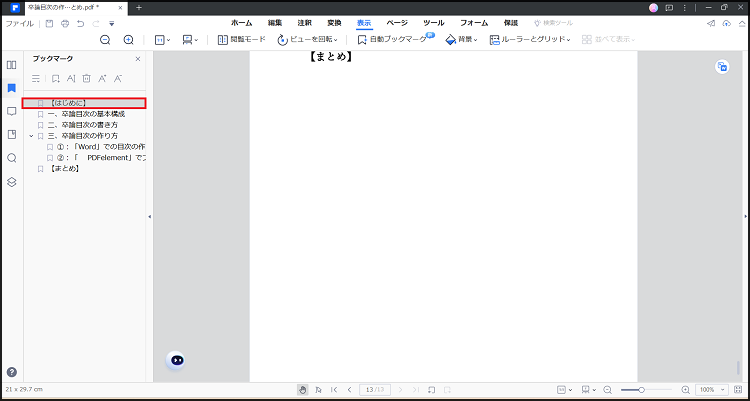
ここでは【はじめに】というしおりを編集します。
- メニューが表示されるのでお好みのアクションを選択します。
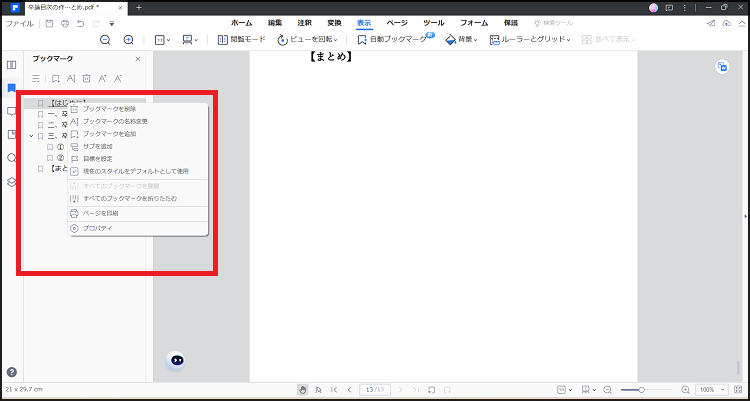
しおり一覧から削除したい場合は「ブックマークを削除」を。
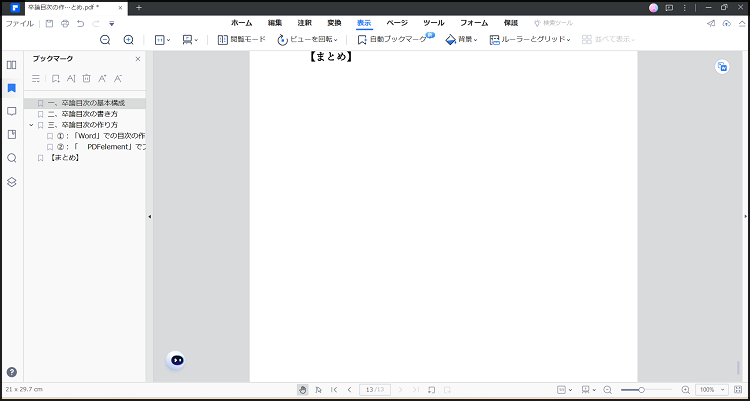
【はじめに】のしおりが消えました。
名称を変更したい場合は「ブックマークの名称変更」を。
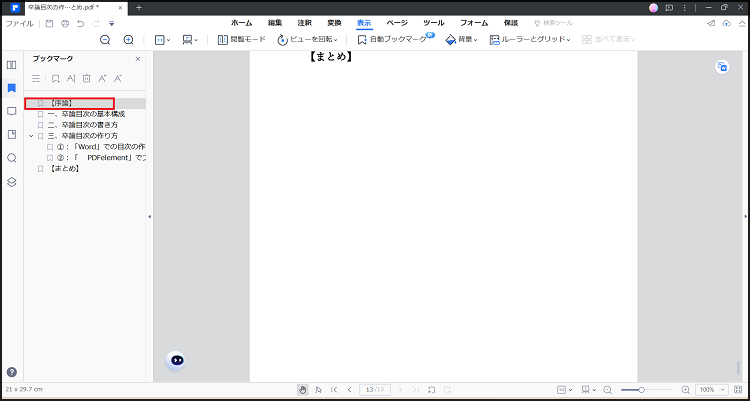
お好みのタイトルを入力しましょう。
上の写真では【序論】に名称を変更しました。
ブックマーク(しおり)を追加したい場合は「ブックマークの追加」を選択しましょう。
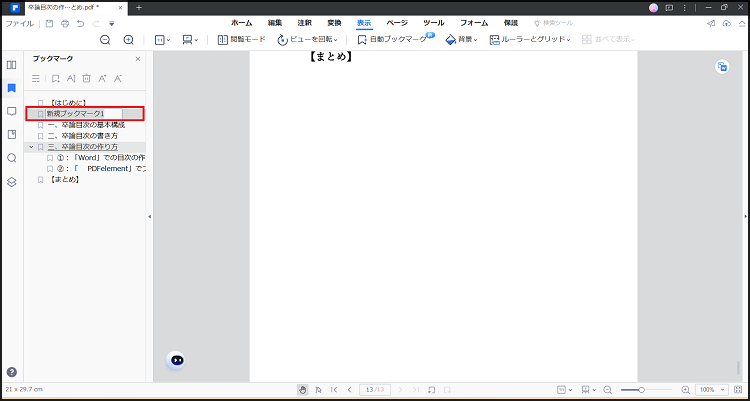
デフォルトでは「新規ブックマーク」と出力されるので、お好みのタイトルを入力しましょう。
このようにPDFelementは、しおりを1クリックで自動作成できます。さらには編集も自由自在なので、PDFファイルをとことん編集したいときにおすすめです。
3-2.オンラインツールとPDFelementを比較
ここでは3つのおすすめオンラインツールとPDFelementのメリット・デメリットを比較してみました。
| ツール名 | メリット | デメリット |
|---|---|---|
| PDFescape | ・無料プランで基本的な機能が利用可能 ・オンラインで利用可能 ・簡単にリンクを作成できる |
・無料プランでは機能が限定的 ・直接しおりを自動作成できない |
| Sejda | ・無料プランでしおり作成が可能 ・オンラインで利用可能 ・直感的なインターフェイス |
・無料プランでの使用回数やファイルサイズに制限がある ・高度な編集機能が少ない |
| PDF2Go | ・無料で利用可能 ・オンラインで利用可能 ・基本的なPDF編集機能が提供されている |
・直接しおりを自動作成できない ・高度な編集機能が少ない |
| Sejda | ・自動しおり作成機能がある ・高度な編集機能が提供されている ・無料で利用可能(機能制限あり) |
・無料版では機能が限定的 ・機能をすべて利用したい場合は有料版が必要 |
上記4つのツールを比較した場合、自動でしおりを作成することが目的であれば「Sejda」や「PDFelement」がおすすめです。
また高度な編集機能が必要な場合は、PDFelementの有料版を検討しましょう。
5. オンラインツールを使う際の注意点
PDFにしおりを自動作成できるオンラインツールを使用する際の注意点は次のとおりです。
1.プライバシーとセキュリティ
オンラインツールを使用する際には、アップロードするファイルのプライバシーとセキュリティを確保することが重要です。機密性の高いドキュメントを扱う場合は、プライバシーポリシーやセキュリティ対策が適切に行われているツールを選択しましょう。
2.ファイルサイズと使用制限
多くのオンラインツールは、無料プランで利用できるファイルサイズや使用回数に制限があることがあります。大きなファイルサイズや頻繁に使用する場合は、有料プランや制限の少ないオンラインツールを検討しましょう。
3.機能制限
無料のオンラインツールは有料版と比べて機能が限定されます。必要な機能がすべて含まれているかどうかを事前に確認し、必要に応じて有料プランを検討しましょう。
オンラインツールを使用する際はこれらの注意点を考慮しながら、自分のニーズや利用シーンに適したものを選択してください。
まとめ
PDFファイルにしおりを自動作成できるおすすめのオンラインツールをおさらいしましょう。
- ①:Adobe acrobat
- ②:PDFescape
- ③:PDF24 Tools
- ④:Soda PDF
- ⑤:Sejda(セジダ)
いずれもメリット・デメリットがありますが、非常に使いやすく重宝します。
しかし精度をより高めたいのであれば、PDF編集ソフト「PDFelement」の使用がおすすめ。しおりの自動作成はもちろん、PDF編集におけるすべてのツールを使用できます。
 PDF編集--直接編集
PDF編集--直接編集 PDF編集--透かし・背景
PDF編集--透かし・背景 PDF編集--注釈追加
PDF編集--注釈追加 PDF編集--ページ編集
PDF編集--ページ編集







役に立ちましたか?コメントしましょう!