ホームページ上で、マウスボタンが指マークになるところがあれば、そこをマウスなどでクリックすると、表示が別の場所にジャンプしますね。この仕組みをハイパーリンクと呼んでいます。
ハイパーリンクは、インターネットのWeb上だけでなく、Microsoft ExcelやWord、またPDFでも使うことができます。
以下ではハイパーリンクとは何か、またMicrosoft Excel/Word、PDFでハイパーリンクを設定する方法等について説明します。
目次
Part1:ハイパーリンクとは?
ハイパーリンクとは、テキストファイルや画像データなどを文書中で相互に結び付ける仕組みのことで、単に「リンク」(link)と略して呼ぶことが多いです。
ハイパーリンクは、インターネットのWeb上で、Webページに埋め込まれた他のWebページのURLへジャンプする仕組みとして最もよく用いられています。
![]()
Part2:PDFでハイパーリンクを設定する
PDF文書にもハイパーリンクを設定することができ、PDF文書内でジャンプさせたり、インターネット上のWEBの指定場所を表示させたりすることが可能です。 以下ではオールインワンPDF編集ソフト「PDFelement」(PDFエレメント)を利用したハイパーリンクの設定方法を説明します。
以下のボタンをクリックしてPDFelementダウンロードできる
①PDFelementを起動してPDFファイルを読み込む
②上段メニューにある「編集」を選択してサブメニューにある「リンク」をクリックする
③「ページビューに移動/WEBページを開く/ファイルを開く」のどれかを選択して、カーソルが十字に変わるのでリンクを張りたいテキストを囲うと、それぞれのリンクアクション設定画面が表示される
|
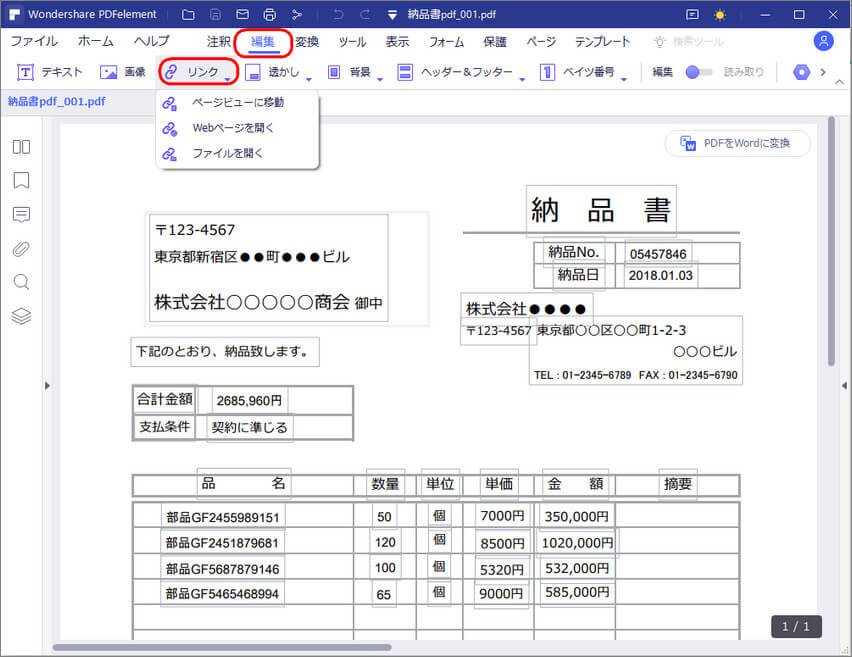
→関連記事:Macを使用してPDFにリンクを追加する方法
③スタイルを指定
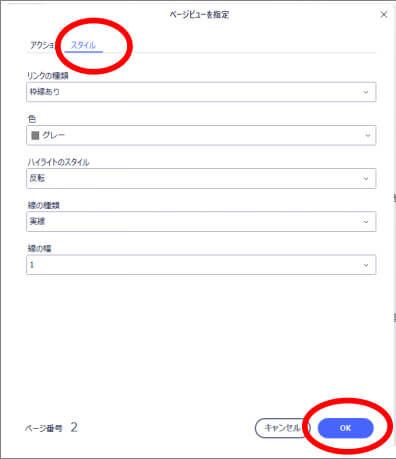
リンクは、リンク元を右クリックして表示される「編集」で編集し、「削除」で削除することが可能です。
Part3:Excel でハイパーリンクを設定する方法
Excelでは同じブック(ファイル)内でリンクを設定できるだけでなく、別のExcelブックやWEBページ、フォルダにジャンプしたり、メールソフトや他のソフトを起動させることも可能です。
①同じブック内でのリンク設定
・リンク元のセルを選択して「挿入タブ」をクリック
・「ハイパーリンク」をクリック
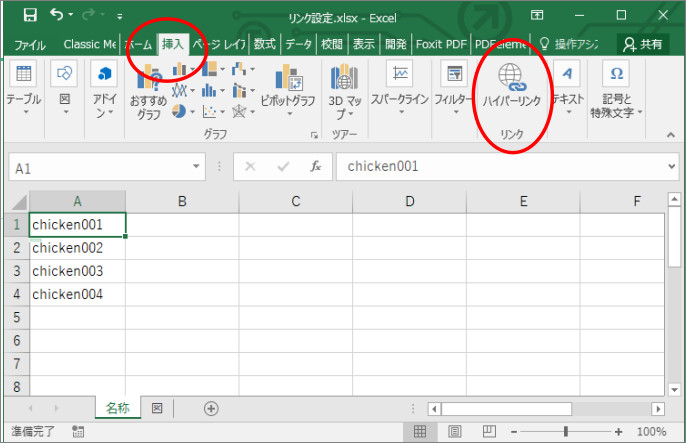
・「ハイパーリンクの編集」ダイアログボックスが表示されるので左側の「リンク先」で「このドキュメント内」をクリック
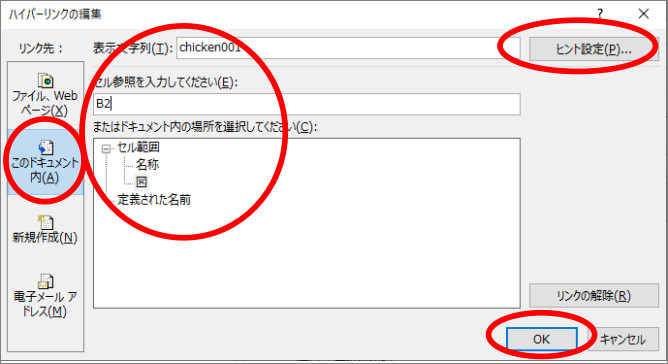
・表示文字列を変更したければ変更
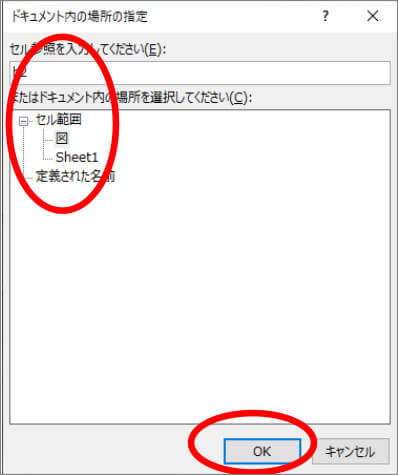
・参照先のシートとセルを設定(同じシート内でも勿論OK、セルはA1と表示されるが変更する)
・ヒントを加えたければ「ヒント設定」ボタンをクリックして記入
「挿入タブ」からではなく、参照元セルを右クリックして表示されるメニューからハイパーリンクの設定を行うことも可能です。
②別のブックへのリンク設定
・「ハイパーリンクの編集」ダイアログボックスの「リンク先」で「ファイル、Webページ」を選択
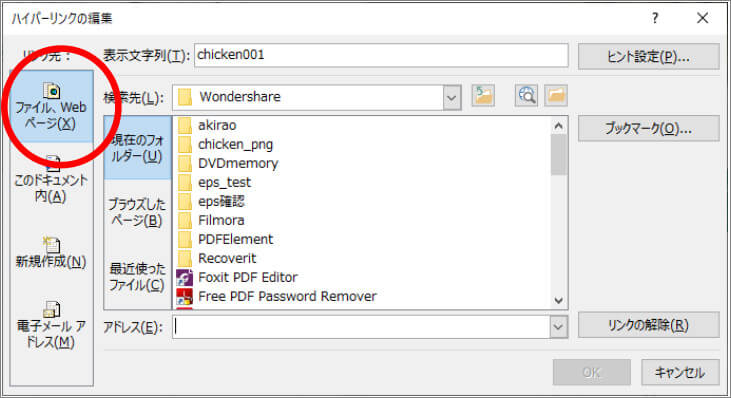
・「検索先」からリンク先のフォルダーを指定
・リンク先のブックを指定して、「ブックマーク」ボタンをクリック
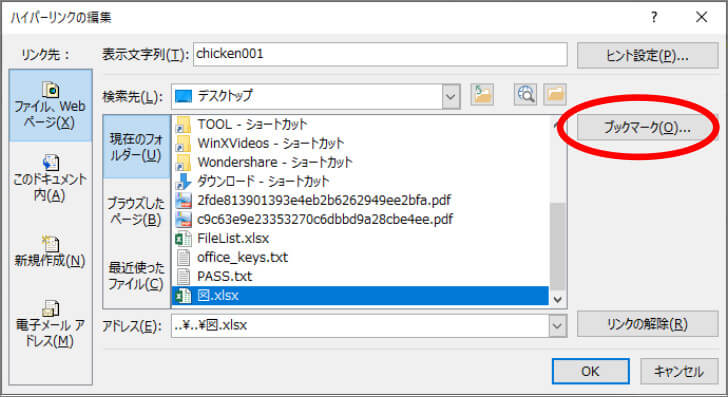
・「ドキュメント内の場所の指定」ダイアログボックスが表示されるので、目的のシートとセル番地を指定(セル番地はA1になっているのを修正)
・「OK」ボタンをクリック
③ハイパーリンクの解除(削除)
ハイパーリンクの削除も、リボンから行う方法と、右クリックから行う方法とがあります。
③-1 リボンから削除
・ハイパーリンクを設定したセルを選ぶ
・「ホーム」タブをクリック
・「クリア」→「ハイパーリンクの削除」を選択
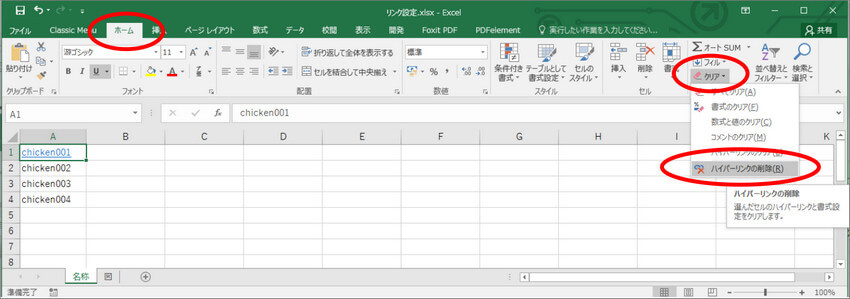
③-2 右クリックで削除
・削除したいハイパーリンクのセルを右クリック
・右クリックメニューの「ハイパーリンクの削除」を選ぶ
これで対象セルのハイパーリンクは解除(削除)されます。
Part4:WORDでハイパーリンクを設定する
同一文書内、別ファイル、Webページにリンクできますが、同一文書内で説明します。
まず移動したいリンク先にブックマークを挿入し、次にリンク元でそのブックマークを指定します。
①リンク先のファイル内にブックマークを挿入
・ジャンプ先の先頭にカーソルを置く
・「挿入」タブにある「リンク」グループの「ブックマーク」をクリック
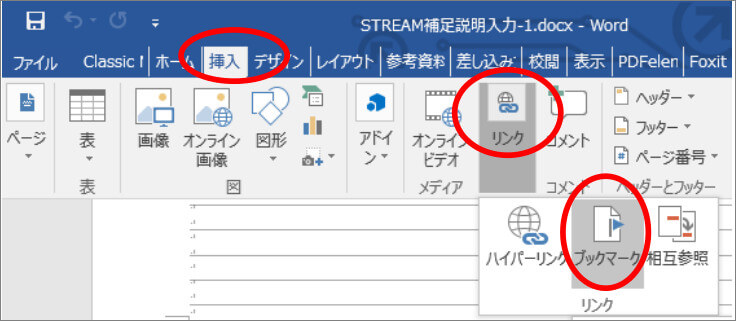
・「ブックマーク名」ボックスにブックマークの名前を入力
・「追加」ボタンをクリック
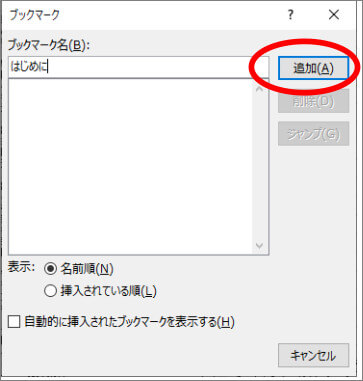
②リンク元にハイパーリンクを設定
・ハイパーリンクを設定するテキストを選択
・「挿入」タグにある「リンク」グループの「ハイパーリンク」をクリック
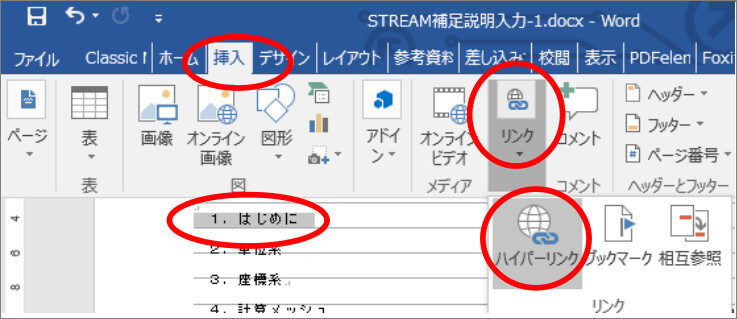
・「ハイパーリンクの挿入」ダイアログボックスにある「このドキュメント内」を選択
・ヒントを加えたければ「ヒント設定」ボタンをクリックして記入
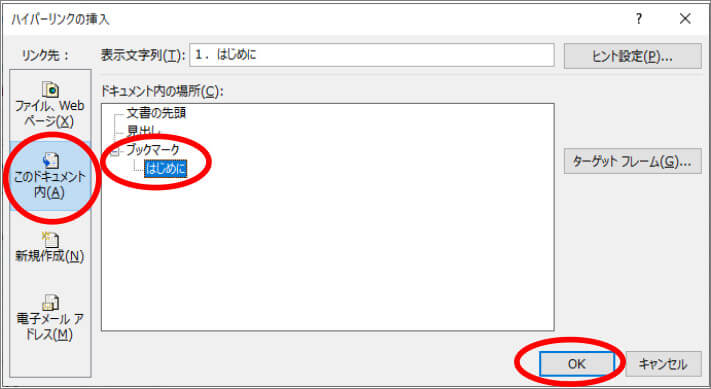
・①でつけたブックマーク名を選択して「OK」ボタンをクリック
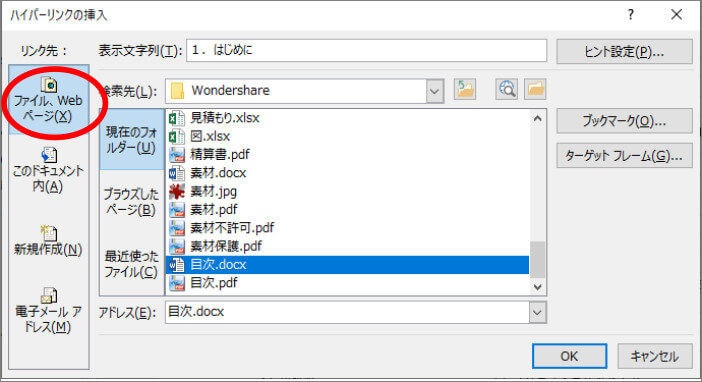
別文書へのリンクなら「ハイパーリンクの挿入」で「ファイル、Webページ」を選び、リンク先のファイルを選択し「ブックマーク」をクリックし、①でつけたブックマーク名を選択します。WEBページの場合はリンク先のURLを入力します。
→関連記事:PDFファイル内のリンクが開かない?その原因と解決方法を解説
まとめ
ハイパーリンクとは何かを説明し、ExcelやWord、PDF文書でのハイパーリンクの設定方法を紹介しました。特に大容量のPDF文書では、ハイパーリンクを使って読みたいところにすぐにアクセスできるようにしておくと、読み手にとって非常に便利ですので、ぜひ活用してみてください。
 PDF編集--直接編集
PDF編集--直接編集 PDF編集--透かし・背景
PDF編集--透かし・背景 PDF編集--注釈追加
PDF編集--注釈追加 PDF編集--ページ編集
PDF編集--ページ編集 OfficeデータをPDFに
OfficeデータをPDFに PDF作成ソフト・方法
PDF作成ソフト・方法
 印刷物をPDF化
印刷物をPDF化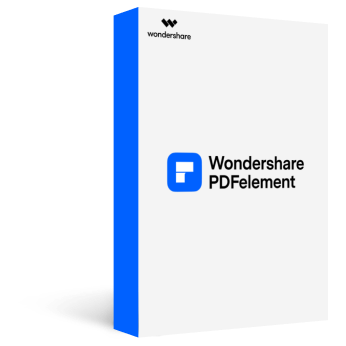










役に立ちましたか?コメントしましょう!