Macを使用してPDFにリンクを追加する方法
PDFファイルにテキストとしてインターネットのリンクを表示させたい場面があるでしょう。文書にインターネットのリンクを表示できれば仕事の効率が上がったり、資料を読んでいる人がリンク場所を見る際にも便利です。ファイル編集ソフトにはインターネットのURLを表示することができるものもあり、幅広い職種の人が利用しています。
そこで、Macを使っている方向けにPDFにリンクを追加する方法を紹介します。
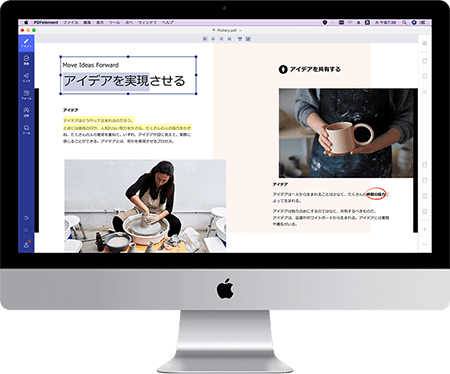
「PDFelement」を利用すると、PDFファイルのテキストにリンクを張ることができます。さまざまな機能が搭載されていて、PDFを作成したり編集したり、変換などの豊富な機能を気軽に利用することが可能です。初心者も簡単に操作することができ、ストレスを感じることなく利用することができるでしょう。多彩な編集ソフトでファイル内の文字列を編集したり、フォントの大きさや色なども変更することが可能です。ファイル内を検索したり置換することができ、一括修正することもできます。OCR機能を搭載していて、スキャンされたファイルも編集することが可能です。オフィス系ソフトと同じ感覚で操作することができるので、たくさんの人が利用しています。
MacでPDFファイルにリンクを貼る方法:
1.Macでリンクを張りたいPDFファイルを開く
PDFファイルにリンクを張るには、まず「PDFelement」を起動しPDFファイルを選択するとすぐ開かれます。

2.リンクを追加--「ファイルうちのページにジャンプ」
「リンク」をマウスでクリックし、編集画面の上にサブメニューが表示されるので、「ファイルうちのページにジャンプ」をマウスでクリックします。カーソルが十字に変わるのでこの十字のカーソルを使ってリンクを張りたいテキストを囲いマウスをドロップしましょう。編集画面が表示されるので、表示されたリンクをチェックすると文書内でのジャンプ設定画面となり、文書内においてジャンプさせることができます。
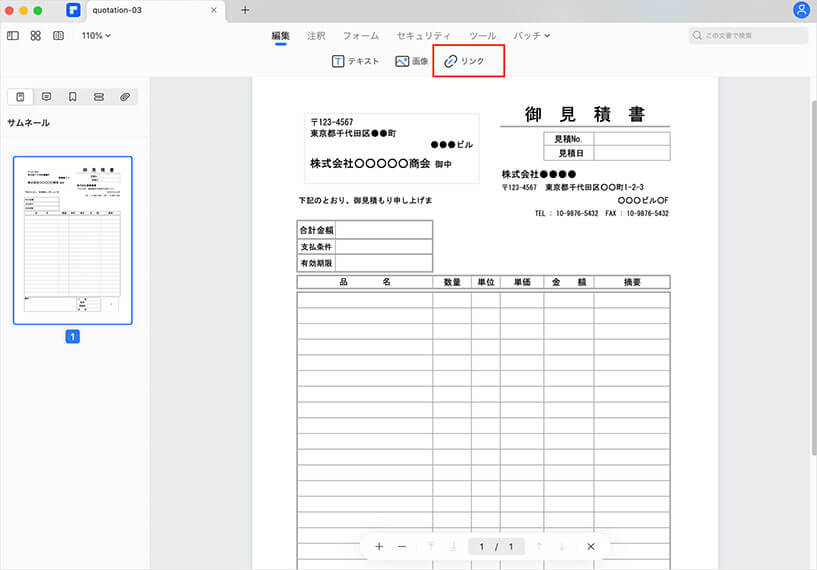
3.リンクを追加--「Webページを開く」
もちろん、指定テキストに外部のものなども設定する(Webページにジャンプさせる)ことも可能です。「Webページを開く」をクリックして、上記と同じ手順で、PDF内のテキストや画像などにリンクを追加します。
アクションの設定について、文書内部のものではなく外部のもののテキストを作成するなら、テキスト文字を「URL」として参照先URLを「テキスト」にし表示すると分かりやすいでしょう。リンク先は文書内ジャンプやウェブページ・ファイルを開くなどのいろいろなジャンプ先を選択することが可能です。ウェブページをジャンプ先にする場合、インターネットエクスプローラーを使ってファイル内のジャンプしたいページを見つけてから、URLをリアクションのウェブページを開きますにあるテキスト欄に入力したり、コピー&ペーストで貼り付けるとPDFファイルを読む込む際そのテキストをマウスでクリックすると、インターネットエクスプロ-ラーで表示されます。
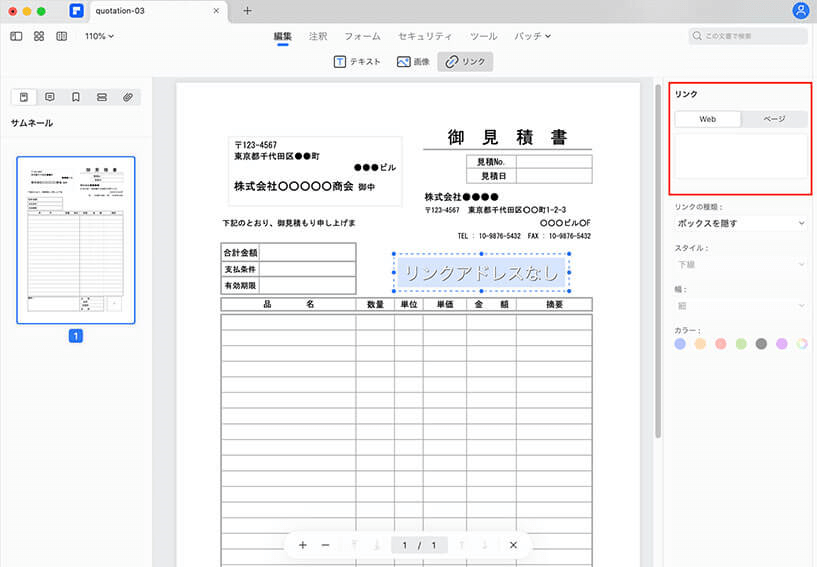
→関連記事:PDF内のテキストにリンクを張るときの編集方法
MacのPDFを編集することができるソフトがいろいろリリースされていますが、「PDFelement」(PDFエレメント)を利用するとインターネットのリンクを簡単に張ることができます。URLを表示することによって仕事の効率がアップしたり、URLにアクセスすることができるので便利です。初心者も気軽に利用することができ、さまざまな機能が搭載されているので自由に調整することができるでしょう。
PDF編集はこれ1本でOK | PDFelement

スマートに、シンプルに、AI 搭載 PDF ソリューション
・ 第19回、24回、29回Vectorプロレジ部門賞受賞
・ 標準版からプロ版まで、幅広いのニーズに対応
・ Windows、Mac、iOS、Android、クラウドに対応
・ 7x12h体制アフターサービス



役に立ちましたか?コメントしましょう!