PDFファイルは、使いやすさと共有のしやすさから、仕事だけでなくプライベートでも広く使用されています。
しかし、PDFは閲覧は便利ですが、編集ができない点や長い文章ファイルでは、ページ数が増えるなどのデメリットがあります。そこで、PDF内にハイパーリンクを設定して、目次を作成したり、関連ページへのリンクを作成したりすることで利便性が向上します。
PDFにハイパーリンクを設定したもののハイパーリンクが機能しないという問題が起きる時があります。PDFでハイパーリンクが開かないと、作業効率が低下するため、改善しておく必要があります。この記事では、PDFのハイパーリンクが開かない原因と、それを解決するための具体的な方法を紹介します。
目次:
Part1. PDFのハイパーリンクが開かない原因
PDFのハイパーリンクが開かない原因としては主に次の3つの理由が挙げられます。
● PDFリーダーの互換性がない
● リンクの破損
● セキュリティ設定で制限されている
まずは、上記の原因に当てはまっていないかを確認してみてください。それぞれの原因について紹介します。
・PDFリーダーの互換性がない
使用しているPDFリーダーがリンク先をサポートしていない場合や、PDFリーダーが古くPDFのURLが開かない場合があります。
・リンクの破損
PDFが正しく作成されなかったり、PDFファイル自体が破損していたりすると、PDFのハイパーリンクが開かない原因となります。
・セキュリティ設定で制限されている
PDFファイルのセキュリティ設定が、リンクの使用を制限している場合があります。セキュリティ設定で制限されてしまうとPDFのハイパーリンクが開かない原因となってしまいます。
Part2. PDFのハイパーリンクが開かない時の解決策
PDFのハイパーリンクが開かない時の解決策としては、次の対策法が挙げられます。
● GoogleChromeで開くか試す
● SafariやGoogleChromeのアプリを試す
● Adobe Acrobat Readerを更新する
・GoogleChromeで開くか試す
GoogleChromeを使うことで、PDFのリンクが飛ばない原因を解決できる場合があります。手順は次の通りです。
ステップ1. PDFを右クリックして、「プログラムから開く」を選択後に「GoogleChrome」で開くをクリックします。
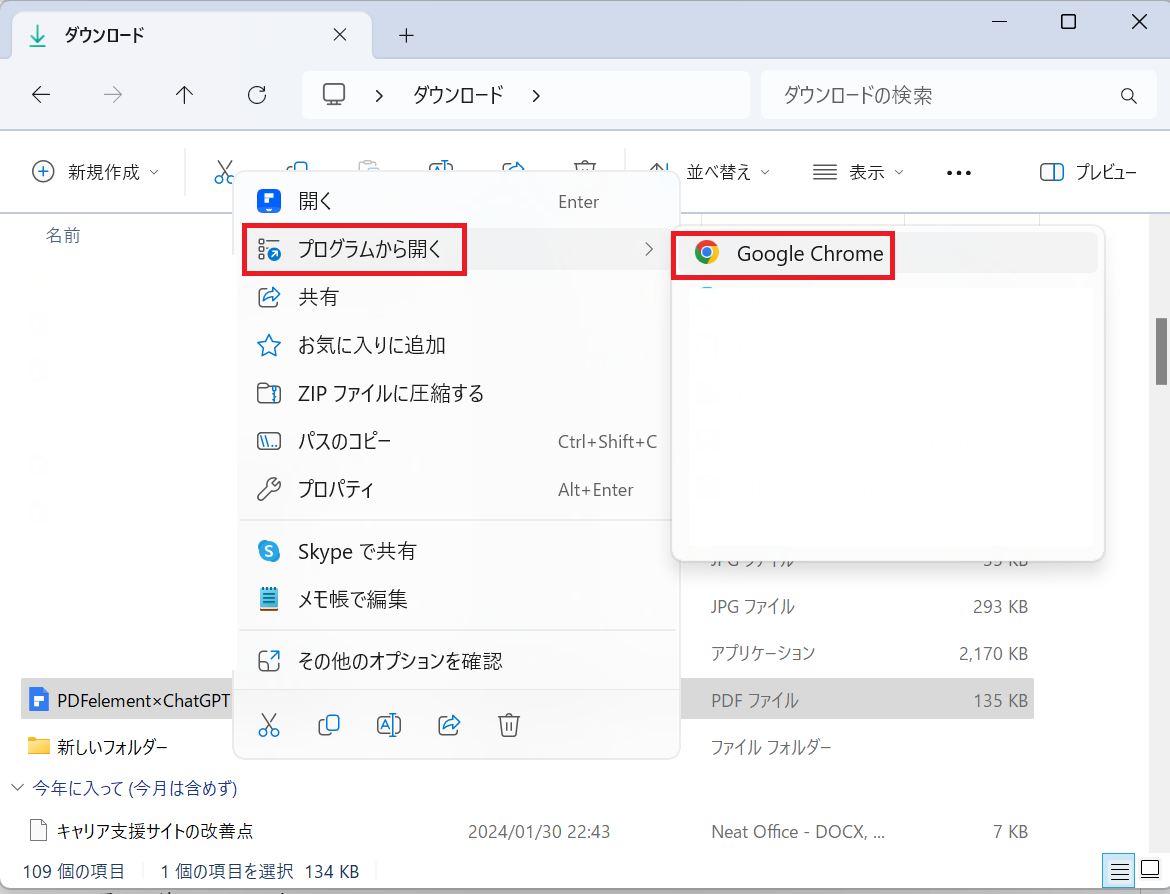
ステップ2. GoogleChromeのブラウザで、リンクをクリックします。
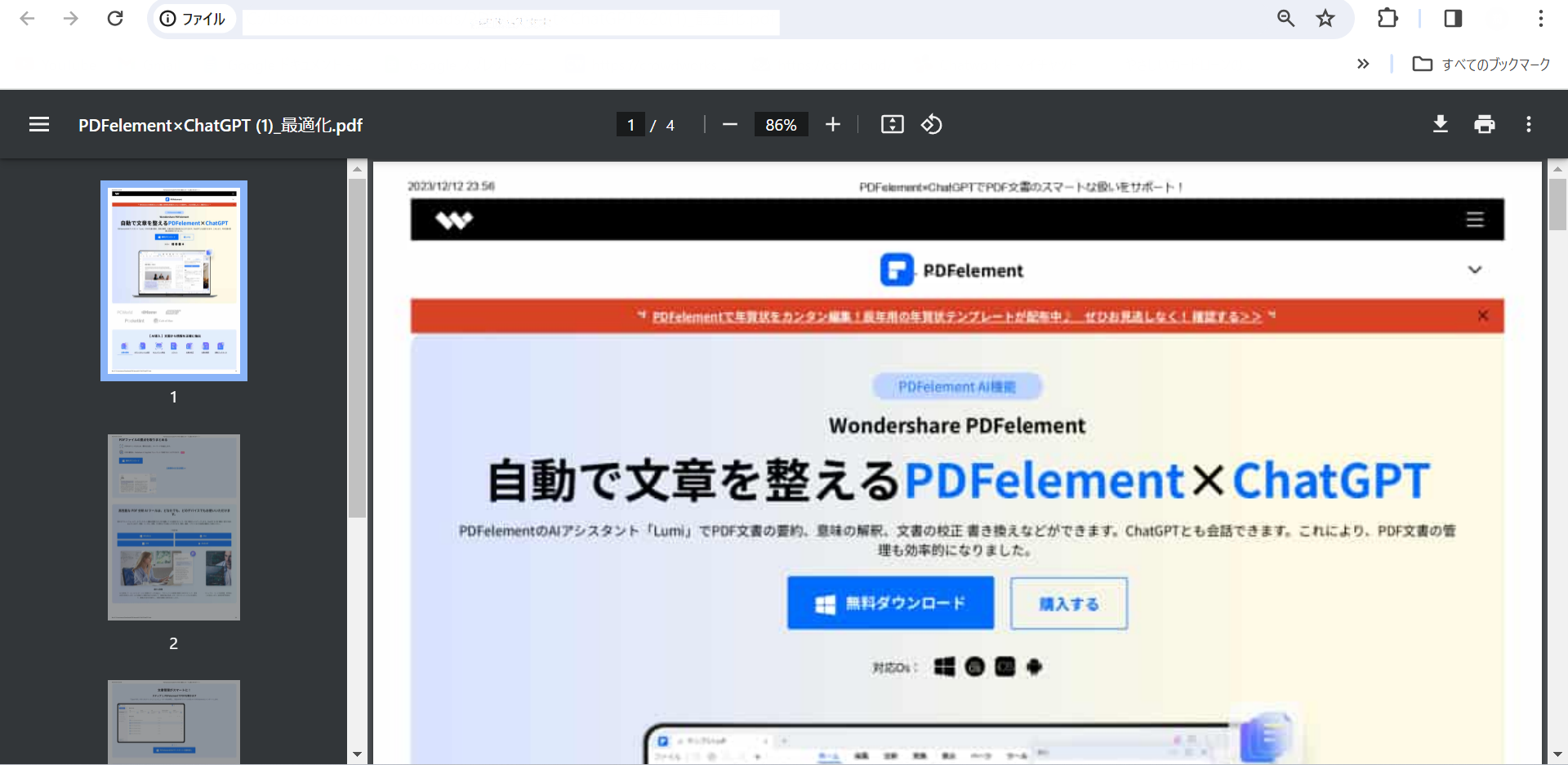
・SafariやGoogleChromeのアプリを試す
iPhoneでPDFのハイパーリンクが開かない場合は、SafariやGoogleChromeのアプリを試してみてください。
手順は次の通りです。
ステップ1. PDFをタップして、左下の共有マークを選択します。
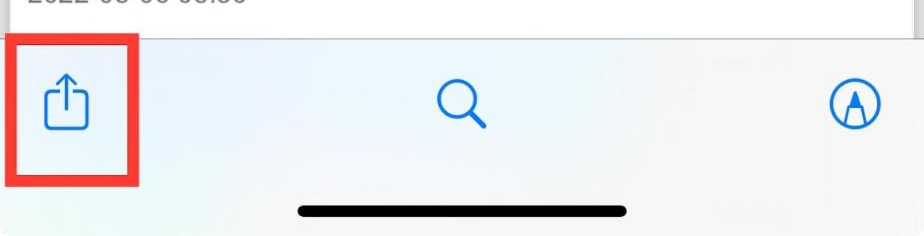
ステップ2. 共有の選択画面に切り替わるので、「その他」を選択します。
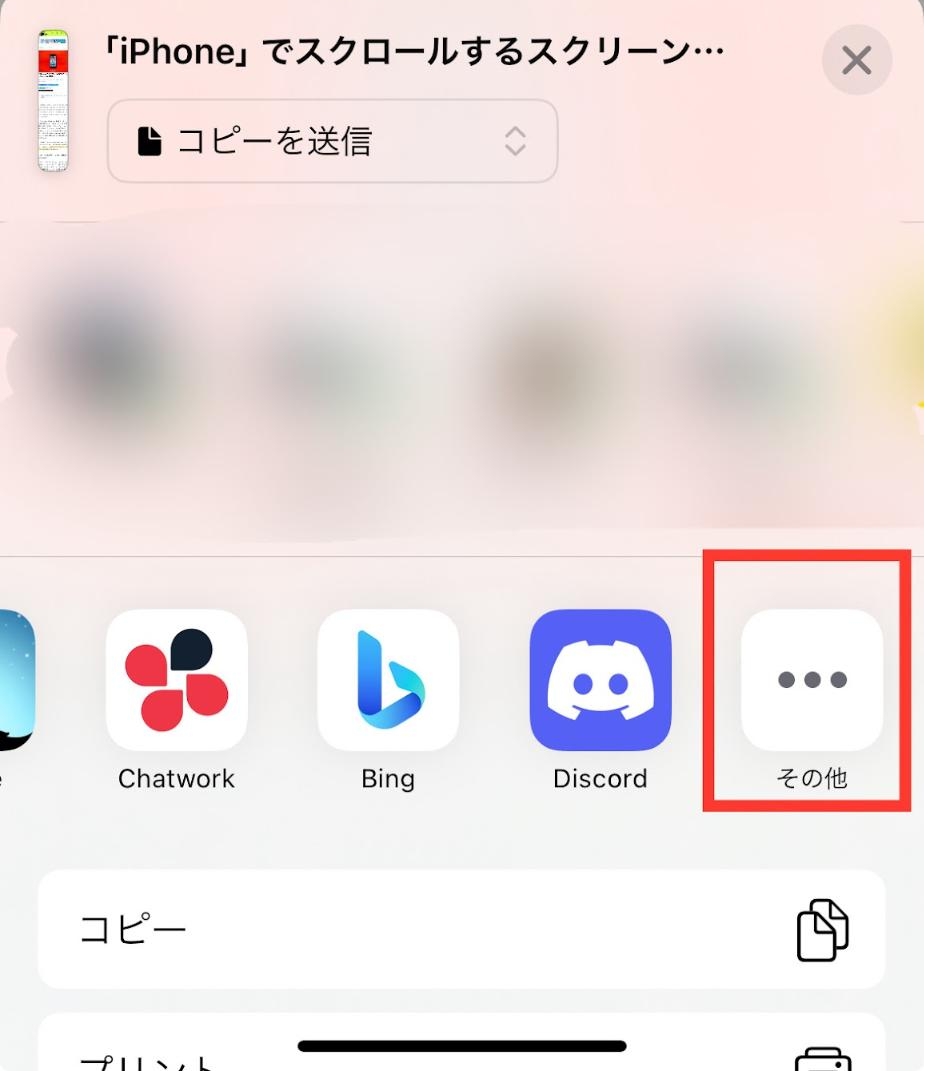
ステップ3. アプリ一覧画面が表示されるので、GoogleChromeをタップしてアプリで開きます。
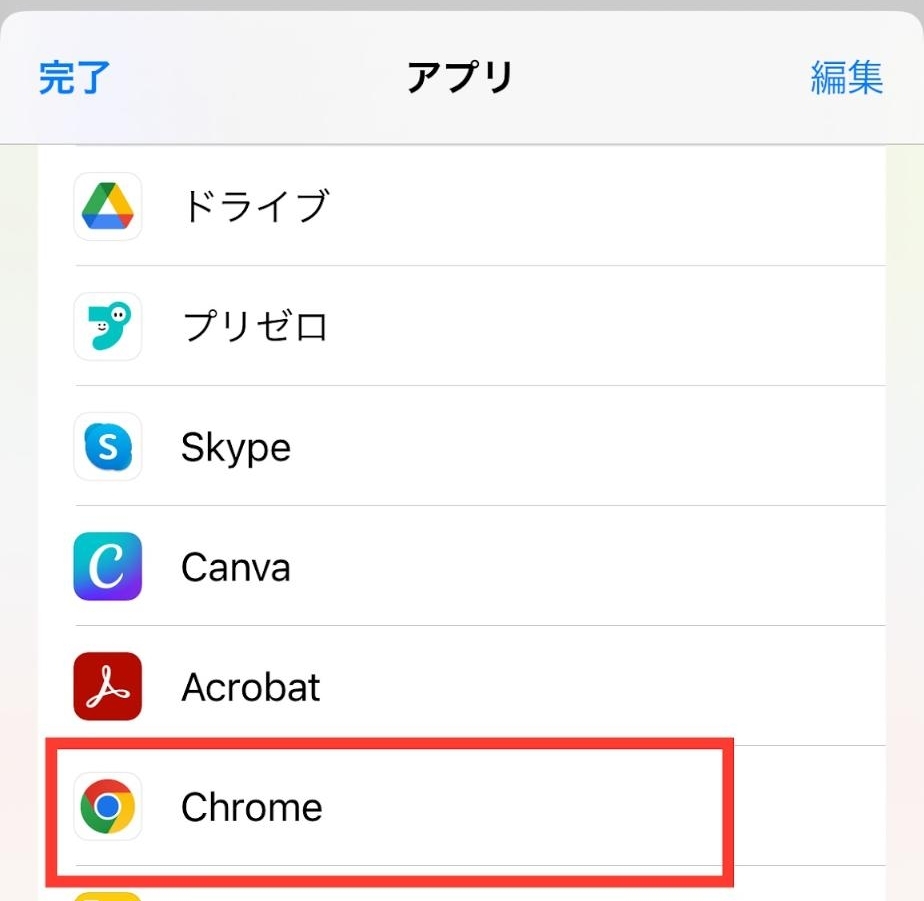
・Adobe Acrobat Readerを更新する
Adobe Acrobat Readerを最新版にアップデートすることで解決する可能性があります。
PDFを開く際には、よくAdobe Acrobat Readerが使われており、お使いのパソコンにもインストールされているかもしれません。その際に、Adobe Acrobat Readerのバージョンが古いとPDFのURLが開かない原因となります。
Part3. PDFにリンクを挿入・削除する方法
PDF内にリンクを挿入または挿入したものを簡単に削除する方法として、おすすめなのがPDFelementを使用する方法です。PDFにハイパーリンクを挿入することで、PDF内から簡単に別のサイトに飛ぶことができます。
PDFelementは、PDFファイルを編集したり、変換したりできるオールインワンのPDF編集ソフトです。実際にPDFelementを使用して、PDFにリンクを挿入する方法は次の手順です。
ステップ1. PDFelementを起動して、メニュー画面から「PDFを開く」をクリックします。
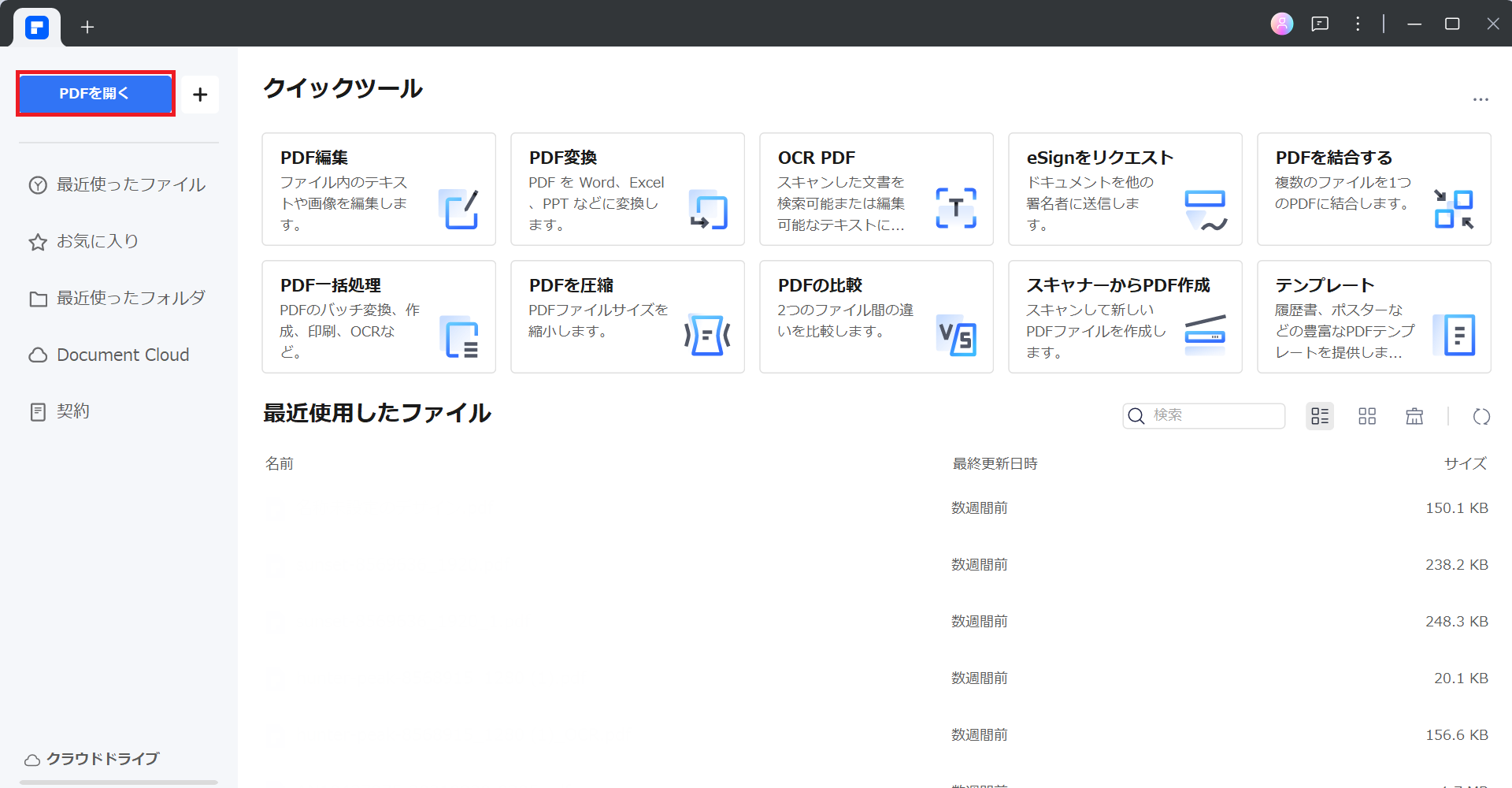
ステップ2. メニュー画面の「編集」から「リンク」をクリックします。
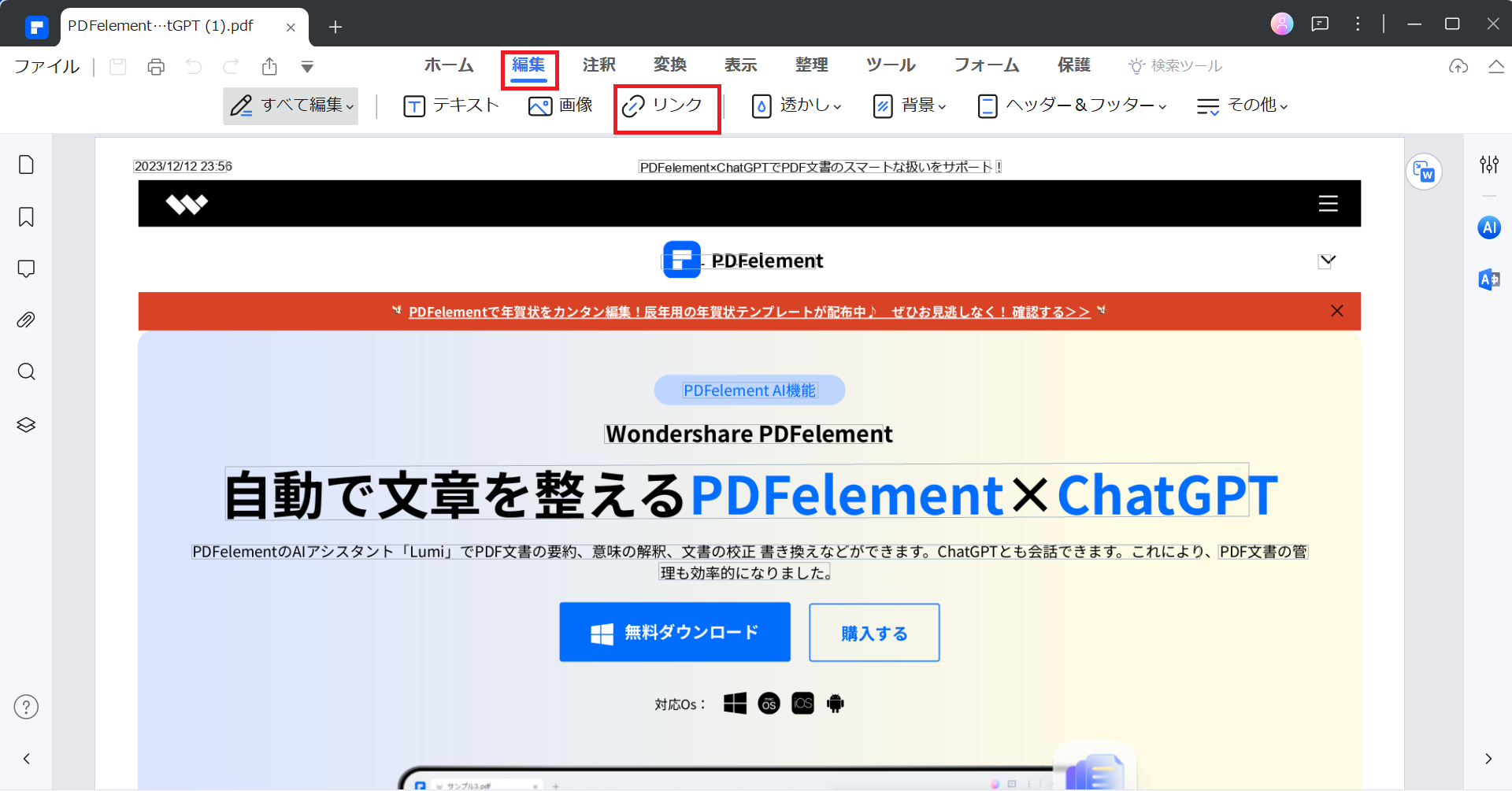
ステップ3. ハイパーリンクを挿入したい場所を選択して、「Webページを開く」または「ファイルを開く」を選択して、「適用」を選択します。
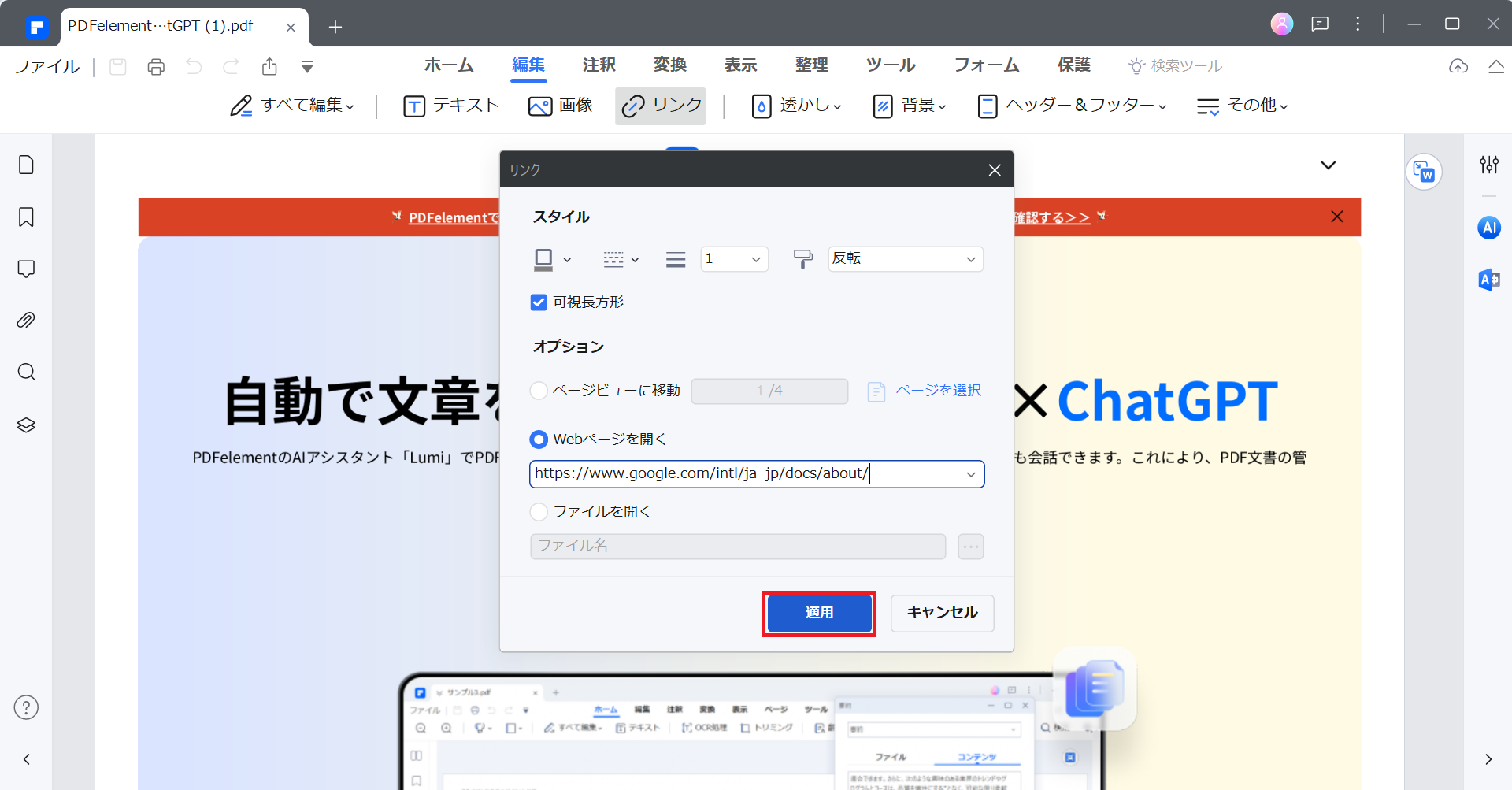
ステップ4. PDFにPDFのURLが挿入されているか、PDFのURLが開くかを確認します。
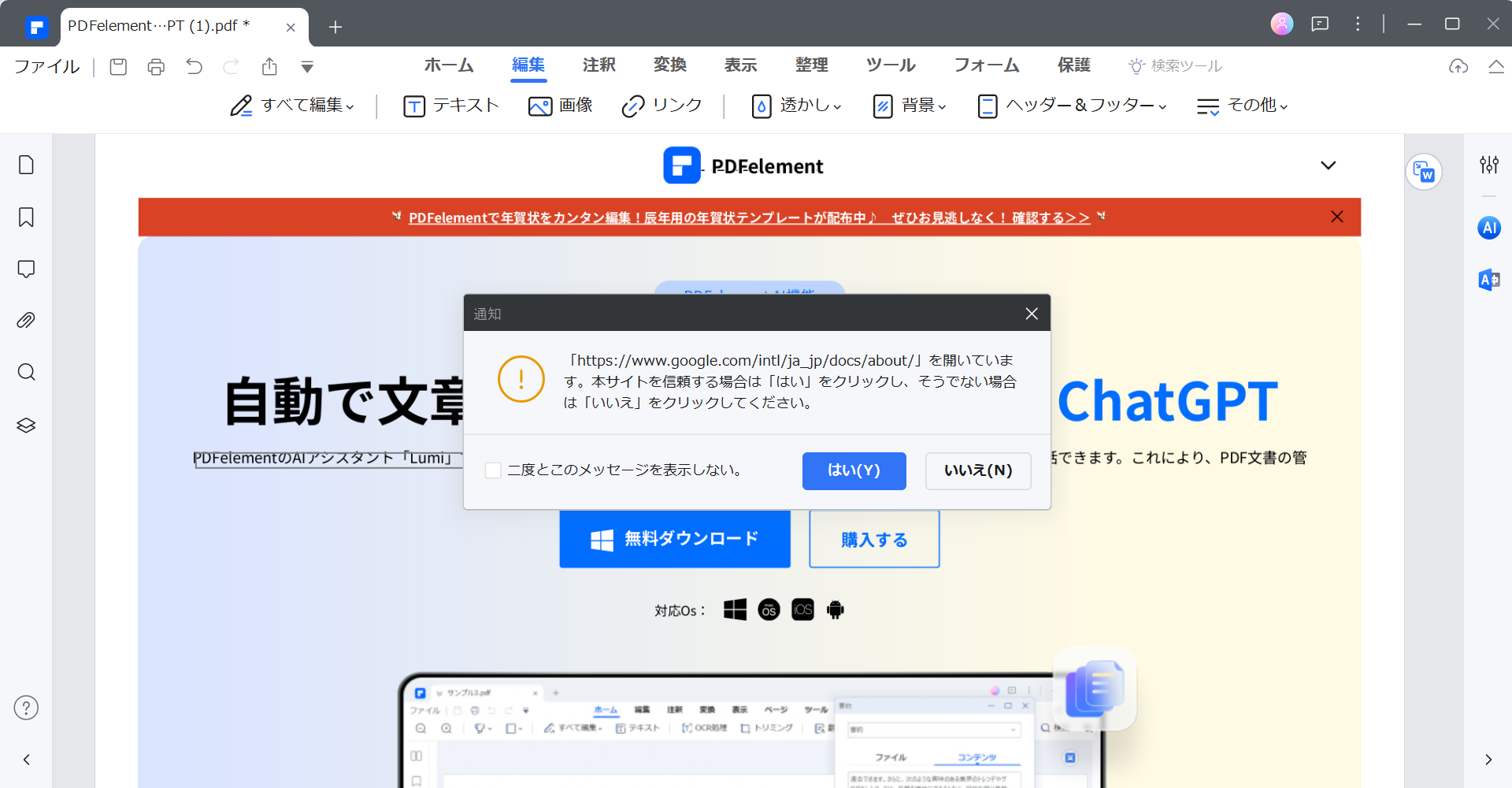
プライバシー保護 | マルウェアなし | 広告なし
また、PDF内に挿入したリンクを削除する方法を紹介します。PDFにリンクを挿入する方法も同様にPDFelementを利用します。
PDF内に挿入したリンクを削除する方法は次の手順です。
ステップ1. PDFelementを起動して、メニュー画面から「PDFを開く」をクリックします。
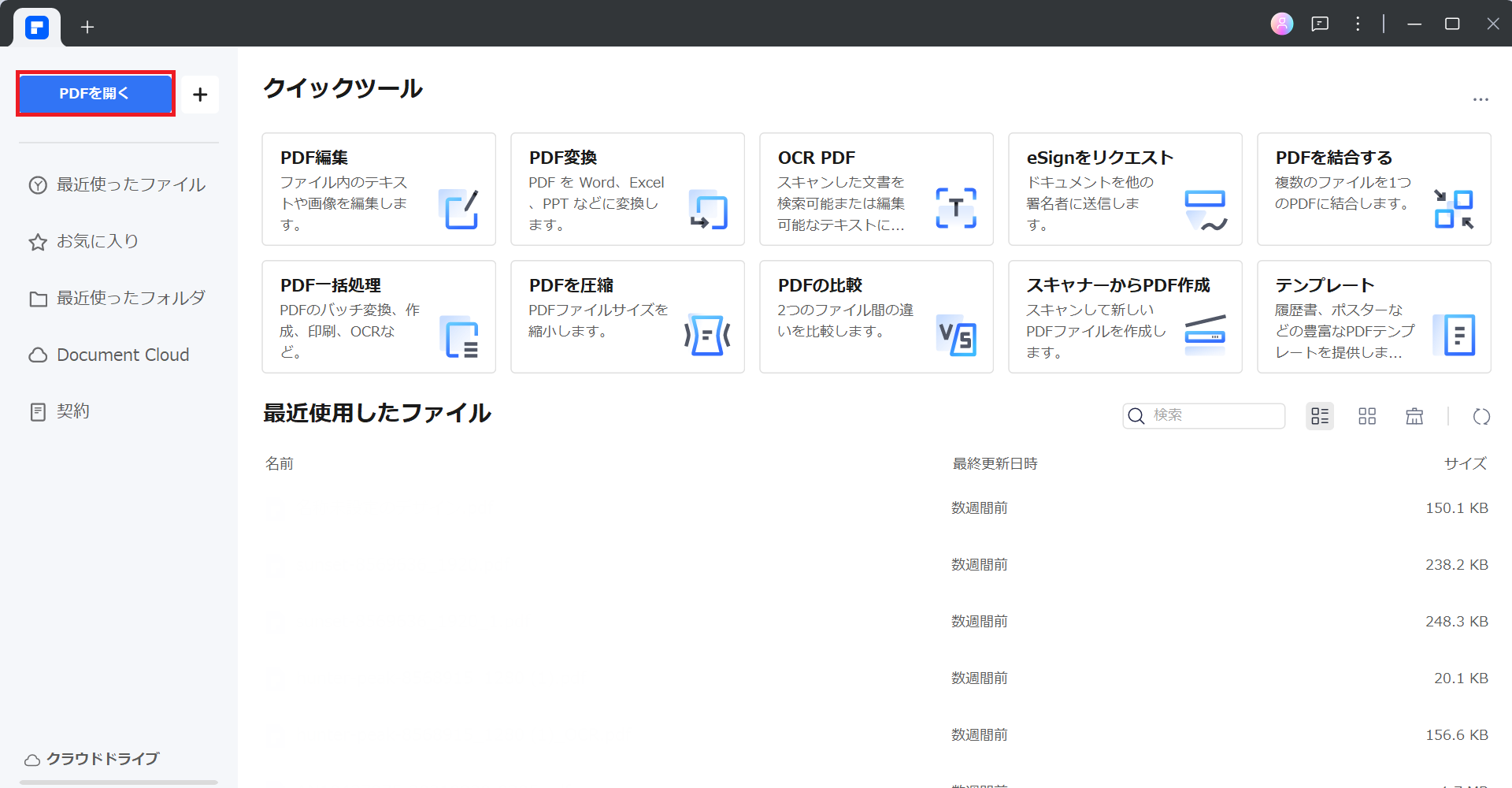
ステップ2. PDFが開いたら、削除したいPDF内リンクの部分を右クリックして、「削除」を選択します。
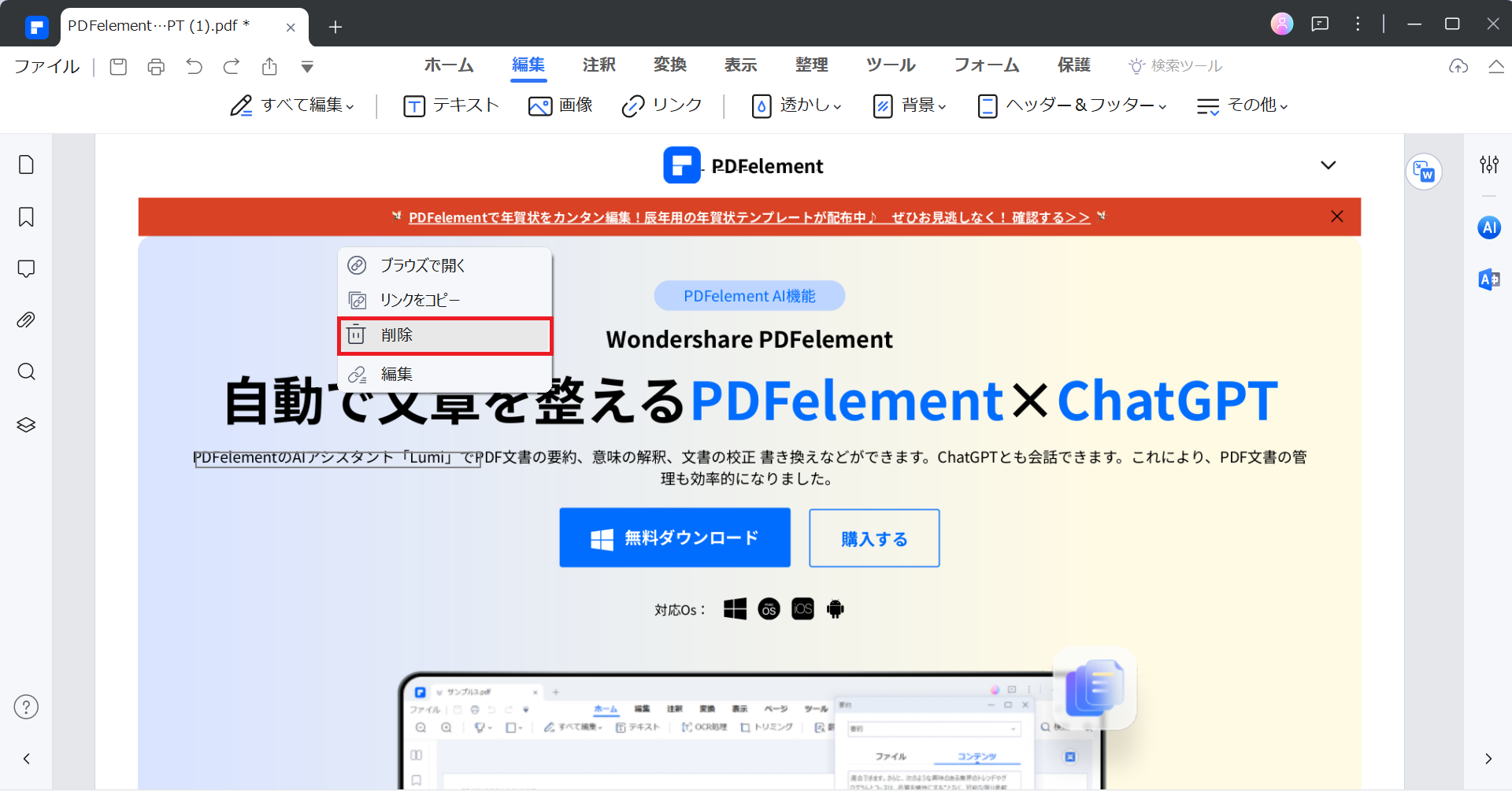
PDFelementは無料試用版もあり、無料でお試し利用もできるため、まずは無料でソフトの性能を確かめてみてください。
プライバシー保護 | マルウェアなし | 広告なし
Part4. 他のPDF関連の問題と解決策
PDFファイル内のリンクが開かない問題以外に、他によく言われているPDF関連の問題と解決策について紹介します。
● PDFの表示速度が遅い問題
● 文字化けする
● 印刷が上手くできない
・PDFの表示速度が遅い問題
PDFの表示速度が遅い原因として次の原因が考えられます。
例えば、PDFのダウンロードが完了するまでPDFの表示が始まらない場合やPDFデータ内の画像が圧縮されていないのが原因です。PDFの表示速度が遅い問題の対策法としては、PDFファイルの容量を小さくしてみましょう。
PDFファイルの容量を小さくする方法としては、PDFelement、Adobe Acrobatまたオンライン圧縮ツールなど多くの方法があります。以下の記事から紹介された方法を参考にして 、ファイル圧縮を試してみてください。
→ 関連記事:PDF圧縮:3つのステップでPDFのサイズを縮小できる!無料方法もおすすめ~>>
・文字化けする
文字化けする原因として、デバイスやOS特有の文字を入力していたり、文字コードが違っていたりすることが考えられます。
文字化けしてしまう場合は、フォントを埋め込むことや、標準でインストールされているフォントに変更するなどのがおすすめです。
→ 関連記事:文字化けの原因や対処法をチェック!>>
・印刷が上手くできない
PDFを印刷しようとしても上手く印刷ができない時があります。例えば、PDFの印刷時にエラー画面が表示されたり、突然ソフトが落ちたりして印刷に失敗する場合です。
印刷したいPDFファイルを開いた状態で印刷すると、既存のPDFファイルが開いていると表示されてしまい印刷に失敗します。既存のPDFファイルを閉じているかどうかを確認してから印刷をおこなうようにしましょう。









役に立ちましたか?コメントしましょう!