PDF変換の小技
ページ操作の小技
 ページ順番の変更
ページ順番の変更 ページ分割・抽出
ページ分割・抽出 ページ追加・削除
ページ追加・削除 ページ回転
ページ回転 しおり作成
しおり作成 ページの置き換え
ページの置き換え
きちんとしたPDFファイルには、必ずヘッダーとフッターが付いているもの。ヘッダーやフッターには、日付、ページ番号、文書のタイトル、会社ロゴなどが記載され、PDFをよりやすく読めるような役割を果たしています。
ここで使うソフトは、Wondershare社の「PDFelement」です。PDFelementでヘッダーとフッターを追加する機能は、画面の上部と下部にテキスト、画像を表示させたい時に役立つ機能です。上部にはタイトルなどを入力することもできますし、ロゴなどを挿入しても良いでしょう。また画面下部にはページ番号を挿入するなどの使い方ができます。文書以外に文字を入力しておきたいのであれば、使い勝手の良い機能です。
特に体裁をまとめたい時にも重宝します。ビジネスなどでは、美しいファイルに仕上ることで、評価も高くなるでしょう。
まずは「PDFelement」を無料でダウンロード、インストールし、下記の手順に従い、PDFファイルにヘッダーとフッターを追加してみましょう。

ヘッダーとフッターを追加する場合には、まずPDFelementを起動させます。メインメニューにはいろいろな機能が表示されていますが、ヘッダーとフッターを作りたいのであれば、「ファイルを開く」タブをクリックしましょう。
そしてヘッダーとフッターを追加したいPDFファイルをパソコンから取り込みましょう。取り込み後、PDFファイルがPDFelementで編集可能の状態で表示されます。
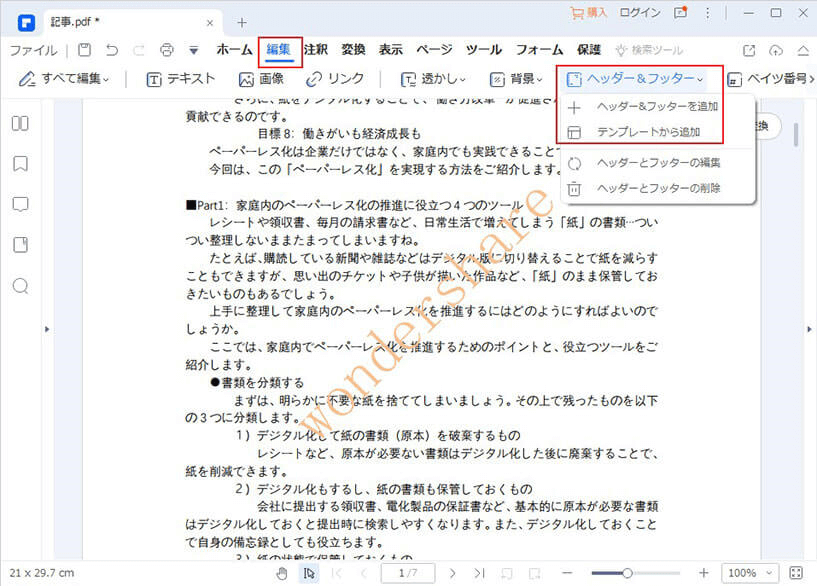
続いては「編集」タブを開きます。編集タブの中には、「ヘッダーとフッター」と言う項目があります。
「ヘッダーとフッター」を選択すると、「ヘッダーとフッターを追加」、「ヘッダーとフッターの編集」、この2つの項目があります。
(「ヘッダーとフッターの編集」 とは、以前追加済みのヘッダーとフッター内容を更新する意味です。)
「ヘッダーとフッターを追加」をクリックし、今日の課題にまいりましょう。
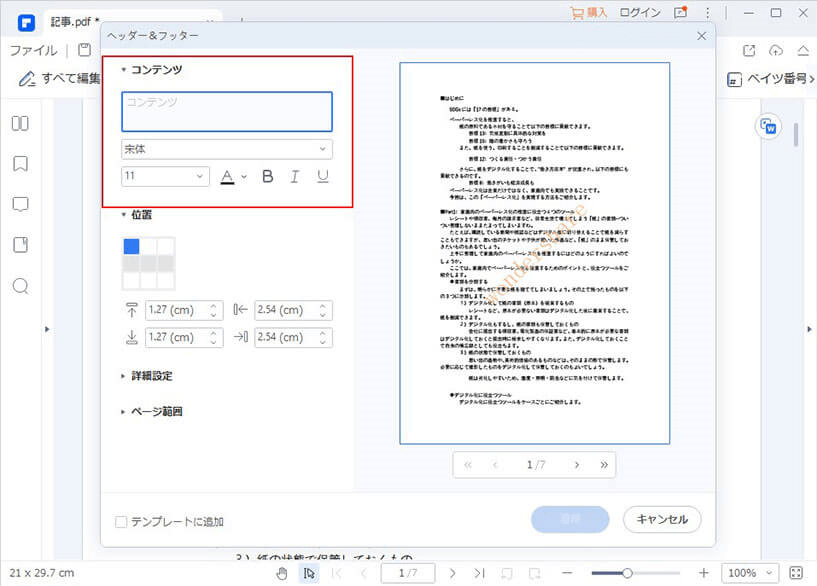
「ヘッダーとフッターを追加」をクリックすると、ヘッダーとフッターの設定メニューが現れます。一見複雑そうですが、実はとても簡単ですし、カスタマイズ性も高いです。
追加したい場所やフォントのサイズ、カラーなど選択できる項目は多彩で、マクロの設定や、ページ範囲など細かく選んでいくことができます。左側の図のマークに従い、項目一つずつ見ていきましょう。
左側フォント、テキストのサイズ、色、太字、斜体字など、基本の設定が可能です。
位置で、ヘッダーとフッターの表示位置を設定できます。プレビュー域ですぐ反映されます。
マクロの部分は肝心のヘッダーとフッターの入力域です。ヘッダー、フッター、各最大3組のテキストを入力できます。
設定はすべてプレビュー域ですぐ反映され、効果の確認が簡単です。
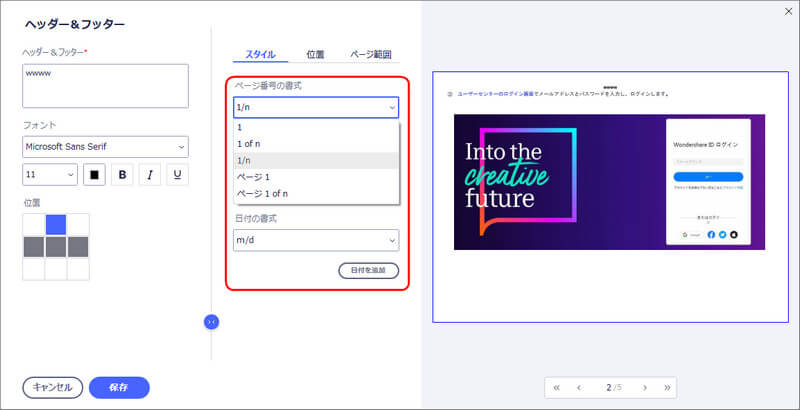
上記ヘッダーとフッター入力域では、「マクロ」という項目があることに気づきませんか?実はこの機能を利用すると、ページ番号と日付の自動挿入が実現できます。
まずはページ番号、または日付の様式を設定し、そして挿入したいところにカソールを置き、「マクロを挿入」ボタンをクリックしてください。
そして「ページの範囲」も設定できます。ときにヘッダーとフッターが不要のページもありますので、こういう機能が便利ですね。
また、社内でよく使うパターンのヘッダーとフッターなら、上記の「設定を保存」よりパターンを保存することで、次回からはすぐ利用可能です。
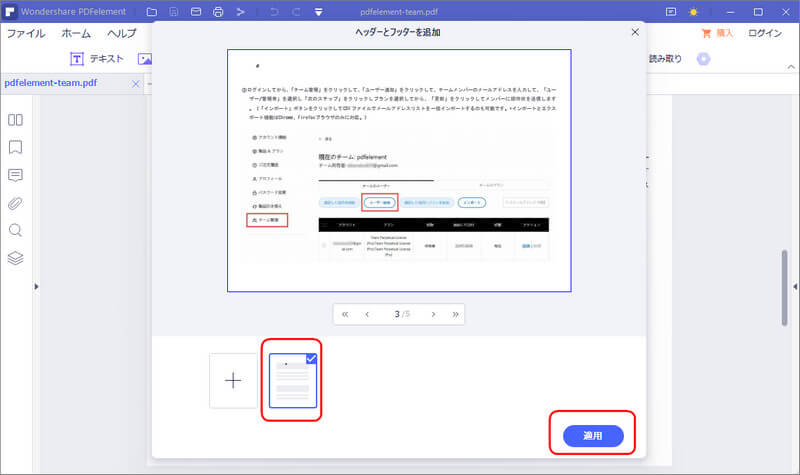
希望の位置にヘッダーとフッターが表示されていることが分かります。この作業だけでどのPDFファイルにも好きなようにヘッダーとフッターを追加することができるようになります。
以上、ヘッダーとフッターを簡単かつ多彩に追加することを紹介いたしました。
PDFelementの編集機能では、ヘッダーとフッター以外にもテキスト追加や画像の追加、透かしをいれることもできます。トリミングや背景の設定なども思うがままにできるようになっています。
他の無料ソフトでは難しい内容も全てひとつのツールでこなすことができるので、利用価値が高いのです。
PDFelementは基本的には有料ツールになりますが、高度な作業を求めないのであれば無料版でも使用が可能になっています。PDFの編集を行ってみたい時には試してみることで、作業効率を上げることもできます。多くの企業に導入されているソフトでもあり、信頼性が高いことも特徴です。
関連人気記事1:Wordでページごとに異なるヘッダーを自在に設定する方法|トラブル解決&FAQ 付き
関連人気記事2:Wordヘッダー編集できない原因と解決方法|簡単にできるヘッダー編集ガイド

スマートに、シンプルに、AI 搭載 PDF ソリューション
PDF変換、作成、編集、OCR、注釈、フォーム、保護…
・ 第19回、24回、29回Vectorプロレジ部門賞受賞
・ 標準版からプロ版まで、幅広いのニーズに対応
・ Windows、Mac、iOS、Android、クラウドに対応
・ 7x12h体制アフターサービス
この文書または製品に関するご不明/ご意見がありましたら、 サポートセンター よりご連絡ください。ご指摘をお待ちしております!
役に立ちましたか?コメントしましょう!