はじめに
機種やOSに関係なく、パソコン、スマートフォン、タブレットなど、ほとんどの端末で閲覧することが可能なPDFファイルは、オンライン会議の普及により、一段と利用度が高くなりました。
これまで印刷物として提供されていた情報が、PDFという電子ファイルに置き換えられることで、印刷コストはもちろん、保管や管理が楽になり、必要な情報を検索機能で簡単に見つけることができるなど、さまざまなメリットにつながっています。
PDF編集ソフトを使えば、オリジナルデータがなくても、PDFファイルに手書きのテキストを追加したり、署名の書き込みや画像を挿入したり、テキストボックスを使った文字の追加をしたりといった編集を、手軽に行うことができます。
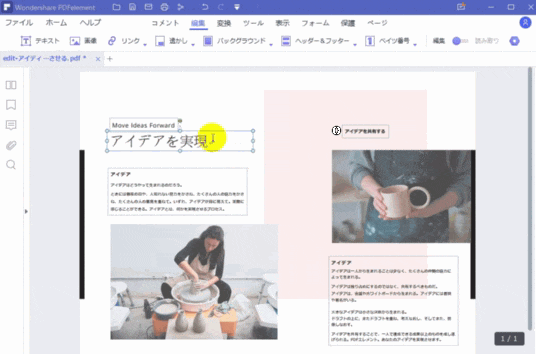
他にも、テキストボックスを使った入力用のフォーマットを作れるなど、無料版でも機能が盛りだくさんのソフトもあります。
この記事では、PDF編集ソフトPDFelement(PDFエレメント)を使って、PDFファイルを直接編集するメリットやオススメのツールをご紹介いたします。
目次:
1.いつでもどこでもPDFファイルを直接編集できるメリット
Excelで作成した見積書や、PowerPointで作成した提案書など、編集可能な状態で送りたくないファイルをPDFに変換して送ることは、ビジネスではよく行われます。
ところが、外出中にお客様から「見積の内容を一部変えて欲しい」「提案書にこの情報を追加してほしい」など送ったPDFファイルの内容を変更したい状況になることもあります。
作成したExcelファイルやPowerPointのファイルがパソコンに保存されていればよいのですが、会社のサーバーに保管している、ということもあるでしょう。

そんなときでも、PDF編集ソフトを使えば、PDFファイルを直接編集することができますので、ビジネスチャンスを逃しません。
また、最近では、オンラインでの打ち合わせも増えてきました。
PDF編集ソフトを使えば、オンライン会議でPDFファイルを共有しながら、気になる点にラインマーカーを引いたり、メモをしたりすることも可能です。そのまま保存して相手と共有することもできます。
打ち合わせでの決定内容をPDFファイル1つで管理でき、クラウドのドキュメント管理ツールに保存しておけば、外出先からでも、会社からでも、確認したいときにテキストの内容を確認することができ、効率的です。
2.オススメ!無料のオンライン版PDF編集ツール3選
★(1)HiPDF
HiPDFは、無料のデスクトップ版アプリ[PDFelement](PDFエレメント)で有名な、Wondershare社が提供しているオンラインPDF編集ツールです。
SmallpdfやiLovePDFと比べると、テキストや画像・図形の追加など、使える注釈ツールはシンプルですが、「決まった機能しか使わない」という方にはオススメです。
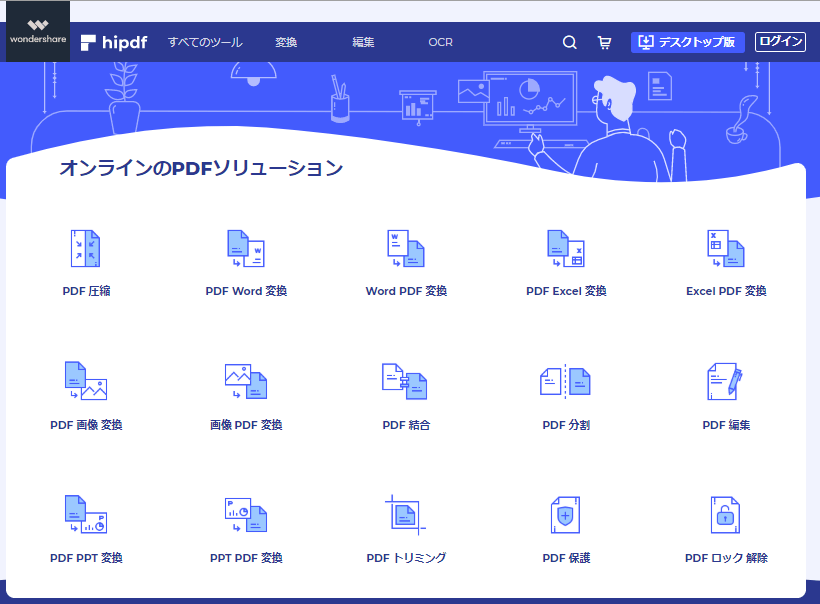
セキュリティ面としては、アップロードしたファイルは、1時間後に削除されるようになっています。
また、無料版には、下記の制限があります。
- ・1日2ファイル
- ・最大ファイルサイズ:10MB
- ・ファイルあたりの最大ページ:50ページ
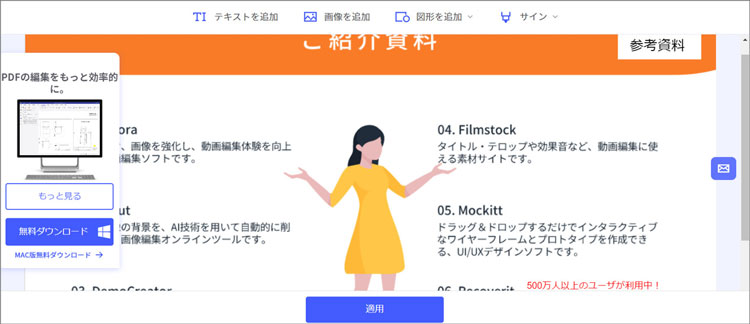
珍しい機能としては、有料版になりますが、電子書籍用のファイル形式(EPUB)に変換してくれる[オンラインOCR機能]があります。
すべての機能を試してみたい場合は、7日間の無料体験も可能です。
★(2)Smallpdf
Smallpdfには、PDF変換や編集に関する機能が21種類も用意されています。
iOSやAndroidスマートフォン用のモバイルアプリ版やWindowsアプリ版も用意されていますが、残念ながら、MacOS用のアプリは、2021年10月1日時点でサポートから外れているため、利用できません。
Smallpdfのサイトを開き、編集したいファイルをドラッグ&ドロップすれば、すぐに編集を開始することができます。
鉛筆を使って手書きのメモを追記したり、蛍光ペンで重要なところにラインを引いたりといった注釈ツールはもちろん、イメージ画像を追加したり、テキストボックスを追加して文字を入力することができます。他にも、矢印や簡単な図形ツールも用意されていますので、さまざまな状況に対応することが可能です。
ツールもシンプルで、パッと見て何ができるのかわかりやすいので、パソコンに詳しくない初心者の方にもおススメのツールです。
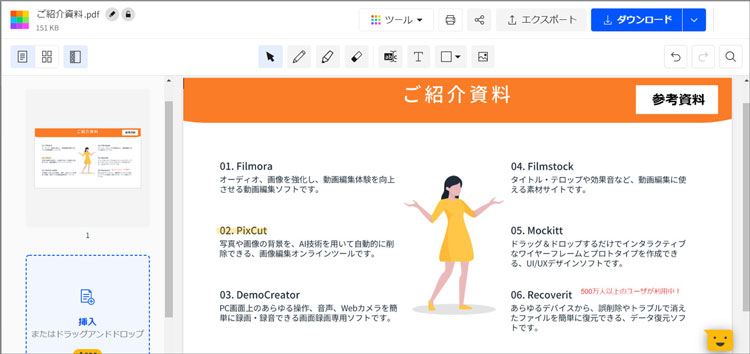
また、ISO 27001および標準電子署名(SES)向けに定められた、eIDASに準拠した電子署名「eSign」機能を搭載しているため、安全でスピーディーな契約を締結する手助けとなります。
情報転送には、256ビットのTLS暗号化を使用するなど、セキュリティ面も配慮されています。
無料版は、1日に扱えるドキュメント数が最大2つまでという制限があり、モバイルアプリは利用できますが、Windowsアプリ版は利用することができません。
有料になりますが、プロ版にアップグレードすることで、扱えるドキュメント数が無制限になります。
Smallpdf は、7日間無料トライアルが可能です。
メールアドレス等の登録が必要ですが、トライアルで使い勝手を確認してみることをオススメします。
★(3)iLovePDF
iLovePDFは、25言語に翻訳されていますので、異なる国のユーザー同士でも、同じ操作で使うことができますので、海外にも支社がある企業など、海外の方とPDFのやりとりが多い方には、双方で使って頂くことが可能なオススメのツールです。
iLovePDFは手書き文字や蛍光ペンの機能はありませんが、テキストボックスを追加して文字を入力したり、○や□などの図形やイラストを追加したりすることができます。図形の背景を透過させれば、蛍光ペンの代わりにすることも可能ですので、基本的な編集には困ることがありません。
右側の[エレメント]が表示された部分で、追加した図形やテキストボックスを選択すると、文書内の図形やテキストボックスが選択されて、編集できるようになります。文書内の図形やテキストボックスを選択するよりも選択や切り替えが簡単なユーザーインターフェースです。
登録などを行うことなくすぐに使い始めることができますので、お試し利用から始めてみると良いでしょう。
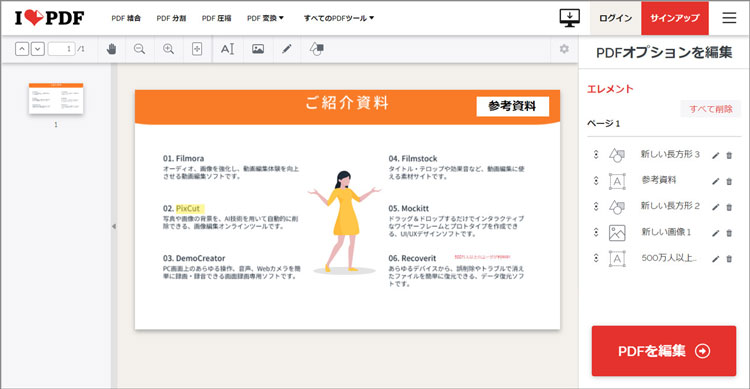
iOSやAndroidスマートフォン用のモバイルアプリ版はもちろん、Windowsアプリ版、MacOSアプリ版も用意されていますので、デバイスごとに別々のPDF編集ソフトの使い方を覚える必要がありません。
複数デバイスを利用している人にとっては、特に嬉しいツールです。
アップロードされたファイルは、 Hypertext Transfer Protocol Secure (HTTPS)を利用して暗号化されており、2時間以内にすべてのアーカイブを自動的に削除してくれるので、セキュリティ的にも安心です。
ISO認証27001でGDPRを遵守するなど、ユーザーデータの安全に力を入れたツールです。
無料版には、主に下記の機能制限があります。
- ・一括処理が行えるファイル数
- ・1処理におけるファイル数
- ・モバイル版とデスクトップ版の利用
- ・デジタル署名(簡単な電子署名は無料版でも利用可能)
→関連記事:
【2022年最新】無料PDF編集ソフト10選オススメ
3.高度な注釈機能におすすめのソフト[PDFelement]
オンライン版のPDF編集ツールは、手軽に使えて便利ですが、もっと高度な注釈機能を使いたい場合は、Wondershare社のデスクトップ版PDF編集ツールPDFelement(PDFエレメント)が便利です。
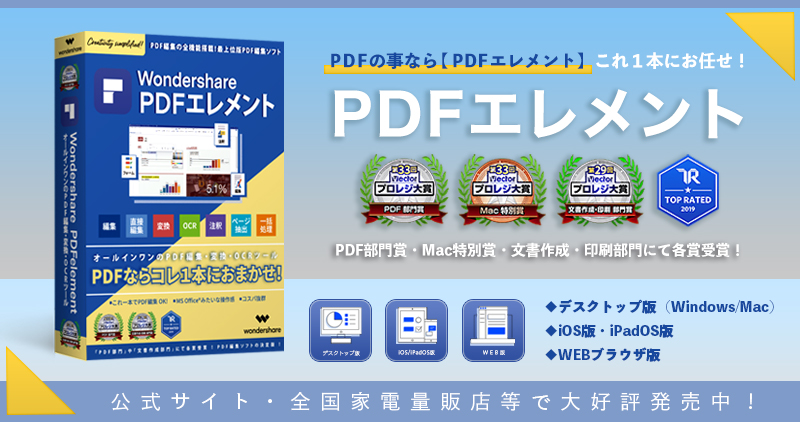
[PDFelement]は、PDF変換や編集はもちろん、OCRや電子署名など、PDFに必要な機能を、まるっと詰め込んだオールインワンツールです。
WordやPowerPointのような操作感で、直感的に使うことができます。
ここでは、[PDFelement]を使った注釈機能について、ご紹介いたします。
★(1)編集モードの設定
【Step 1】PDFelement(PDFエレメント)を起動し、注釈を追加したいPDFファイルを開きます。
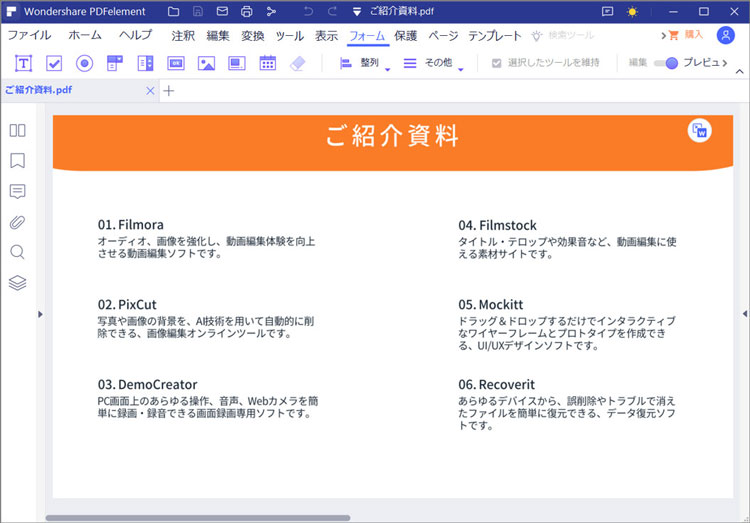
【Step 2】開いた直後は、[プレビューモード]になっていますので、右上のバーをクリックし、[編集モード]に変更します。
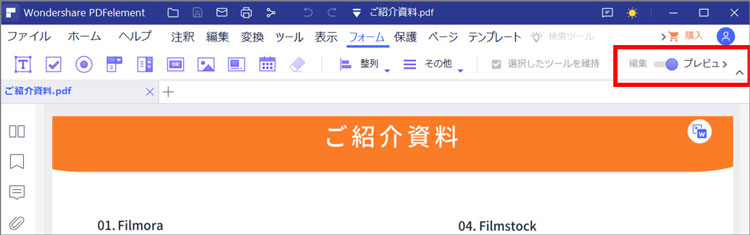
![[編集モード]に変更](https://pdf.wondershare.jp/images/articles/edit/direct-edit-img06.jpg)
★(2)テキストの編集
[PDFelement]を使えば、注釈テキストの追加だけでなく、入力済のテキストを削除したり、テキストを追加・したりすることが可能です。簡単な誤字脱字の修正や、より詳しい説明の追加など、オリジナルファイルがなくても、PDFファイルを直接編集して、よりよい資料にすることができます。
ここでは、テキストを追加する方法をご紹介します。
【Step 1】[編集]メニューをクリックし、[テキスト]を選択します。
![[テキスト]を選択](https://pdf.wondershare.jp/images/articles/edit/direct-edit-img07.jpg)
【Step 2】追加入力したい位置をクリックし、文字を入力します。
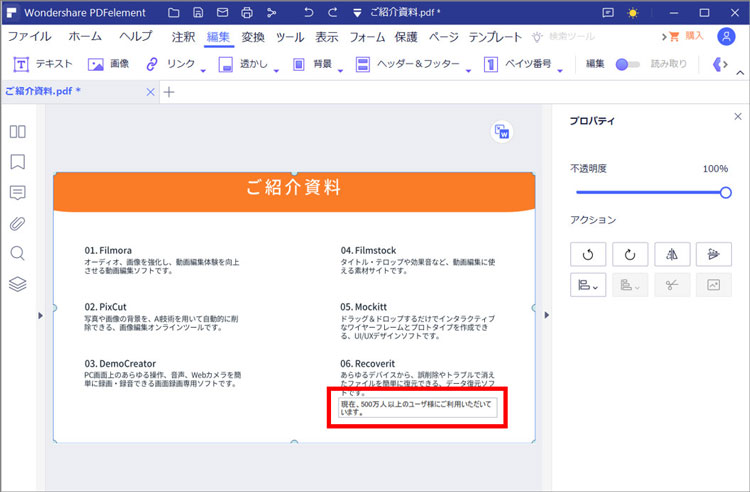
★(3)透かしを入れる
転用されたくない文書への[コピー厳禁]といった言葉や、機密情報が記載された文書への[社外秘]のような文字を、コンテンツに重ねることで、著作権の保護やブランド表示などのマーケティングにも役立つ[透かし]も、簡単な操作で追加することができます。
ここでは、[社外秘]という文字を、コンテンツの背景にタイルのように繰り返す透かしを入れる方法をご紹介します。
【Step 1】[編集]メニューをクリックし、[透かし]から[透かしを追加]を選択します。
![[透かしを追加]を選択](https://pdf.wondershare.jp/images/articles/edit/direct-edit-img09.jpg)
【Step 2】画面左下の[+]ボタンをクリックします。
![画面左下の[+]ボタンをクリック](https://pdf.wondershare.jp/images/articles/edit/direct-edit-img10.jpg)
【Step 3】[透かしタイプ]画面が表示されますので、[テキスト]を選択します。
![[テキスト]を選択](https://pdf.wondershare.jp/images/articles/edit/direct-edit-img11.jpg)
【Step 4】設定画面が表示されます。
[テキスト]に、表示したいテキストを入力します。
[フォント]や[サイズ]、[文字色]の設定や、文字の[スタイル][位置][ページ範囲]など、さまざまな設定を行うことができますので、好みの設定を行います。
下記は、[タイル][斜め45度][赤字][不透明度10%]の設定をした例です。
![[タイル][斜め45度][赤字][不透明度10%]の設定をした例](https://pdf.wondershare.jp/images/articles/edit/direct-edit-img12.jpg)
★(4)電子印鑑
申請書や見積書、請求書などへの押印も、電子印鑑を使うことで、わざわざ印刷しなくても対応できます。
[注釈]メニューをクリックし、[スタンプ]を選択します。[電子印鑑]から利用したい電子印鑑をクリックし、文書内の表示したい位置にドラッグで配置します。
![[スタンプ]を選択](https://pdf.wondershare.jp/images/articles/edit/direct-edit-img13.jpg)
★(5)署名
PDFelement(PDFエレメント)を使えば、簡単な操作で契約書などへの署名を行うことができます。
キーボード入力による署名はもちろん、手書きや画像のアップロードも可能です。
今回は、手書きの署名の使い方をご紹介します。
【Step 1】[注釈]メニューをクリックし、[署名]を選択し、[作成]をクリックします。
![メニューをクリック、[署名]を選択、[作成]をクリック](https://pdf.wondershare.jp/images/articles/edit/direct-edit-img14.jpg)
【Step 2】[描画][入力][アップロード]から作成方法を選択し、署名を設定します。
ここでは手書きの署名を作成してみますので、[描画]を選択し、マウスで署名を書いたら、
[OK]ボタンをクリックします。
![[描画]を選択](https://pdf.wondershare.jp/images/articles/edit/direct-edit-img15.jpg)
【Step 3】作成した署名は[署名]ボタンから選択することができます。
[注釈]メニューをクリックし、[署名]を選択し、作成した署名をクリックし、文書内の表示したい位置にドラッグで配置します。
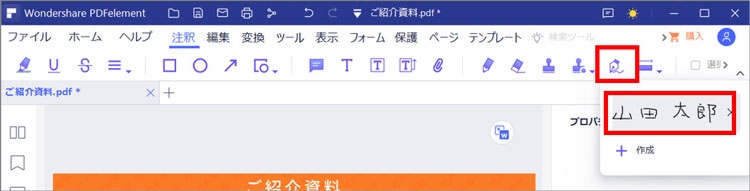
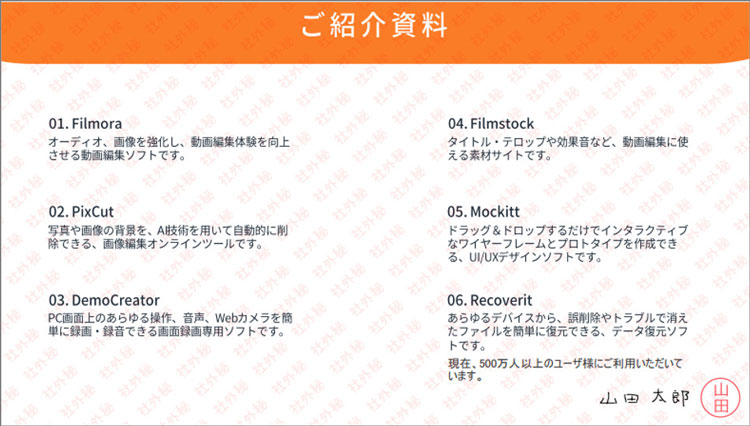
→関連記事:
PDFに直筆や印鑑の署名ができるソフトと方法
★(6)画像の挿入
イラストやロゴ、写真なども、簡単に挿入することができます。
文字ばかりでは伝わりにくい文書も、イラストや写真を入れることでイメージが湧きやすくなりますし、ブランド戦略のためにはロゴを入れておくと効果的です。
【Step 1】[編集]メニューから[画像]をクリックします。
![[画像]をクリック](https://pdf.wondershare.jp/images/articles/edit/direct-edit-img18.jpg)
【Step 2】ファイルの選択画面が表示されますので、挿入したい画像を選択し、[開く]ボタンをクリックします。
![[開く]ボタンをクリック](https://pdf.wondershare.jp/images/articles/edit/direct-edit-img19.jpg)
まとめ
いかがでしたか。PDFファイルの編集は意外と簡単にできることがおわかりいただけましたでしょうか。
オンラインのPDFツールを使えば、アプリケーションをインストールすることなく、手軽に利用できますし、デスクトップ版を使えば、細かい設定や高度な機能をフル活用することができます。
もちろん、状況に応じて両方を使い分けても良いと思います。制限事項や操作感をもとに、自分にあったツールを決めて、PDFファイルの有効的な活用に役立てていきましょう。
 PDF編集--直接編集
PDF編集--直接編集 PDF編集--透かし・背景
PDF編集--透かし・背景 PDF編集--注釈追加
PDF編集--注釈追加 PDF編集--ページ編集
PDF編集--ページ編集 OfficeデータをPDFに
OfficeデータをPDFに PDF作成ソフト・方法
PDF作成ソフト・方法
 印刷物をPDF化
印刷物をPDF化









役に立ちましたか?コメントしましょう!