「PDFelement」や「Adobe Acrobat」などのPDF編集ツールを利用すれば、修正指示や補足説明をPDFに直接追加できます。
この記事では、PDFファイルにコメントや注釈を入れる具体的な方法やコツ、おすすめのツールを解説します。
「PDFelement」はメモ一覧や出力機能なども含めて、コメント・注釈機能が全て無料で使えておすすめです。
プライバシー保護 | マルウェアなし | 広告なし
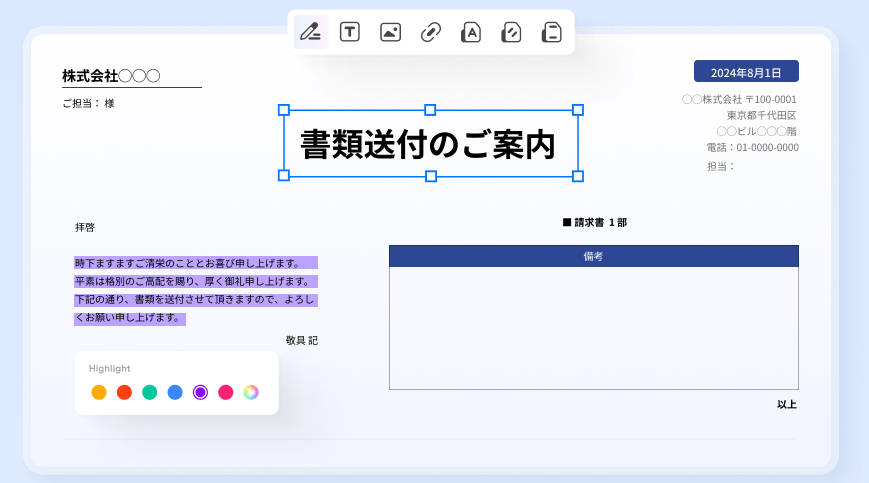
「コメント」や「注釈」機能は、PDFファイルにテキストや画像、図形などを挿入できる機能です。
例えば、次のような場面でPDFへのメモが役立ちます。
紙の文書と同じように、マーカーで線を引く、付箋を貼る、手書きで指示を付け加えることがPDFでも利用できます。
近年ではペーパーレス化やテレワークなどにより、PDF形式で資料が共有される場合が多いです。
PDFに直接記載できれば、元のファイルを探したり、印刷して手書きしたりする必要がありません。
PDFにコメントや注釈を入れるには、「PDFelement」など専用のPDF編集ソフトが必要です。
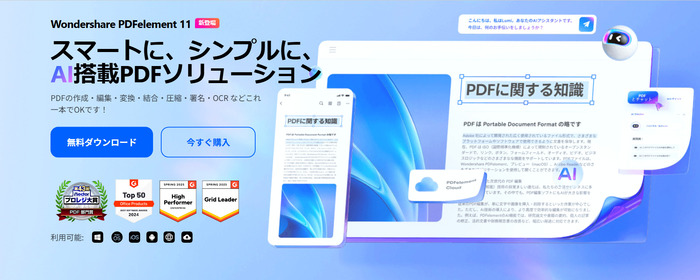
「PDFelement」は、無料でダウンロードできる多機能かつ使いやすいPDF編集ソフトです。テキストボックスや付箋、ハイライト、スタンプなど多くの注釈ツールが利用できます。また、書き込み内容のインポート・エクスポートや、一覧表示なども使えるため、管理機能も非常に便利です。
PDFelementはコメント・注釈機能に加えて、テキストや画像の編集、ファイルの結合・圧縮など、豊富な機能を備えています。
有料版は1年更新のサブスクタイプだけでなく、買い切りタイプの永続ライセンスもあり、コスパにも優れます。
早速ですが、PDFelementを使って、PDFファイルにコメントや注釈を入れる手順を見ていきましょう。
ステップ1:PDFelementを無料ダウンロードし、指摘や補足をしたいPDFファイルを、PDFelementで開きます。
「PDFを開く」ボタンからファイルを選択するか、PDFのドラッグ&ドロップにも対応しています。
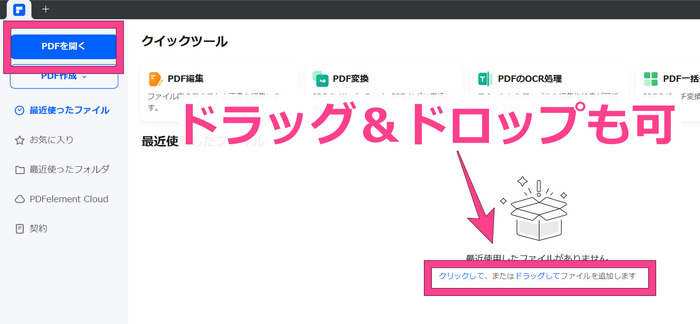
ステップ2:「注釈」タブをクリックすると、テキストボックスや図形、ハイライトなどツールを選べるメニューが開きます。
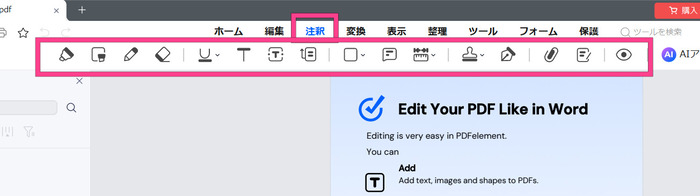
ステップ3:利用したいコメントや注釈を文書内へ挿入し、テキストの入力などを行います。
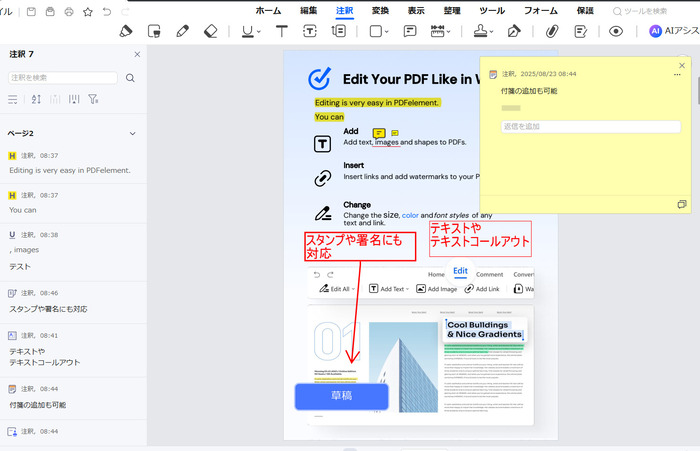
また、コメントや注釈を削除したいときは、消したい箇所を選択してDeleteキー(Delキー)を押すか、右クリックから「削除」を選びます。
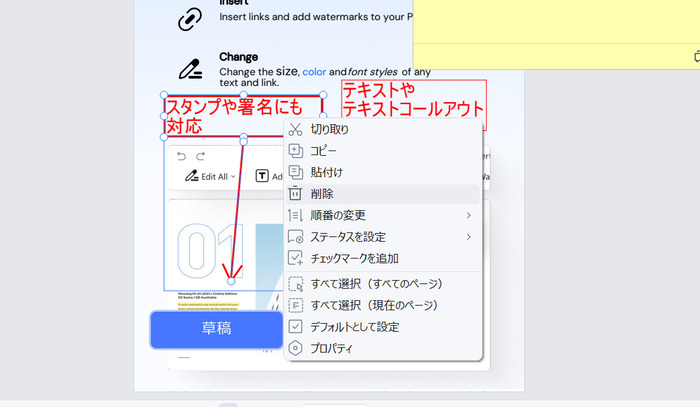
PDFelementで使える主なツールについて、使い方や活用シーンを詳しく解説します。
ノート注釈は、付箋にメモを書くようにPDFへテキストを挿入できます。
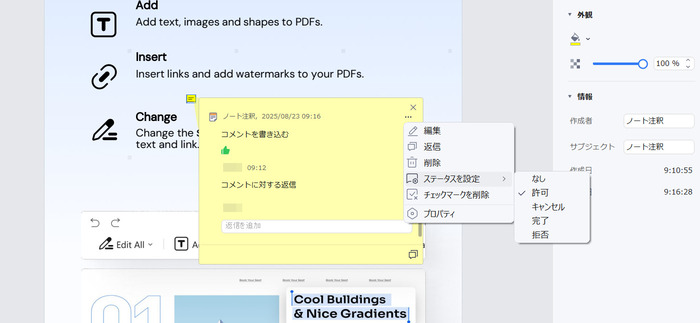
複数人の関係者でPDFを共有したり、回覧して指摘を入れたりする場面に役立ちます。さらに、書き込みへの返信や、チェックマークや「許可」「拒否」などのステータス表示もできるからです。
ポップアップを閉じれば付箋マークだけが残るため、余白が少ない文書への付記や長文のコメントにも向いています。
文章や画像の上にテキストを表示したい場合は、テキストやテキストコールアウトツールを使用します。
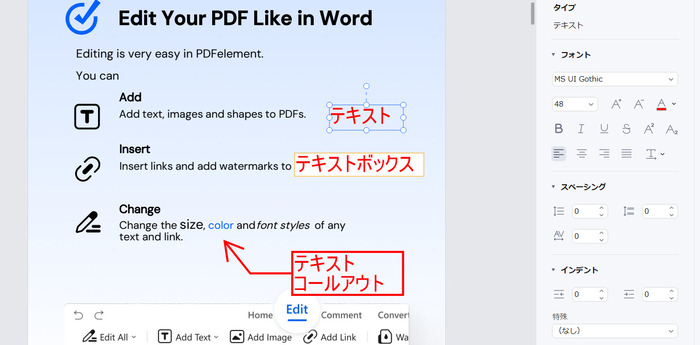
常に文字が表示されるため、取り消し線と併せて文章に修正を加えたり、特に強調したい指摘に利用できます。
テキストコールアウトはボックスに矢印がついており、コメントしたい箇所がわかりやすいです。
フォントの種類、サイズ、色の変更にも対応。どんなPDF文書にも違和感なく書き込めます。
PDF内のテキストを強調したいときや、修正を入れたい場合には、ハイライトやテキストマークアップが役立ちます。
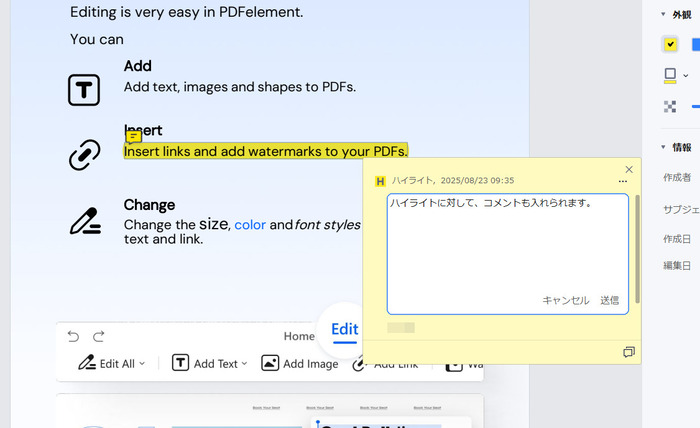
会議資料の重要な点にはマーカーや下線、誤った箇所には取り消し線を引くなど、紙と同じような作業がPDFでも行えます。
ハイライトは色や透明度などを細かく指定できるほか、併せてコメントの追加にも対応。
また、テキストマークアップツールは、「下線」「取り消し線」「波線」「キャレット」を任意のテキストに適用できます。
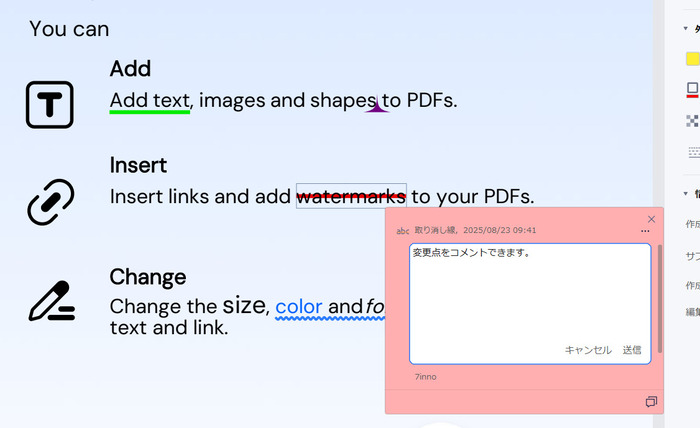
署名ツールはテキスト、フリーハンド、画像データでサインや印鑑を挿入できます。
印刷や手書きの手間がなく、契約書や請求書にデジタル署名をするのに便利な機能です。
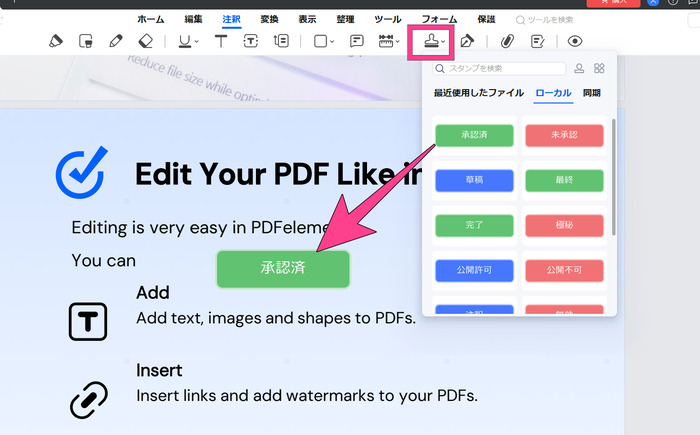
スタンプツールは「極秘」「完了」など、資料の扱いやステータスを一目で判別できるスタンプが用意されています。
オリジナルの署名やスタンプを自由に作成できます。
四角形や線などの図形を配置し、図を作成したり、修正箇所を囲んで示したりできます。
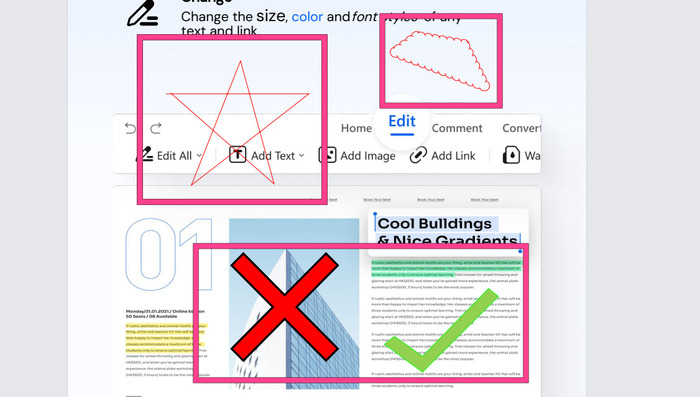
チェックマークや「×」マークなど、多くの図形が用意されているのもPDFelementの特徴のひとつです。
鉛筆ツールではフリーハンドでの描画ができ、消しゴムツールではなぞった部分の線が消せます。
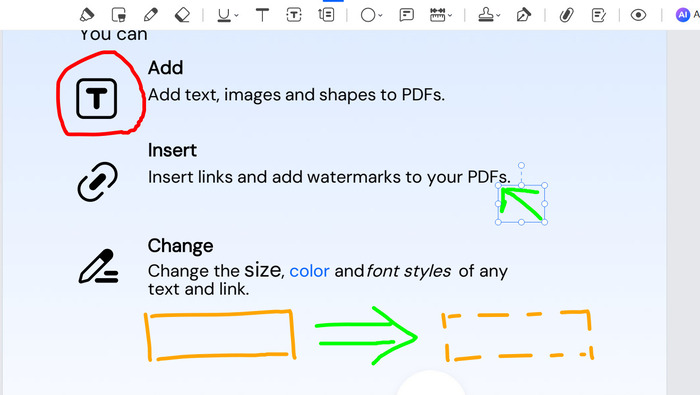
文字を書くほか、図形や囲みを挿入するのにも便利です。ペンタブレットなどがあれば、ツールを切り替えず効率的にメモできます。
PDFelementは、コメントや注釈を挿入できるだけではありません。
シーンに応じてメモを見やすく並び替えたり、修正指示のあるページだけを抽出したり、さまざまな使い方ができます。
ここではPDFelementを利用したPDFコメントや注釈編集に役立つアイデアについて、4つご紹介します。
多くのコメントが付いていたり、PDFのページ数が多いときに役立つのが、PDFelementの「注釈の一覧」機能です。
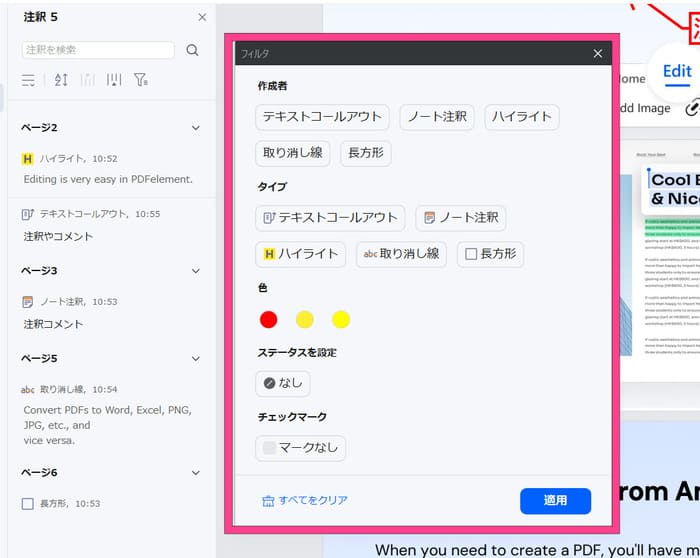
「注釈の一覧」機能を使うと、PDFに付記された内容の検索、並び替え、絞り込みができます。
例えばハイライトを引いたテキストのみ表示するなど、特定の形式にフィルタリングするのも簡単です。
またインポート・エクスポートを活用すれば、複数人が入れた指摘事項を1つのPDFにまとめられます。
編集内容や指摘が多くなると文書が見えづらくなり、確認の邪魔になることがありませんか。
「注釈」タブにある目のアイコンをクリックすると、コメントの表示・非表示を切り替えられます。
図形やスタンプに隠れた元の文書の閲覧や、テキストで書かれた修正前後の比較に活用できます。
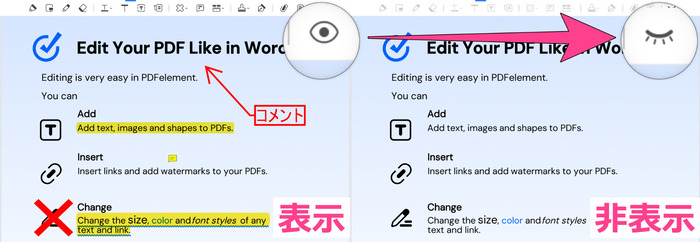
修正指示のついたページだけを見たいときは、「ノートを作成」機能が便利です。
例えば100ページ以上あるPDF資料でも、修正箇所を数クリックでピックアップできるため、効率的に作業を行えます。
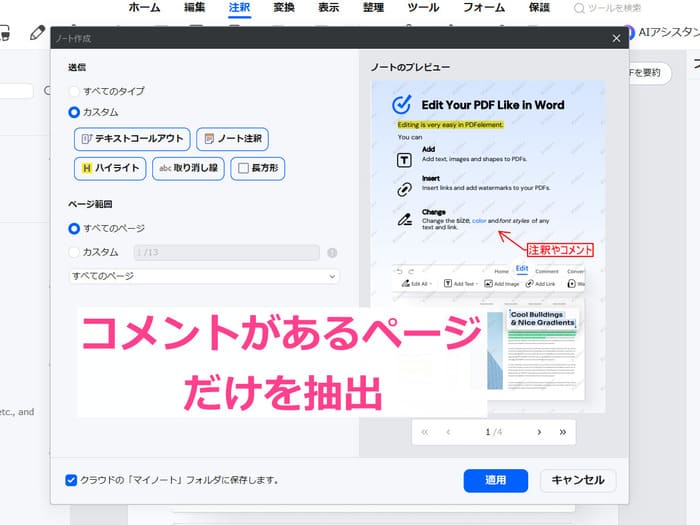
注釈タイプやページを設定することにより、該当ページのみを抽出したPDFファイルを作成できます。
PDFelementはツールバー右上にある「共有」ボタンから、コメント・注釈を入れたPDFファイルをすぐに共有できます。
PDFelementで利用できる共有には、3つの方法があります。
1つ目はメール共有。Outlookなどのクライアントソフトと連携し、PDFをメールに添付します。
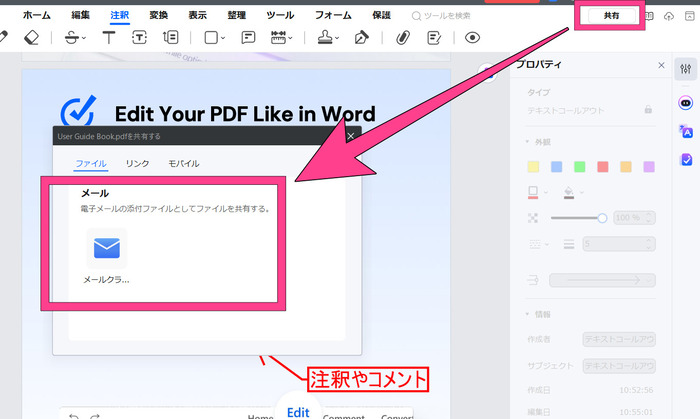
2つ目は、リンクを共有する方法です。
権限の設定や期限切れオプションを選択すると、共有できるURLが作成されます。
リンクを知っている人であれば、誰でもウェブブラウザ上から確認が可能です。
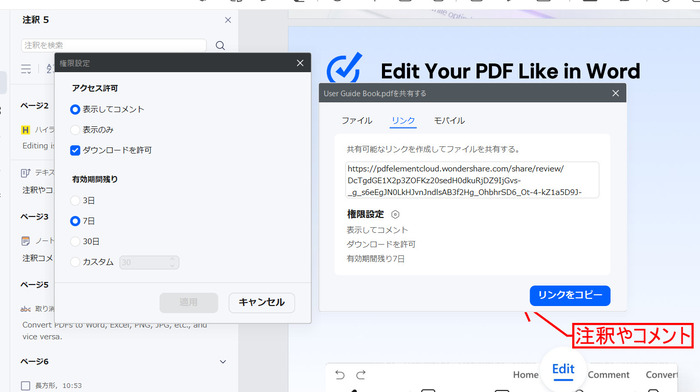
3つ目はQRコードで共有する方法。
Android版・iOS版PDFelementアプリをダウンロードし、QRコードを読み取ることでスマホからプレビューできます。
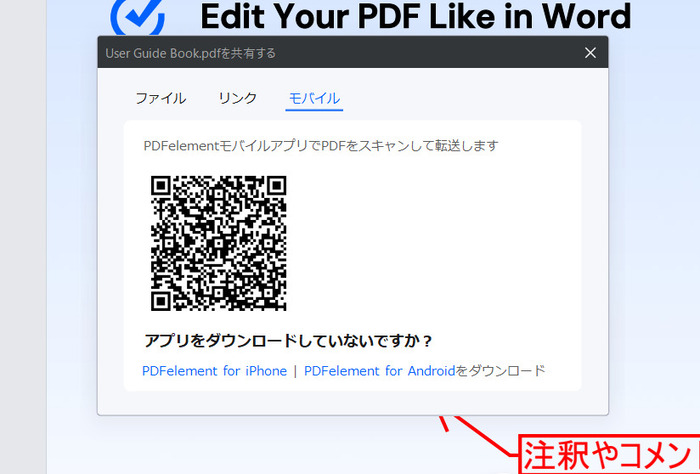
またDropboxなどのクラウド保存にも対応しています。チームで利用するときや、ファイルサイズが大きい場合に有効でしょう。
PDFelementのほかにも、PDFにコメントや注釈を挿入できるツールを3つご紹介します。
PDF編集ソフトの定番であるAdobe Acrobatでも、PDFにコメントを入れられます。
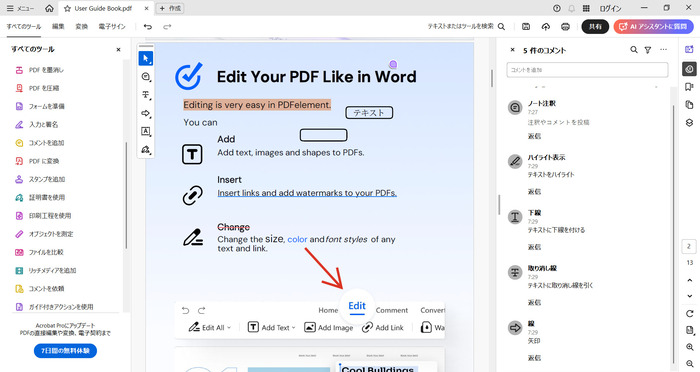
多くの企業や個人が、Adobe Acrobatや無料版のAcrobat ReaderをPDFの閲覧に利用しています。そのためAdobe Acrobatで編集すれば、互換性や正しく表示されるかを気にする必要がありません。
一方でソフトの動作が重たく、コメント挿入の途中でフリーズしたり、ファイル容量が大きくなる事例も見受けられます。
また無料のAcrobat Readerでもコメント・注釈機能は使えますが、PDF編集には有料版のAdobe Acrobatが必要です。
カナダのTracker Software Products Ltd.が開発した、基本無料のPDF編集ソフトです。
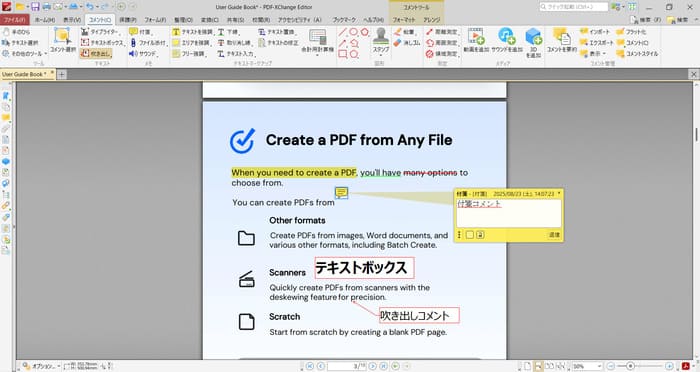
ハイライトや付箋形式でのコメントなど、PDF書類の確認や指摘をするときに必要な機能が一通りそろっています。
ソフト自体が比較的軽く、動作も軽快でコメント・注釈の挿入もサクサクできるのがメリットです。
一方で日本語対応に不十分な点があり、細かい利便性には劣ります。
ハイライト指定の際に文字を正確に認識できない場合がある、デフォルトで日本語のスタンプが用意されていないなどの問題があるためです。
iLovePDFは、PDFの編集をオンラインで行える無料のサイトです。編集ソフトとは異なり、インストール不要で使える点がメリット。
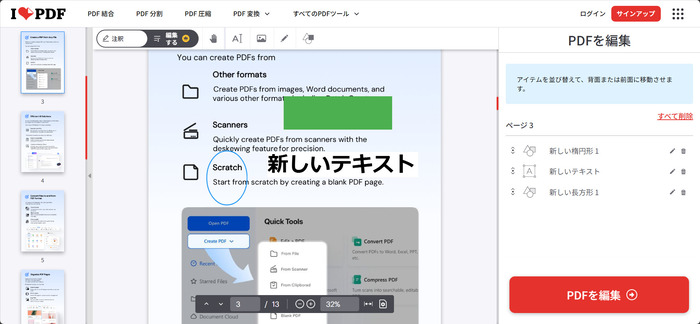
ただし編集ソフトと比較すると機能面で不足しており、以下のような機能が利用できません。
詳細に文書をレビューしたいときには、「PDFelement」などの編集ソフトの利用を推奨します。
PDFにコメントや注釈を入れる際によくある質問について、回答します。
回答:PDFelementや、Acrobat Readerのアプリを使えば可能です。
PDFelementのiOS・Android版アプリは、PDFを表示してメモなどを入れられるだけでなく、署名や変換などの機能も使えます。
回答:以下の2つのケースが考えられます。
古いPDFリーダーだと互換性がないため、コメントが正しく表示されない場合があります。
またPDFソフトの設定で、コメント・注釈表示がオフになっていないか確認しましょう。
例えばPDFelementだと、「注釈」タブの目のアイコンをクリックして、表示・非表示を切り替えられます。
回答:ロック機能を利用すると、コメント・注釈の削除や編集ができないよう設定可能です。
PDFelementでは、コメント・注釈の「プロパティ」から鍵のアイコンをクリックしてロックできます。
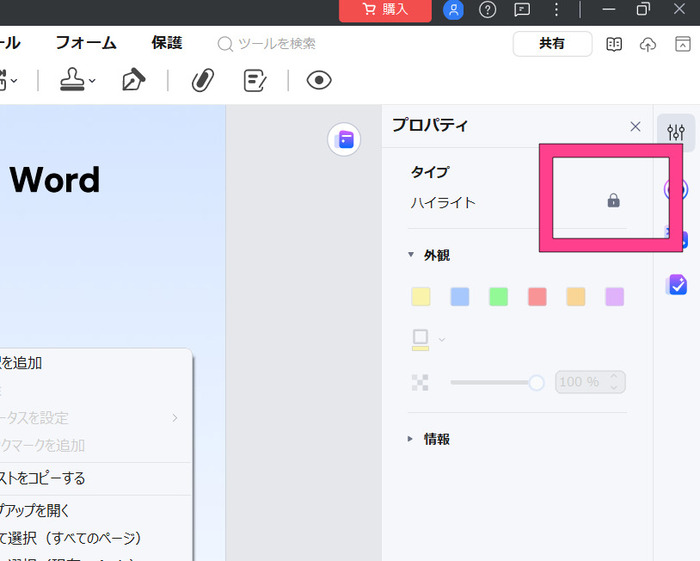
ロックした書き込みは削除や編集ができなくなるため、重要な指摘が誤操作で消えることを防げます。
この記事では、PDFファイルにコメントや注釈を挿入する方法について解説しました。
コメントや注釈機能は、PDFファイルに修正指示を入れたり、補足を追加できる便利な機能です。
PDFelementを利用すれば、シンプルな操作で紙の文書のようにコメントを入れつつ、多くのメモや指摘を一元管理することもできます。さらに、コメント・注釈機能は無料版でも利用できます、ぜひダウンロードして活用してみてください。
この文書または製品に関するご不明/ご意見がありましたら、 サポートセンター よりご連絡ください。ご指摘をお待ちしております!
役に立ちましたか?コメントしましょう!