はじめに
Wordのアウトラインという機能を利用すると文章を構造化することができ、さらにアウトラインを適用した文書をPDF変換すると、PDFにブックマークというPDF文書内でのリンクのような機能をつけることができます。
今回はWordからアウトラインを作る方法とPDFのブックマークについて「PDFelement」(PDFエレメント)を例にとってご紹介します。
目次:
1. アウトラインとは
英単語であるアウトラインを直訳すると概要や大筋といった意味を表します。アウトラインを作成するというときは、大枠を作成するという意味でよく使われるのではないかと思います。
今回紹介するWordのアウトラインも文書の枠組みを作り、文書を見出しや本文などの要素に分けて構造化することで、より分かりやすい文章を作成することができます。
比較的短く簡単な文章ならばアウトラインを使うメリットは小さいかもしれませんが、しっかりした構造を求められる長い文章の場合にはアウトライン形式で作成することは大きく役立ちます。

2. Wordからアウトライン文書を作成する方法
Wordからアウトラインを作成する方法は簡単です。
Wordのリボンで[表示]を選択して、さらに[アウトライン]を選択すれば、Wordが印刷レイアウトからアウトライン形式へ切り替わります。アウトライン形式では文書が箇条書きで表示され、文章のどの部分を見出しにするか、どの部分を本文にするのか決めることができます。また、見出しのレベルも9段階から設定できるため、見出しの中に見出しを設定するといったように見出しを入れ子にすることも可能です。
具体的には、章の中に節があり、さらに節の中に項があるといったような構造の文章でも、見出しのレベルを分けることで文章の構造を保つことができます。見出しのレベルや本文などの属性によって、自動的にインデント(字下げ)されるため文章の構造が視覚的にもわかりやすくなります。
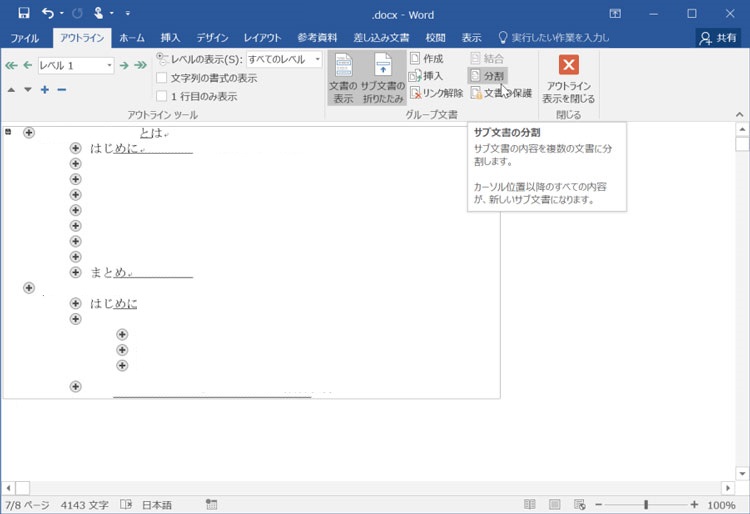
3. WordをPDFファイルに変換してブックマークが付けられる!
Wordから作成したアウトライン形式の文書をPDFに変換すれば、アウトライン形式のときに見出しだった部分を自動的にブックマークにすることができます。
「ファイル」→「エクスポート」→「PDF/XPSドキュメントの作成」を選択します。
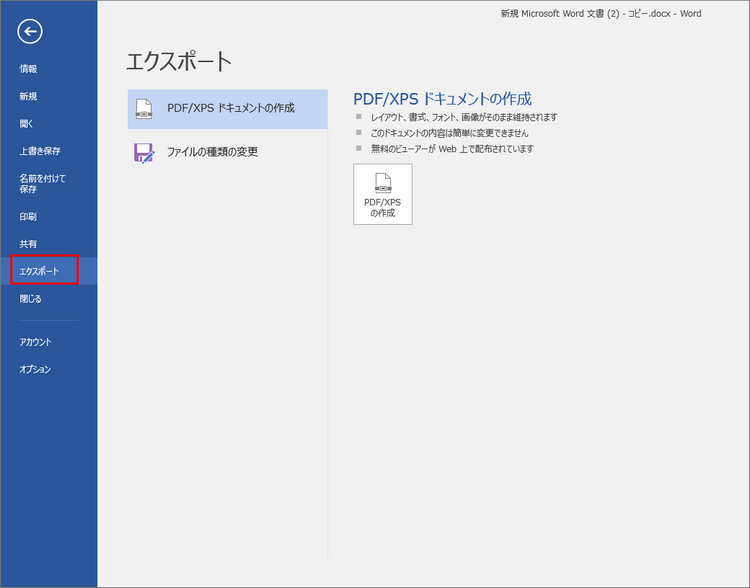
「オプション」から「次を使用してブックマークを作成」をチェックし、「見出し」を選択します。
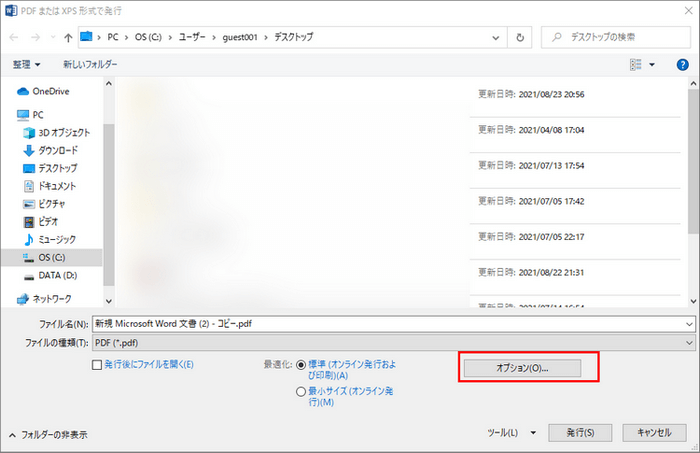
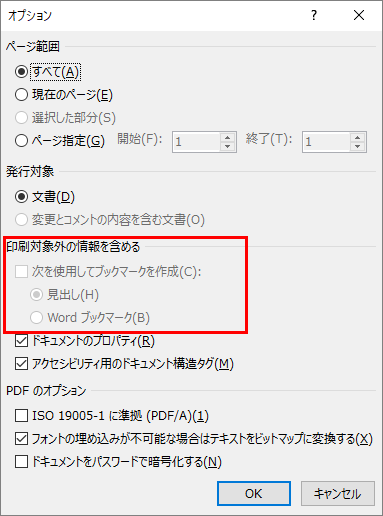
※ただし、このときに注意することが一つあります。
[Adobe PDFとして保存]する場合には、[オプション]の中の[しおりを作成]にチェックが入っていて、さらにその中の[Wordの見出しからしおりを作成]にチェックが入っていないとPDF変換してもブックマークが自動で付加されません。
また、[名前を付けて保存]からPDF形式を選択して保存する場合にも同様に、[オプション]から[次を使用してブックマークを作成]にチェックを入れて、[見出し]が選択してあることを確認しましょう。
4. PDFelementでブックマークの閲覧と編集をしよう
作成したPDFファイルを閲覧するためのソフトは様々なものがあります。今回は無料でも使えるPDF万能ソフトであるPDFelement(PDFエレメント)を例にとって、作成したPDFファイルを見てみましょう。
PDFファイルを開き、左側のしおりのようなマークを選択するとブックマークの一覧が表示されます。クリックすると、選択したブックマークの場所に画面が移動します。
何ページもある文書だと、どこにどんな内容が載っているのかわからないということがありますが、ブックマーク機能を使うことで選択した見出しにすぐに移動できるため、文書の要点を素早く把握することができます。さらに、ブックマークはWordの見出しから作成したものだけでなく、自分で追加することもできます。
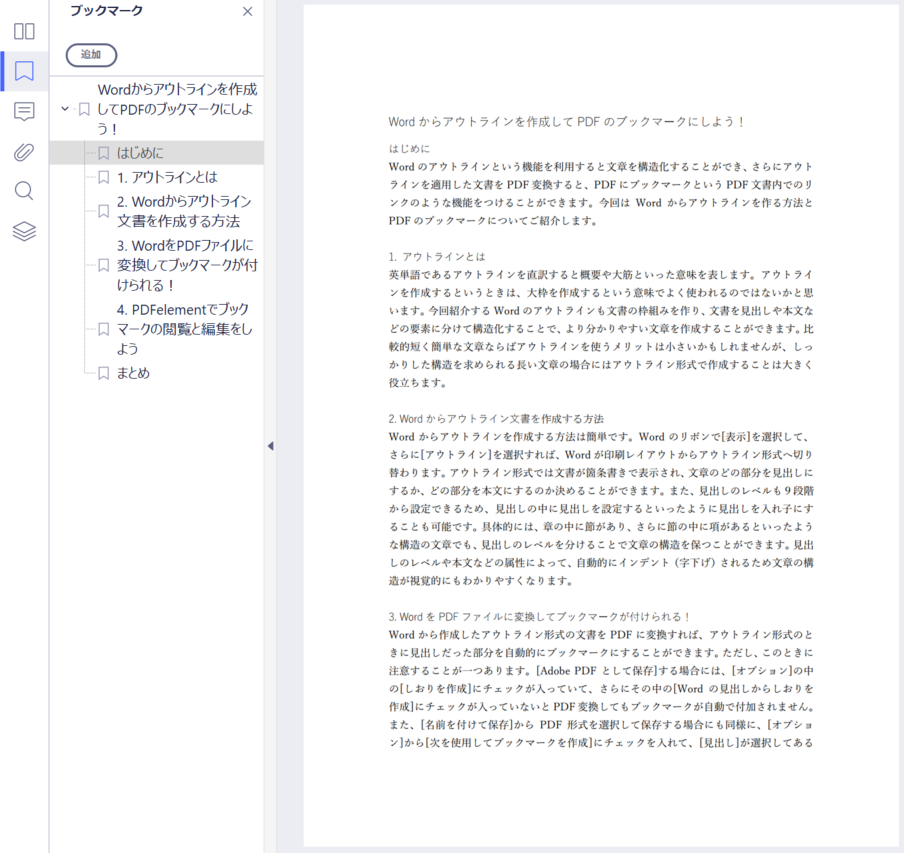
ブックマークとして追加したい文章や画像を選択してから、ブックマークの上部に表示されている[追加]をクリックすることで、新しくブックマークを作成できます。もともとのPDFファイルにブックマークが一つも無くても自分でブックマークを付けることは可能です。長い文書の場合には、自分でブックマークをつけると作業の効率が上がるので、ぜひお試しください。
5.まとめ
今回はWordのアウトライン機能とPDFファイルのブックマーク機能をPDFelementを使いながら紹介しました。これらの機能は日々の作業でとても役に立つので、今まで知らなかったという方は今日からぜひ活用してみてはいかがでしょうか。
 PDF編集--直接編集
PDF編集--直接編集 PDF編集--透かし・背景
PDF編集--透かし・背景 PDF編集--注釈追加
PDF編集--注釈追加 PDF編集--ページ編集
PDF編集--ページ編集 OfficeデータをPDFに
OfficeデータをPDFに PDF作成ソフト・方法
PDF作成ソフト・方法
 印刷物をPDF化
印刷物をPDF化









役に立ちましたか?コメントしましょう!