PDFは電子文書として最も一般的に用いられていますが、読みづらいと思ったことはないでしょうか。目次があればわかりやすいのにと思ったときにはしおりを作成するのが効果的です。この記事ではPDFelementを使ってしおりを作成する方法をわかりやすく解説します。しおりを作成するメリットも十分に理解して上手に活用していきましょう。
目次:
電子文書としてパソコンやスマートフォンなどでPDF文書を読んでいると、どこに何が書いてあるのかがわからずに苦労することがあります。PDFにしおりを付けるメリットは、目次を作成してどこに何が書いてあるかを明確にできることです。目次に各章のタイトルや見出しを関連付けることで、クリックするだけで該当箇所にジャンプすることもできます。長い文書の中から必要な情報が書いてあるところを探し出して読みたいという際には効率が大幅に向上するでしょう。文書の全体像がよくわかるので、何に関する文書なのかも把握しやすくなり、文書管理もスムーズに行えるようになるのがメリットです。
PDFしおりはPDFelementを使用すると簡単につけられます。PDFelementはPDFの作成や編集、変換などの様々な機能を搭載しているツールで、PDFに関するオールインワンソリューションとして世界的に利用されています。PDFにしおりを付ける場合にはブックマーク機能を使うだけで簡単にできるので、どのような手順でできるのかを見てみましょう。
関連記事:PDFにしおり・ブックマークを付ける
関連記事:【PDF しおり】ページ数の多いPDFにしおりを作成しよう!
PDFelementを起動するとスタートメニューが表示されるので「ファイルを開く」を選択します。そして、しおりを作成したいPDFファイルをエクスプローラからドラッグアンドドロップして開きましょう。

読み込んだファイルのしおりを入れたいページを表示します。該当するページかどうかをツールバーのところのページ番号から確認しましょう。
左側にあるブックマークアイコンをクリックしてメニューを開きます。そして「追加」をクリックしてブックマークの名称を入力すれば設定は完了です。
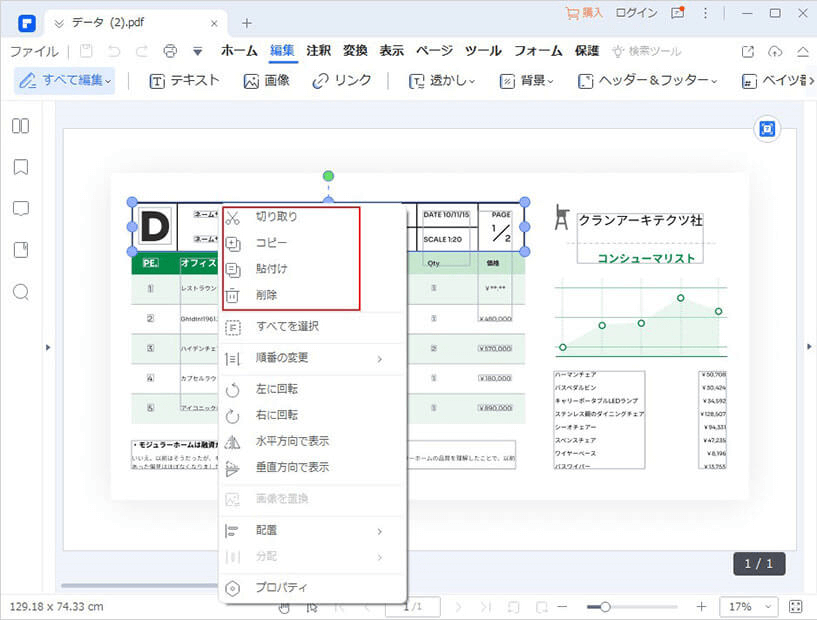
しおりを作成したけれど、うっかり別のページに設定してしまったということもあるでしょう。この際にもPDFelementなら簡単に更新することができます。しおりを一旦削除して、新しいブックマークを追加すれば更新できますが、既存のブックマークの行き先を切り替えることも可能です。また、ブックマークの名称を更新したいときにも簡単な操作で行えます。
ブックマークの名称を新しくしたいときには、該当するブックマークを右クリックして「ブックマーク名を変更」を選択します。新しい名称を入力して決定すれば更新は終わりです。
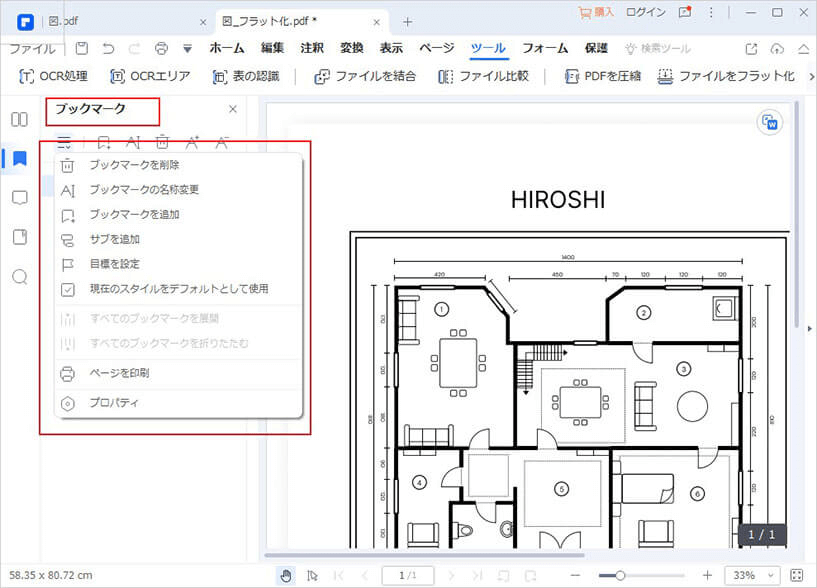
ブックマークの行き先を別のページにするには、新たに行き先としたいページを表示します。そして、該当するブックマークを右クリックして「目標を設定」を選択するだけです。ダイアログが出てきて行き先ページの変更をするかどうかを聞かれるので「はい」を選びましょう。
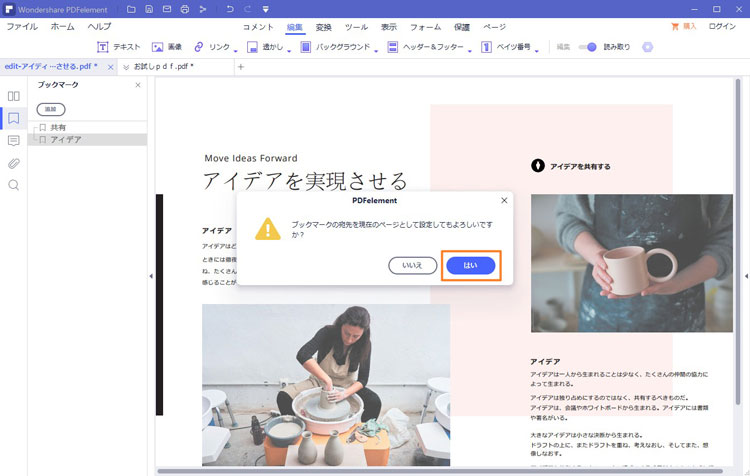
PDFにしおりを付けたときには、そのしおりで指定されている領域だけ印刷したいこともあります。何ページから何ページまでなのかを調べて印刷をすることもできますが、手間が大きいのは明らかでしょう。PDFelementならほとんど手間をかけることなくしおりの指定部分だけを印刷することが可能です。簡単な手順を以下で確認しておきましょう。
関連記事:知っておくと便利!大学の教科書や参考書の自炊法をご紹介
関連記事:PDFが印刷できない時の主な原因と解決方法を解説!
関連記事:PDFが印刷できない!大きな3つの原因から探ってみよう
しおり部分だけを印刷するときにはブックマーク機能を使います。ブックマークメニューを開いて印刷したいしおりを右クリックしましょう。そして、「ページを印刷」をクリックすると該当箇所の印刷を始められます。
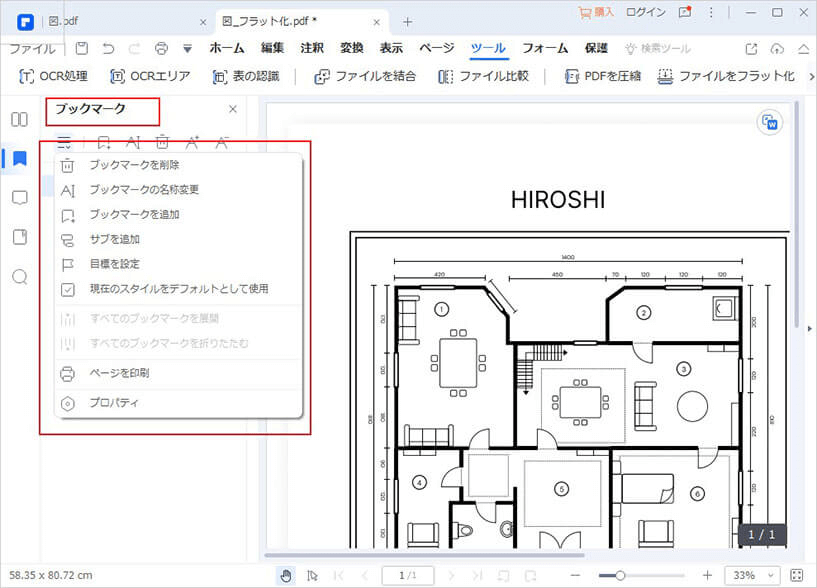
「ページを印刷」を選ぶと印刷設定画面とプレビューが表示されます。使用するプリンターや印刷する枚数、ページサイズなどを設定し、プレビューを見て内容を確認しましょう。その内容で問題が内容なら「印刷」をクリックすると、しおりの指定部分だけを印刷できます。
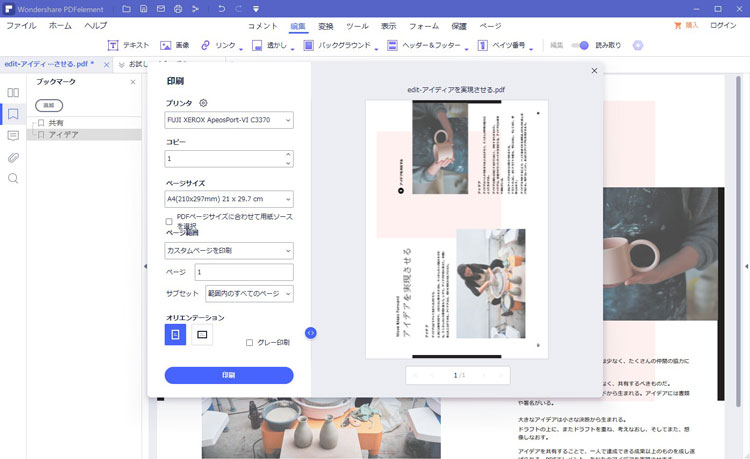
PDF文書を読みやすくしつつ、管理もしやすくするにはしおりを使って目次を作るのが効果的です。しおり機能はPDFにもともと備わっているもので、PDFelementのブックマーク機能を使えば誰でもが気軽にしおりを作成できます。作成したしおりの更新や印刷も手軽にできて便利なので、PDFelementを使って上手にPDF文書の編集や管理を行っていきましょう。
スマートに、シンプルに、AI 搭載 PDF ソリューション
・ 第19回、24回、29回Vectorプロレジ部門賞受賞
・ 標準版からプロ版まで、幅広いのニーズに対応
・ Windows、Mac、iOS、Android、クラウドに対応
・ 7x12h体制アフターサービス
この文書または製品に関するご不明/ご意見がありましたら、 サポートセンター よりご連絡ください。ご指摘をお待ちしております!
役に立ちましたか?コメントしましょう!