【Windows/Mac版をダウンロード(デスクトップ版)】
はじめに
Q:複数の画像をまとめてひとつのPDFファイルにしたい、というときはありませんか?
A:バラバラの画像ファイルをひとつずつ開いて閲覧し、チェックしていくのは面倒です。また、複数ある画像を1つのPDFファイルとしてまとめれば、閲覧しやすくなりますし、PDFファイルならOSなどの環境を選ぶことなく、誰とでも共有できます!就職活動や経費精算で、写真を一つのファイルにまとめると提出も簡単!
そこで、今回は複数の画像あるいは写真をひとつのPDFにまとめるのに便利なオンラインツールiLovePDFとHiPDFをご紹介します。
また、インターネット接続の制限や情報流出などのデメリットを考え、オンラインツールより安全性の高い全能のPDFソフトPDFelementもあわせてご紹介いたします。最後までご覧いただき、気に入った方法がみつかったら、ぜひ試してみてくださいね。
目次:
1.オンラインツールiLovePDFで複数の画像を一つのPDFにまとめる方法
iLovePDFは、スペインのiLovePDF.comが開発するPDF編集のソフトウェアシリーズです。オンライン版もデスクトップ版も両方あります。
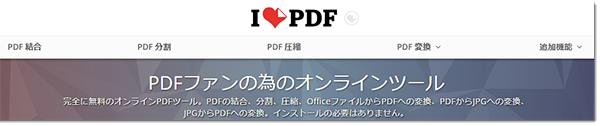
その違いについて、下記の関連記事を読めばわかります!
オンライン版のiLovePDFは完全無料で、さまざまなPDF編集の機能が使えます。たとえば、PDFを結合・分割したり、PDFから他のファイル形式へ変換したりといった機能が、ソフトウェアをインストールすることなく利用できます。
ここで、iLovePDFを使って複数の画像を1つのPDFにまとめる方法をご紹介します!
|
① iLovePDFのサイトへアクセスします。 ② 「JPEG画像を選択」のボタンをクリックして、PDFにまとめたいファイルを選択します。 ③ または、「JPEG画像を選択」のボタンのある画面に、PDFにまとめたい画像ファイルをドラッグ&ドロップします。 ④ 「画像からPDFオプション」で、仕上がりのページサイズや、余白などを設定します。 ⑤ 「PDFに変換」ボタンをクリックします。変換作業が終るまで待ちます。ファイルのサイズによっては時間がかかることもあります。 ⑥ PDFへの変換作業が終ると「PDFのダウンロード」ボタンが表示されます。 |
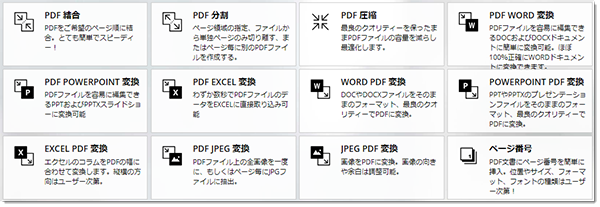
これで、複数の画像を1つのPDFにまとめることができました。完成したPDFファイルは、DropboxやGoogle Driveにも保存でき、ダウンロードURLを取得することもできますよ。
2. オンラインツールHiPDFで複数の画像を一つのPDFにまとめる方法
HiPDFはWondershare社のオンラインPDF編集サービスです。ソフトのインストールは不要で、オンライン上のHiPDFのサイトにPDFファイルをアップロードし、さまざまなPDFファイルの編集を行うことができます。複数の写真を一つのPDFにまとめることも簡単です!
また、HiPDFでは、無料で画像ファイルをPDFに変換することができます。
今すぐJPEGやPNGなど複数の画像を一つのPDFにまとめてみたら?
ここで、HiPDFをつかって複数の画像をPDFにまとめる方法をご紹介します!
|
① HiPDFのサイトにアクセスします。 ②「ファイルを選択」をクリックして、PDFにまとめたい画像ファイルを選択します。または、「ファイルを選択」の画面にドラッグ&ドロップします。Google Drive、Dropboxなどからもファイルを選択することができます。 ③ しばらくすると「変換が完了しました」と表示されます。 ④ ダウンロードボタンをクリックすれば、完成したPDFファイルをダウンロードすることができます。 |
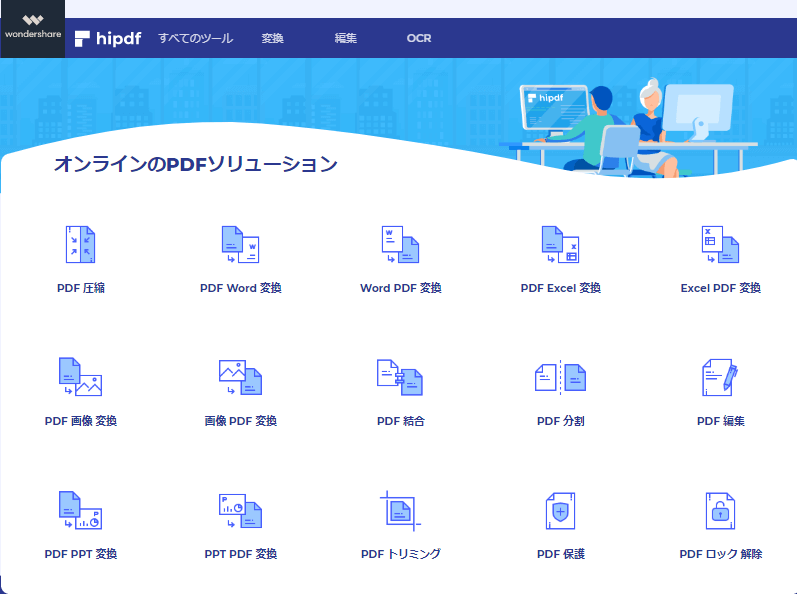
これで、複数の画像ファイルを1つのPDFファイルにまとめることができます。複数の写真を一つのPDFにまとめる方法も同じです。
アップロードできるファイル数に制限はありません。またドラッグ&ドロップで複数のファイルを一度にアップロードすることもできすよ!
3.PDFelementで複数の画像を一つのPDFにまとめる方法
オンラインツールは場所や時間を問わずに作業できる便利性がありますが、ファイルは外部のサーバー上で保存されているので、データ流出の危険性はゼロではありません。
PDFelementはWondershare社の開発する高度な機能を備えたPDF編集ソフトです。PDFに関することなら、ほぼ全ての機能を網羅しているほか、ローカルで編集作業を行うので、作業の安全性はオンラインツールより高いです。
安全性と高品質なPDF機能を求める場合は、PDFelementのほうがおすすめです。無料体験版もあるので、実際の使用感を確認して使ってもいいですよ。

そして、PDFelement内で画像・写真を一つのファイルにまとめる操作も簡単です!以下の手順に従って、わずか 4 ステップで結合ができます。
|
① PDFelementをインストールし、起動します。 ② ファイルの数量がそれほど多くない場合は、PDFelementにファイルをドラッグ&ドロップすればカンタンにPDFに変換されます。 ③ 大量の画像をまとめたいときは、「ツール」から「PDF結合」とクリックし、ファイルを追加していき、「適用」をクリックします。 ④ 完成したPDFに「名前をつけて保存」します。 |
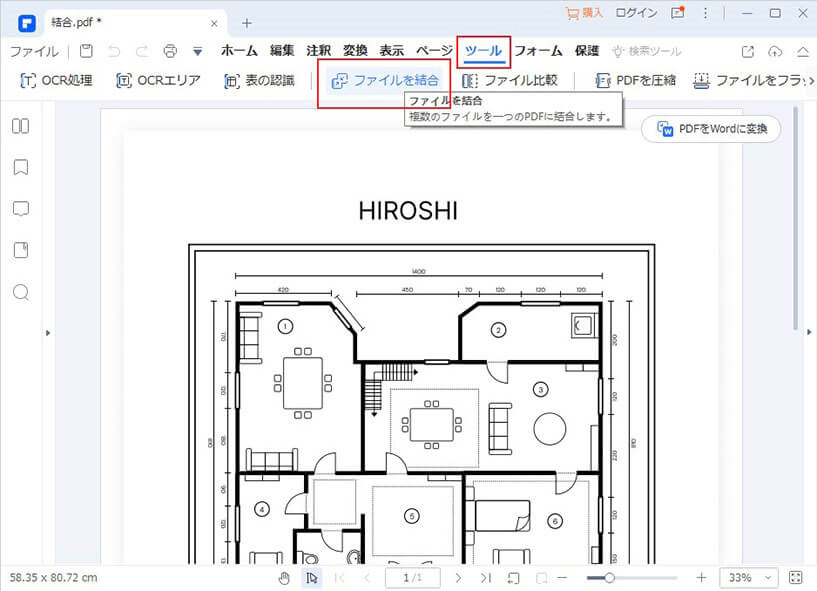
これで複数の画像を1つのPDFにまとめることができます。
現在は、異なったファイル形式をやりとりしていくにあたって、画像をPDFに変換すれば誰でも取り扱うことが可能になることから、今後さらに活用の場が増えるでしょう。
動画から学ぶ:【PDF分割】ページ数の多いPDFファイルを複数のPDFファイルに分割する方法
まとめ
今回はオンラインツールで複数の画像を1つのPDFファイルにまとめる方法、またPDFelement(PDFエレメント)でまとめる方法をご紹介しました。
オンラインで利用できるツール、ローカルで利用できるツール、それぞれに便利な点や気を付けなければいけない点があります。適宜、その場に応じた使い方で、業務に活用していきましょう!
今すぐ無料で、複数の写真を一つのPDFにまとめてみましょう!
 結合
結合 分割
分割 OCRソフトの紹介
OCRソフトの紹介 スキャン&PDF化
スキャン&PDF化 スキャンPDFの編集
スキャンPDFの編集 スキャンPDFの変換
スキャンPDFの変換 画像化のPDFデーダ抽出
画像化のPDFデーダ抽出 OCR機能活用事例
OCR機能活用事例









役に立ちましたか?コメントしましょう!