iLovePDFは、PDF編集や変換のための多機能ツールで、オンライン版だけでなく、デスクトップ版、モバイル版、さらにはAPI(アプリケーション・プログラミング・インターフェース)も提供しています。
以下では、それぞれのソリューションについて、その特徴や使い方を説明します。
目次:
Part 1. iLovePDFの製品について
i LovePDFのオンライン版、デスクトップ版、モバイル版、APIの各製品について、その特徴、利点、欠点を以下に示します。
(1) オンライン版
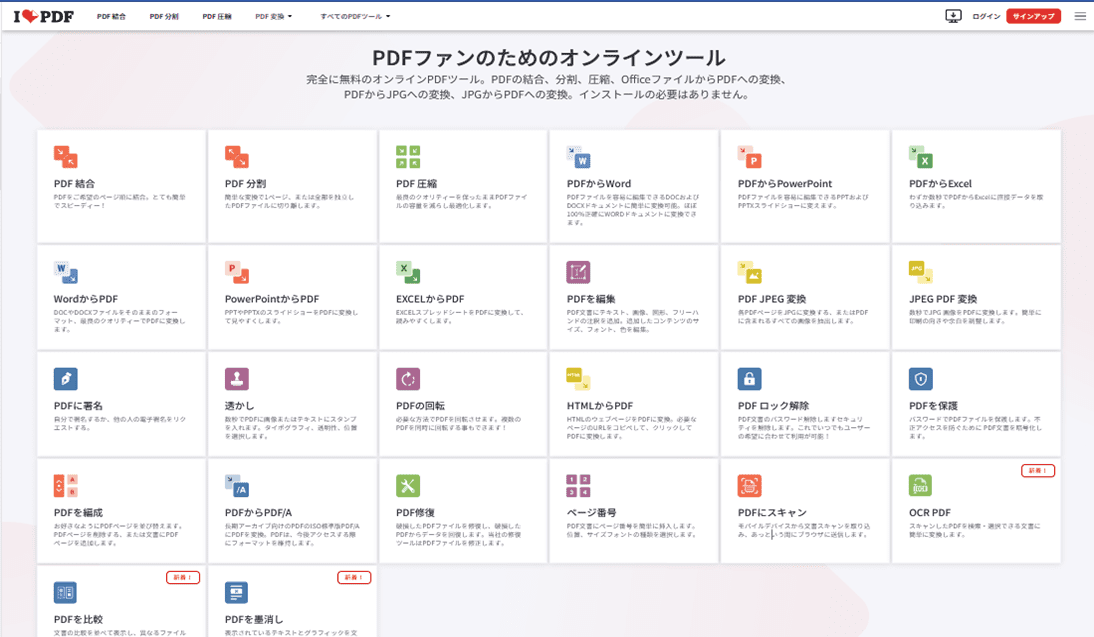
①特徴
・アクセスの容易さ: インターネット接続があれば、どのデバイスからでも利用可能。インストール不要。
・機能の多様性: PDFの結合、分割、圧縮、変換(Word、Excel、PPT、画像)、編集、ページの削除・回転、ウォーターマーク追加、電子署名など多くの機能を提供。
・使いやすさ: シンプルで直感的なユーザーインターフェース。
・セキュリティ: SSL暗号化を使用し、アップロードされたファイルは特定の時間後に自動削除。
②利点
・すぐに利用開始できる。
・どのデバイスでも利用可能。
・常に最新の機能が利用できる。
③欠点
・インターネット接続が必要。
・ファイルサイズや機能に制限がある(無料プランの場合)。
(2) デスクトップ版
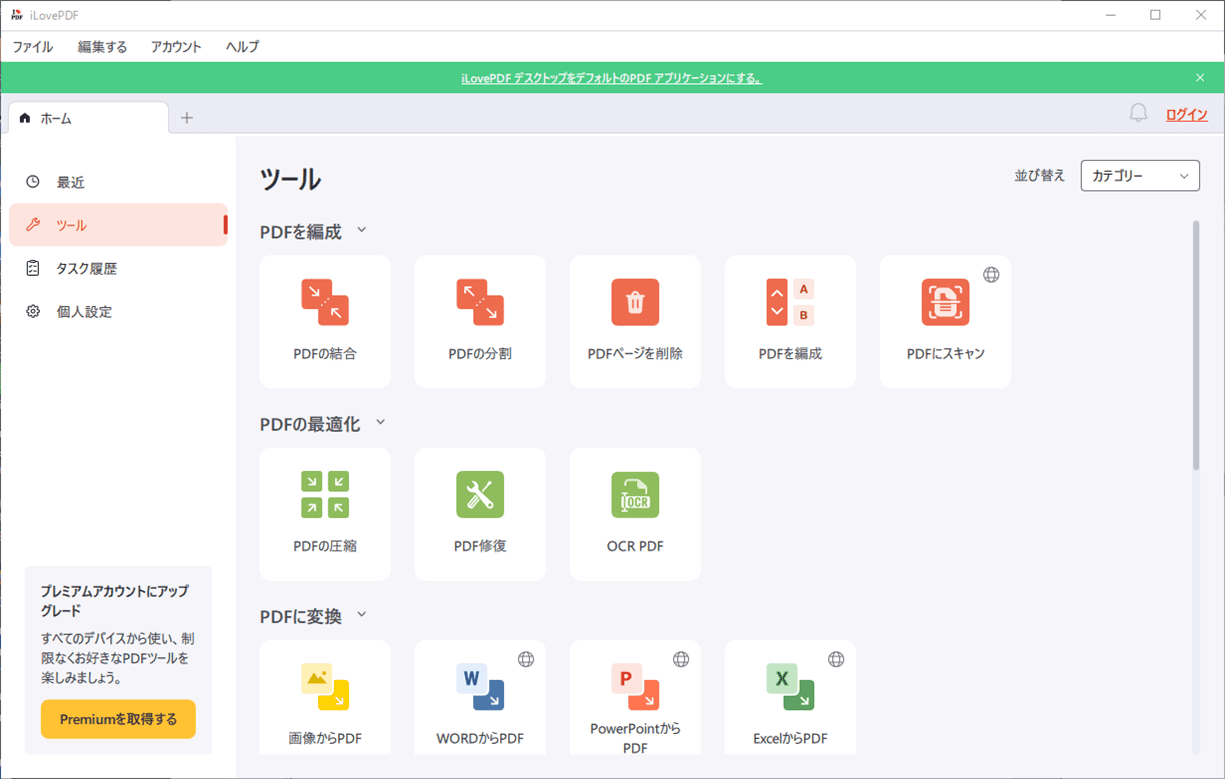
①特徴
・オフライン利用: インターネット接続がなくても利用可能。
・多機能性: オンライン版と同様の機能を提供。さらに、オフライン環境での安定した動作が期待できる。
・インストールが必要: WindowsやMacに対応し、ソフトウェアのダウンロードとインストールが必要。
②利点
・大容量ファイルの処理がスムーズ。
・セキュリティが高く、機密性の高い作業に適している。
・インターネット接続が不要。
③欠点
・インストールとアップデートの手間。
・特定のデバイスに依存。
(3) モバイル版
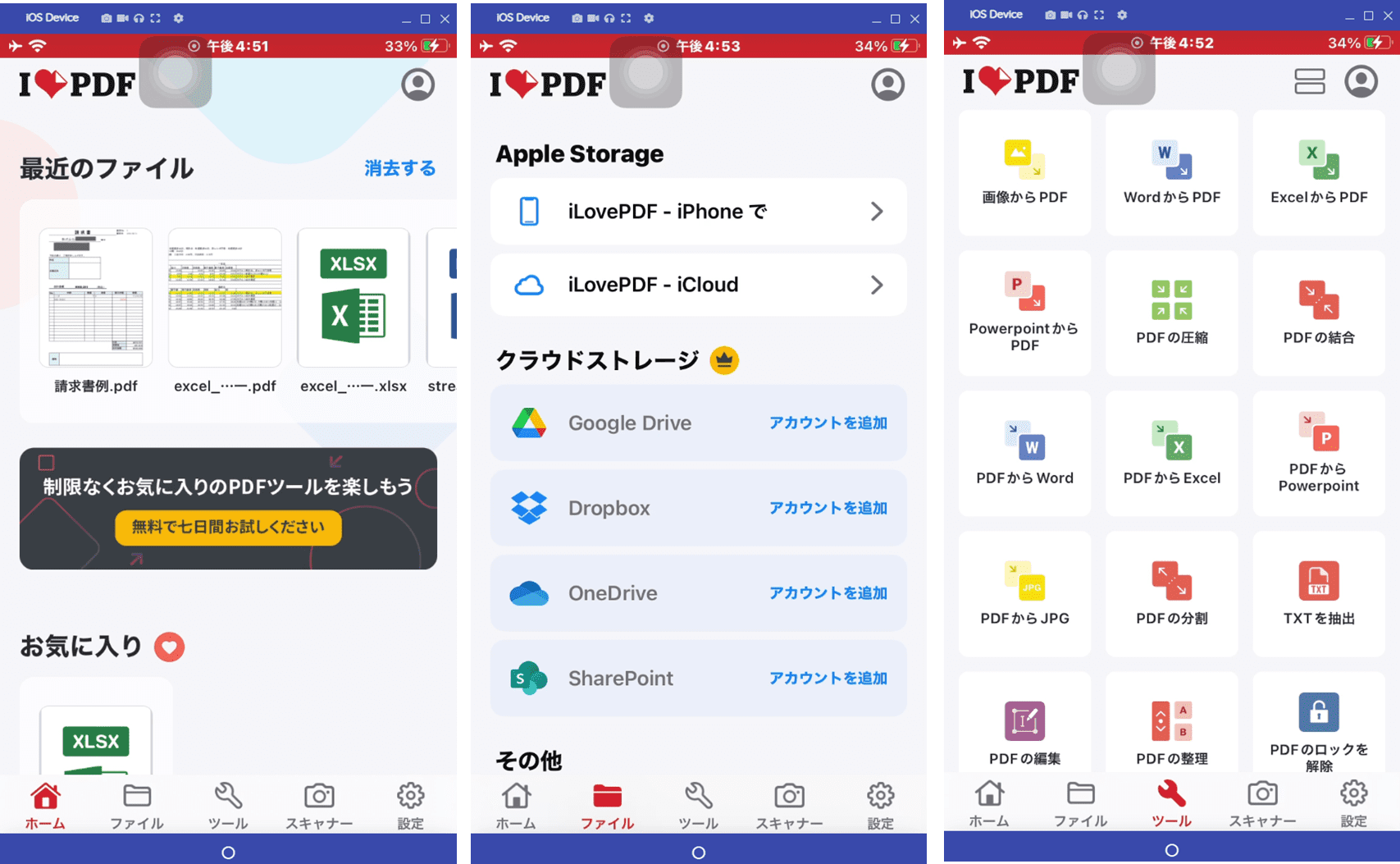
①特徴
・モバイル最適化: iOSおよびAndroid向けのアプリケーションで、スマートフォンやタブレットに最適化されたインターフェース。
・基本機能提供: PDFの結合、分割、圧縮、変換、編集、署名など、オンライン版と同様の基本機能を提供。
・クラウド連携: Google DriveやDropboxなどのクラウドストレージとの連携が可能。
②利点
・どこでもPDF編集が可能。
・直感的なタッチ操作に対応。
・クラウドストレージとの連携でファイル管理が便利。
③欠点
・デバイスの画面サイズに依存。
・一部の高度な機能が利用できない場合がある。
(4) iLovePDF API
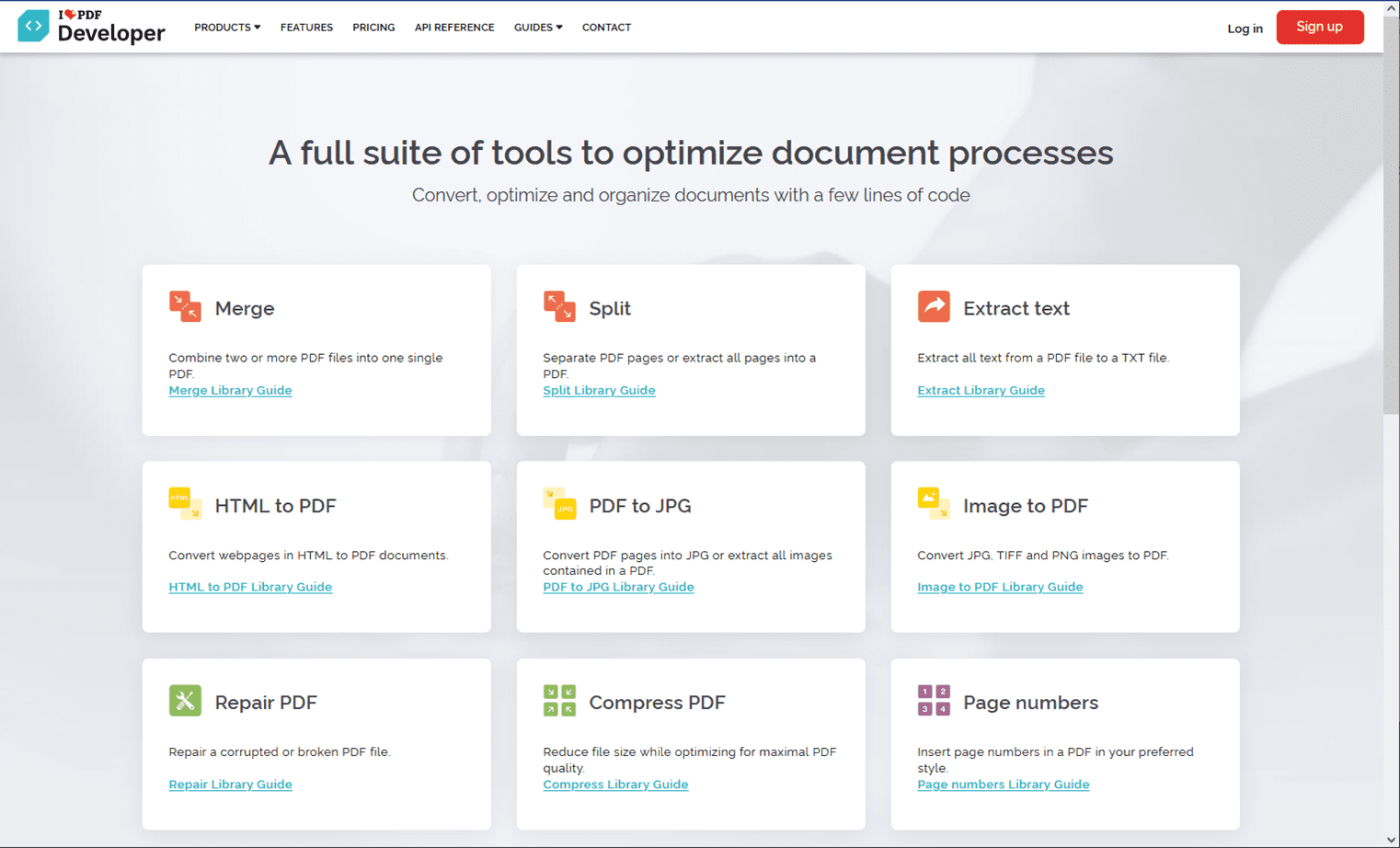
①特徴
・開発者向け: アプリケーションやウェブサイトにPDF操作機能を組み込むためのAPI。
・多機能性: PDFの結合、分割、圧縮、変換、ウォーターマーク追加、ページ操作などの機能をプログラムから利用可能。
・拡張性: 大量のPDF処理を自動化し、拡張可能なソリューションを提供。
②利点
・カスタマイズ可能なPDFソリューションを構築できる。
・自動化と大量処理に対応。
・iLovePDFの高機能をバックエンドで利用可能。
③欠点
・開発リソースが必要。
・使用量に応じた料金がかかる場合がある。
Part 2. iLovePDF オンライン版の使い方
(1) PDFの編集
iLovePDF オンライン版でPDFの編集は以下の手順で行います。
①「PDFを編集」をクリックし、PDFファイルを選択するか、ドラッグアンドドロップします。
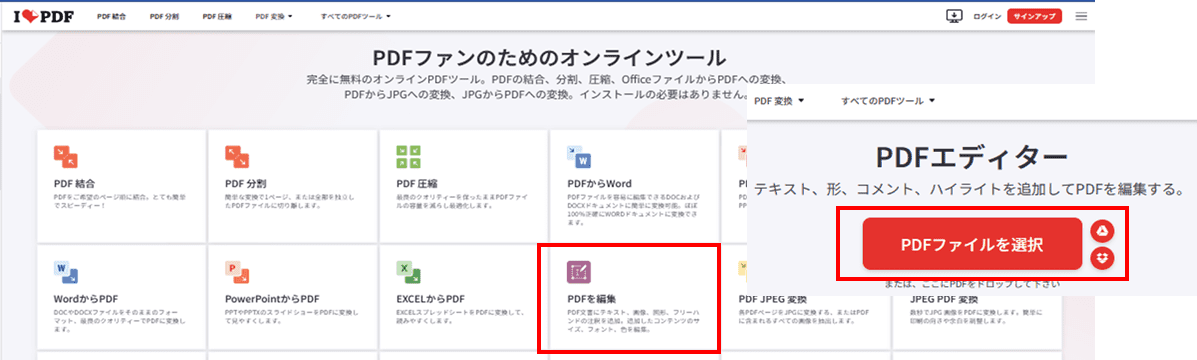
②テキストの追加、画像の追加、新しい図の記入、図形の追加を行います。
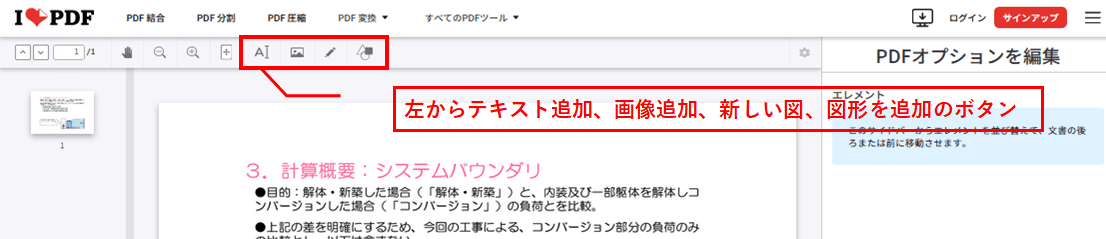
③編集を終了し、ダウンロード画面で「PDFのダウンロード」ボタンをクリックしてダウンロードします。

(2) PDFの変換
Word、Excel、PowerPoint、JPEGとPDFの相互変換、HTMLからPDFへの変換が可能です。
①それぞれの変換ボタンをクリックします。
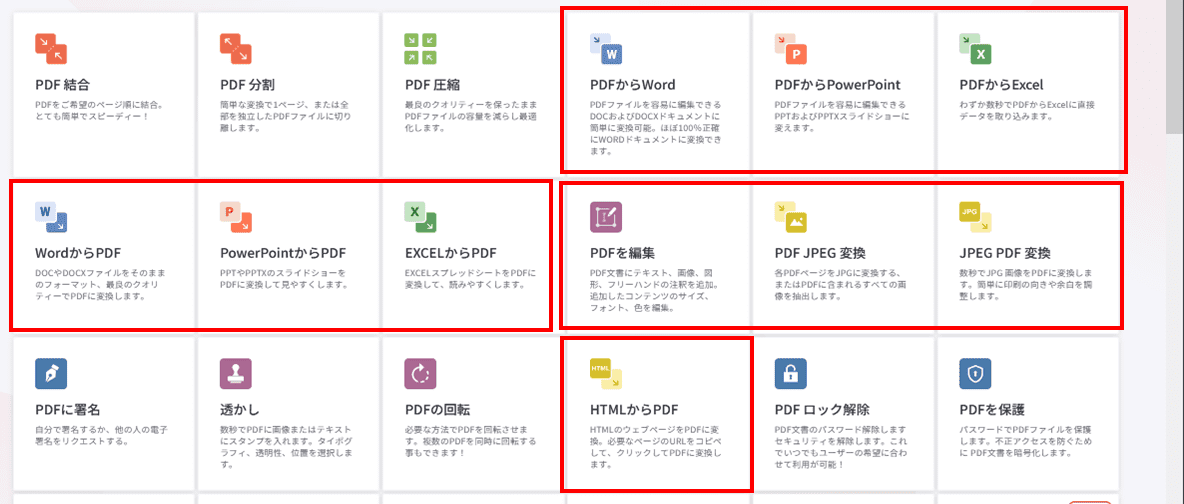
②変換ボタンをクリックし、変換終了後、ダウンロードします。
(3) HiPDFとの比較
同様のオンラインPDF編集ツールHiPDFでは、以下の点でiLovePDFよりも優れていてお勧めです。
①変換の多様性:Word、Excel、PowerPoint、画像(JPG、PNG、BMP、TIFF、GIF)との相互変換だけでなく、ePubからPDF、PDFからHTMLへの変換をサポートしています。
②AI処理機能:AIを搭載し、PDF文書の要約やリライト、翻訳、AIとのチャット等が可能です。
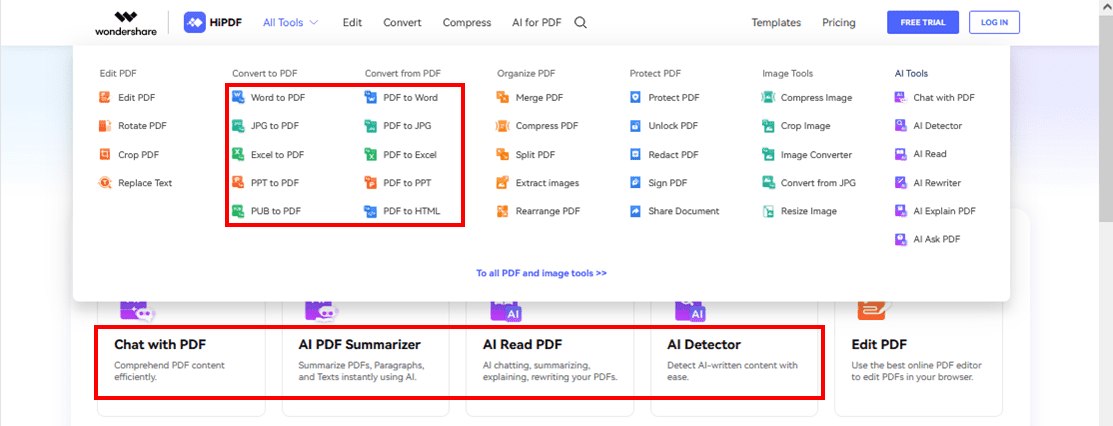
③安全性:アップロードしたファイルは処理後60分以内に完全に削除されます。
④テンプレート:無料で利用できるテンプレートが多数取り揃えられています。
Part 3. iLovePDF デスクトップ版の使い方
ここでは、iLovePDF デスクトップ版の使い方を説明します。
(1) インストール
iLovePDF デスクトップ版のダウンロードページから各OS向けのインストーラーをダウンロードし、実行します。
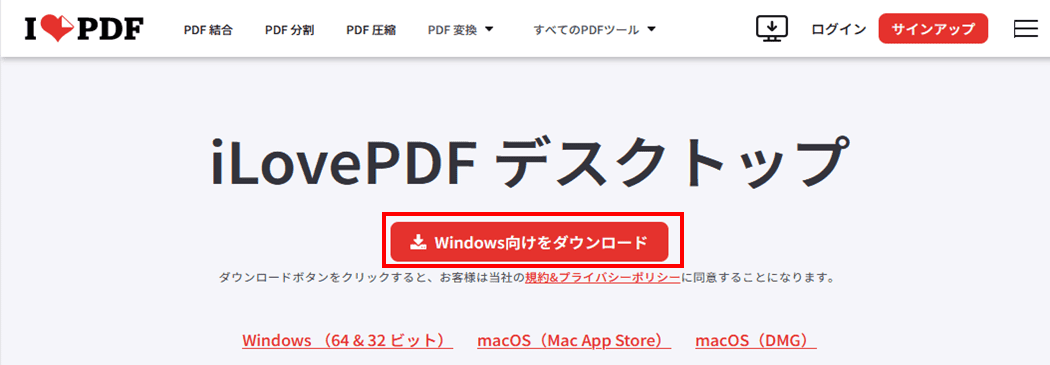
(2) 基本的な操作
iLovePDF オンライン版では、Word、Excel、PowerPoint、JPEGとPDFの相互変換が可能です。PDFの変換は以下の手順で行います。
①「ツール」タブから、それぞれの変換ボタンをクリックします。
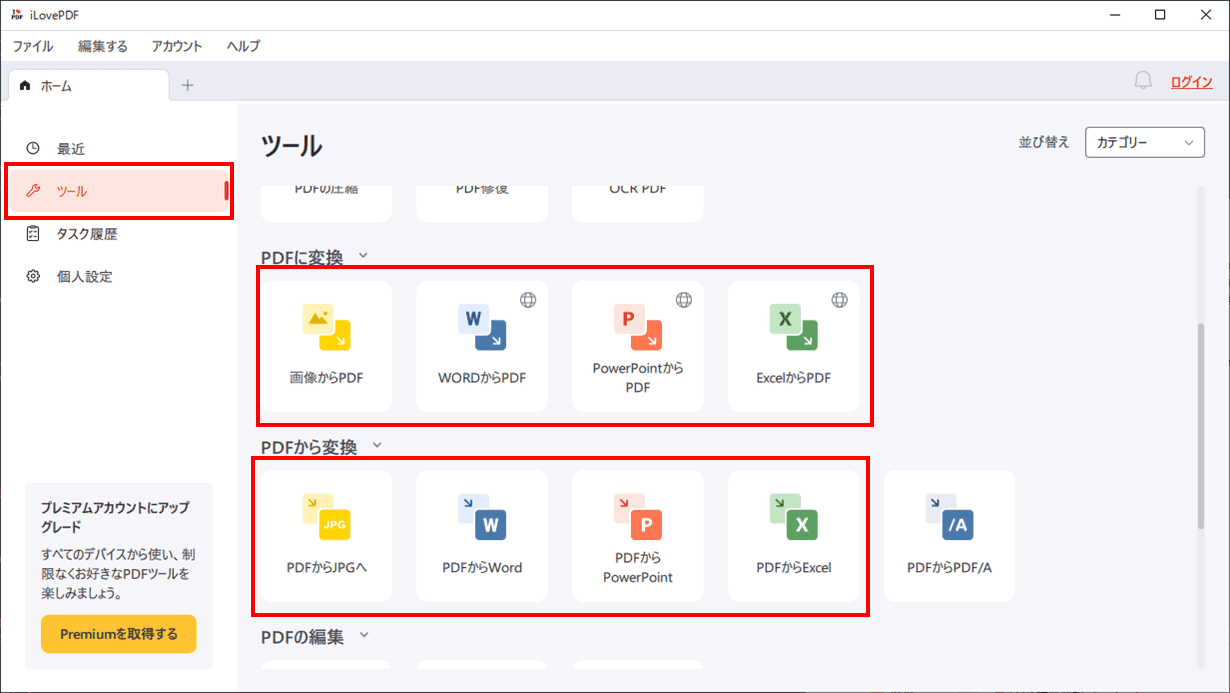
②「ファイルを開く」ボタンをクリックしてファイルを選択するか、ドラッグアンドドロップします。
③それぞれの「変換」ボタンをクリックします。
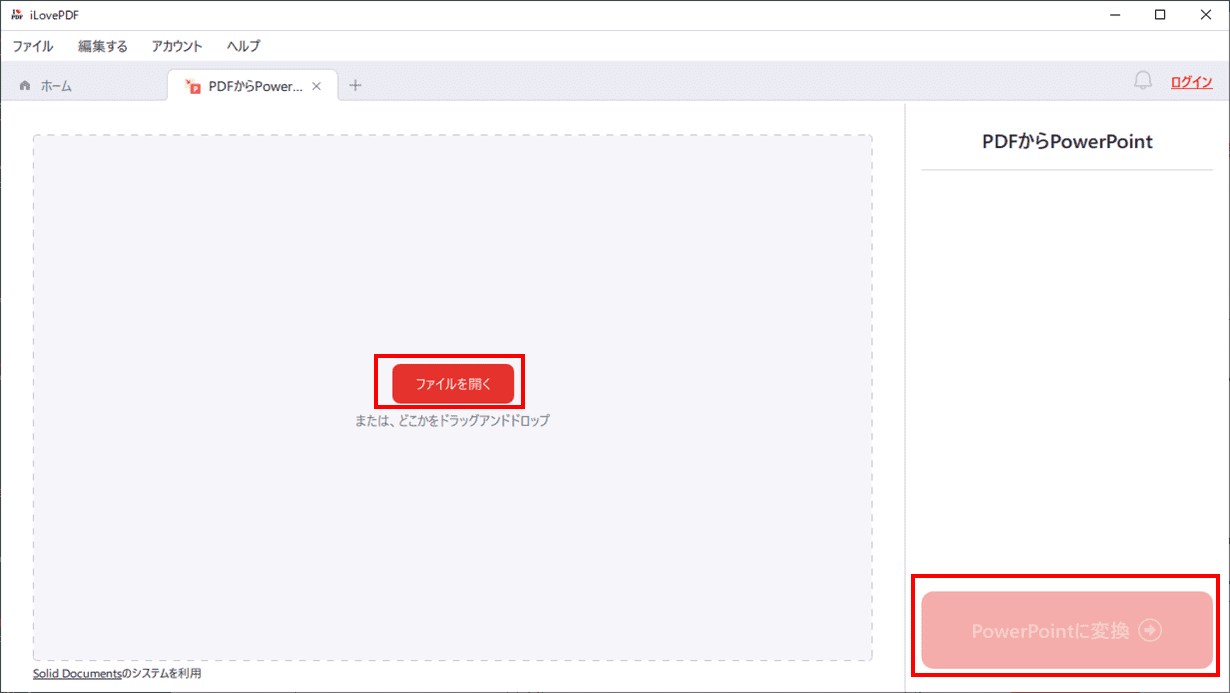
(3) PDFelementとの比較
同様のデスクトップ版PDF編集ツールPDFelementでは、以下の点でiLovePDFよりも優れていてお勧めです。
PDFelementは、PDF編集のあらゆる面で優れたソフトウェアです。PDFの編集、変換、圧縮、ページ整理など、幅広い作業を効率的に行えます。G2の「2024年度最優秀ソフトウェア賞」およびVectorプロレジ部門賞を受賞しており、信頼性の高いソフトです。

プライバシー保護 | マルウェアなし | 広告なし
①変換の多様性:Word、Excel、PowerPoint、画像(JPG、PNG、BMP、TIFF、GIF等)との相互変換だけでなく、ePub、RTF、HTML、Markdown等への変換もサポートしています。
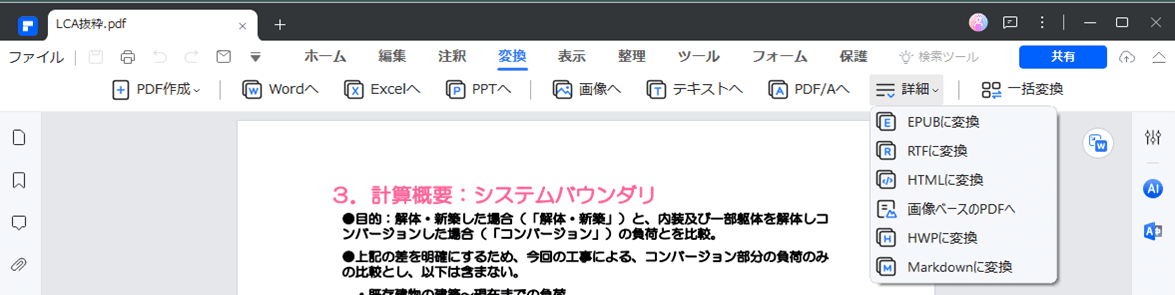
②AI処理機能:AIを搭載し、PDF文書の要約やリライト、翻訳、AIとのチャット等が可能です。
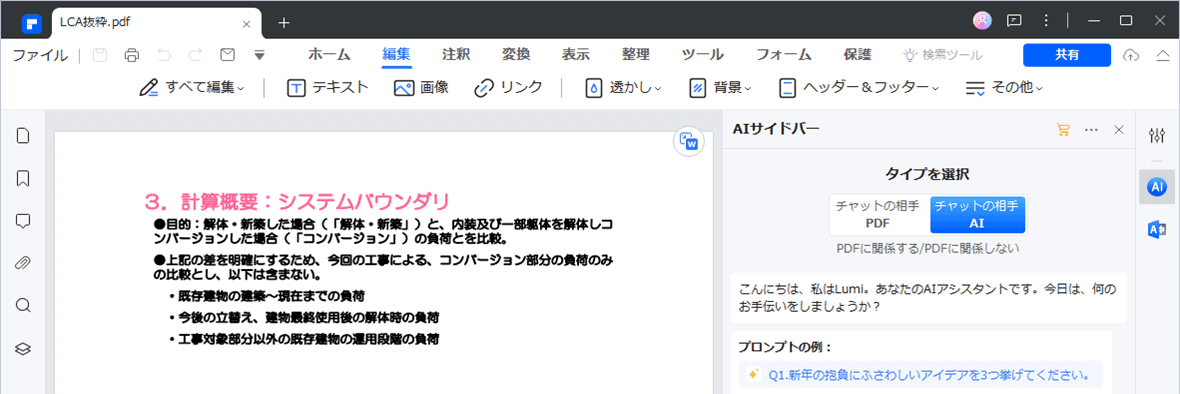
③フォーム機能: PDFフォームの作成、編集、入力、保存、データ抽出が可能です。
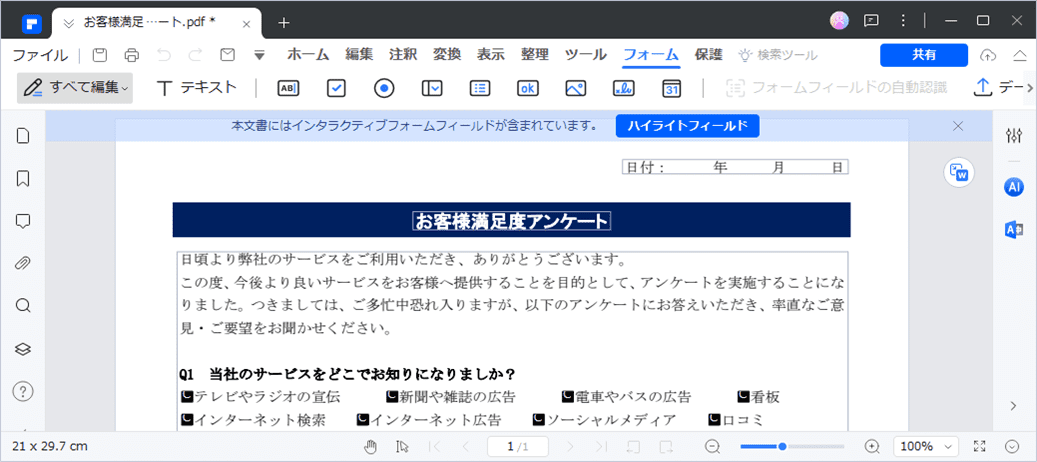
Part 4. iLovePDF モバイル版の使い方
ここでは、iLovePDFモバイル版の使い方を説明します。
(1) インストール
iPhone、iPadならApp Storeから、AndroidスマホならGoogle PlayからそれぞれiLovePDFのアプリを入手し、セットアップします。
(2) 基本的な操作
iLovePDFモバイル版では、Word、Excel、PowerPoint、JPEGとPDFの相互変換が可能です。PDFの変換は以下の手順で行います。
①「ツール」メニューで、それぞれの変換ボタンをタップします。
②変換元ファイルを選択し、「〇〇から〇〇」のボタンをタップします。
③変換が完了したら、「ファイルに移動」ボタンをタップします。
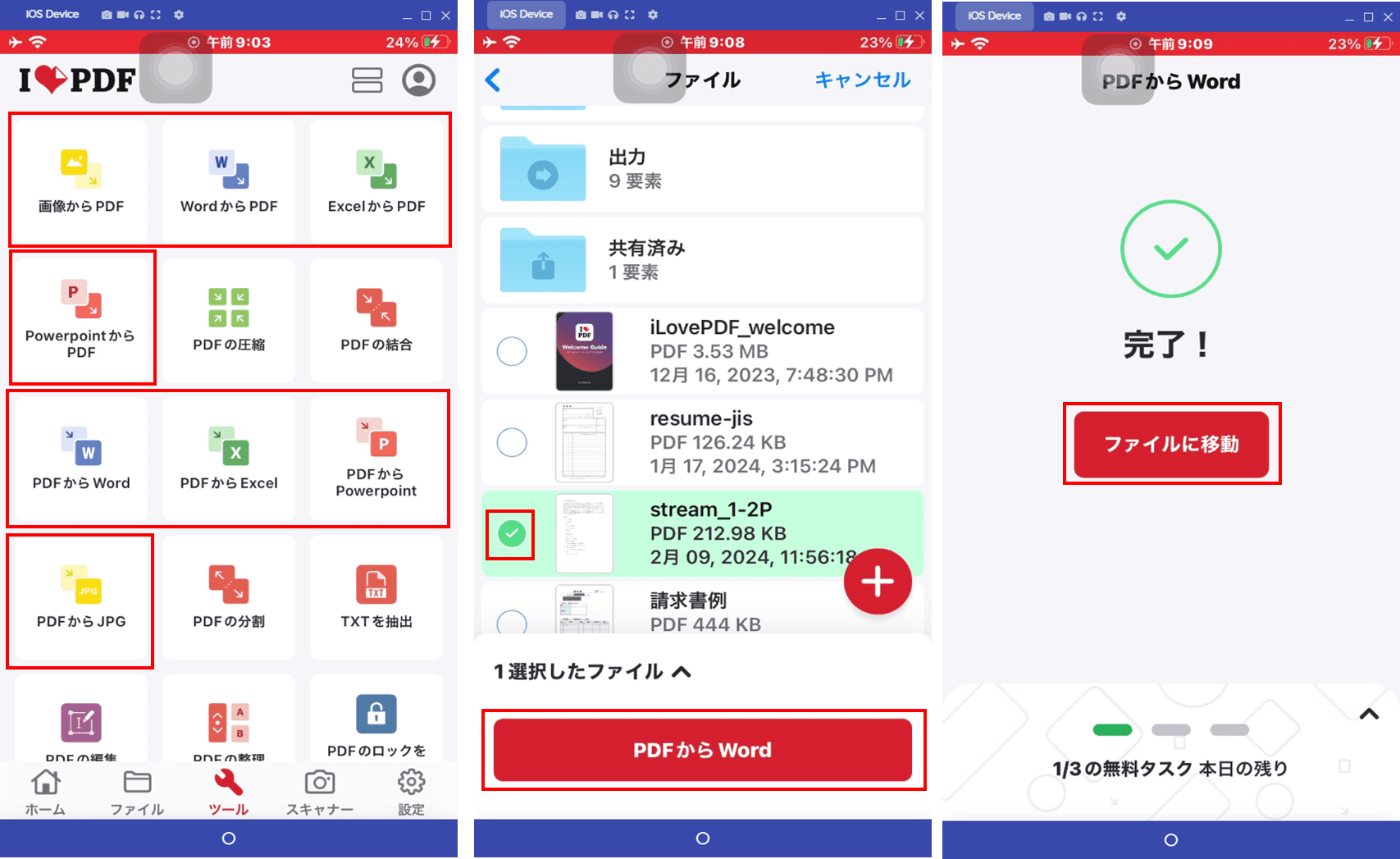
また、PDF編集は以下の手順で行います。
①編集したいPDFをタップして開きます。
②「ペン」アイコンをタップします。
③文字入力の場合は「テキスト」アイコンをタップし、青枠を移動して文字入力します。
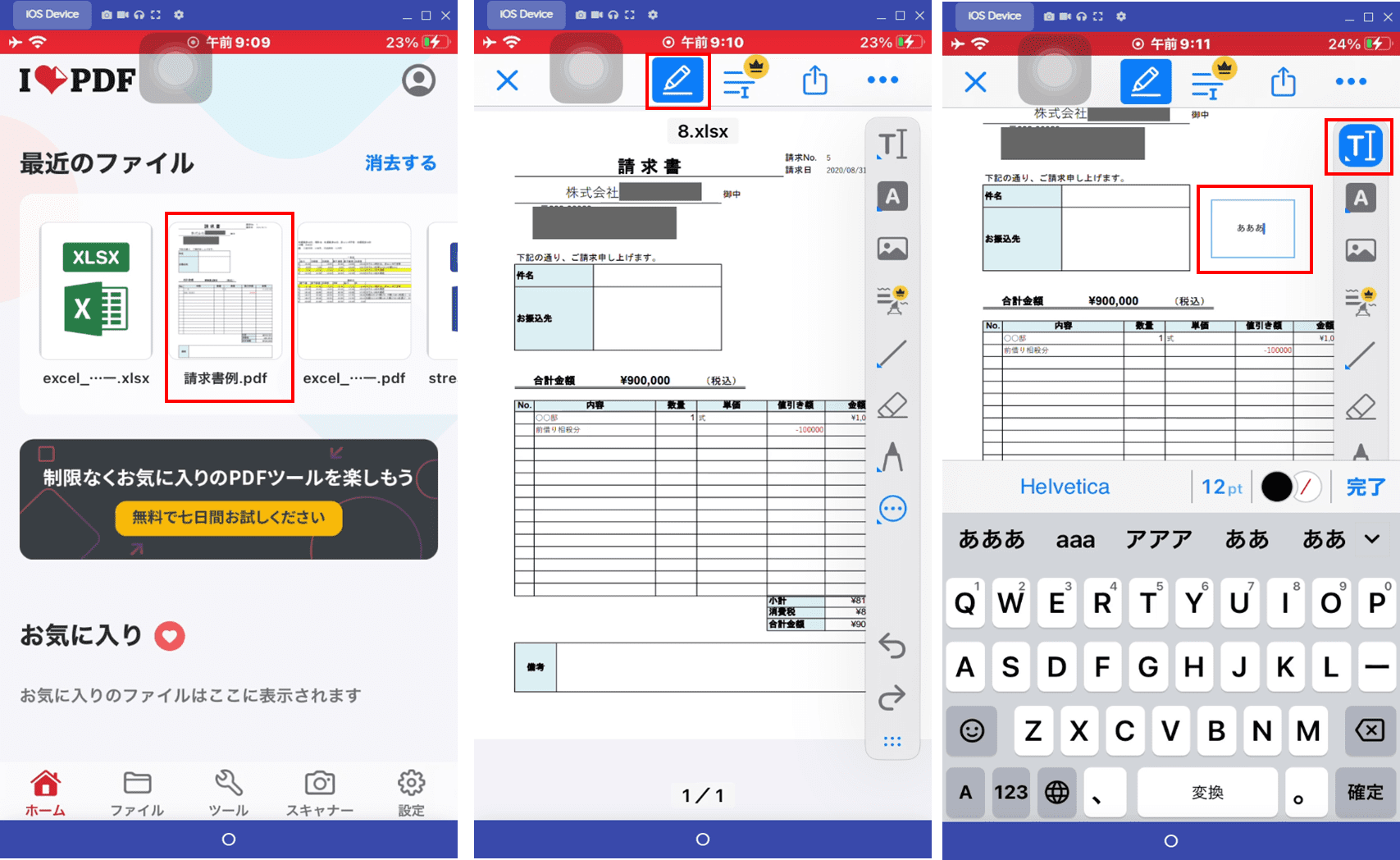
Part 5. iLovePDF製品機能のまとめとおすすめの利用シーン
ここまでご紹介したように、iLovePDFの各製品機能にはそれぞれ特徴があり、以下の利用シーンで利用することをお勧めします。
(1) オンライン版
インターネット接続があればブラウザからアクセス可能でインストール不要、クラウドストレージとの連携もよく 多機能なことから、以下のシーンでの利用がお勧めです。
・すぐに使いたい場合: インストールや設定が不要なため、急いでPDFを処理する必要があるときに便利です。
・異なるデバイスからアクセスする場合: インターネット接続さえあれば、どのデバイスからでも利用可能。
・一時的な利用: インストールする必要がないため、短期間での利用に適しています。
(2) デスクトップ版
インターネットがなくても利用可能で、大容量ファイルも安定してスムーズに処理できることから、以下のシーンでの利用がお勧めです。
・オフラインでの利用: インターネット接続がない環境でも使用可能。
・大量のファイル処理: 大容量ファイルの結合や編集など、より高速で安定した処理が求められる場合。
・頻繁にPDFを扱う場合: 常に利用する環境が整っているため、日常的な利用に適しています。
(3) モバイル版
スマートフォンやタブレットでどこでもPDF編集ができ、クラウドとの連携が便利なことから、以下のシーンでの利用がお勧めです。
・外出先での利用: スマートフォンやタブレットで手軽にPDFを処理できるため、移動中や出張先での利用に最適です。
・簡単な編集: 急いでPDFを処理する必要がある場合、スマホで簡単に操作できる。
・スキャナ代わりの利用: モバイルカメラを使ってドキュメントをスキャンし、そのままPDFに変換する場合に便利。
(4) iLovePDF API
開発者向けにPDF操作機能をアプリやウェブに組み込むためのツールで、自動化されたPDF処理に利用されることから、以下のシーンでの利用がお勧めです。
・アプリケーション統合: 自社のソフトウェアやウェブサービスにPDF処理機能を組み込みたい場合。
・業務の自動化: 定期的にPDF処理が必要な業務を自動化し、効率を向上させたい場合。
・大規模処理: 大量のPDFファイルを一括で処理する必要がある場合、APIを使って自動化することで処理を簡便化。
Part 6. iLovePDFに関するよくある質問と回答
Q. iLovePDFのオンライン版で処理したファイルは安全ですか?
A. iLovePDFはセキュリティを重視しており、アップロードされたファイルは暗号化され、処理が完了した後に短期間でサーバーから削除されます。ただし、機密情報を扱う場合は、オフライン版の利用を検討することをお勧めします。
Q. iLovePDFオンライン版の使用中にファイルがアップロードされない場合、どうすればよいですか?
A. まず、インターネット接続を確認してください。また、ブラウザのキャッシュをクリアし、ブラウザを再起動してから再試行してください。問題が解決しない場合は、サポートに連絡してください。
PDF編集はこれ1本でOK | PDFelement
スマートに、シンプルに、AI 搭載 PDF ソリューション
・ 第19回、24回、29回Vectorプロレジ部門賞受賞
・ 標準版からプロ版まで、幅広いのニーズに対応
・ Windows、Mac、iOS、Android、クラウドに対応
・ 7x12h体制アフターサービス










役に立ちましたか?コメントしましょう!