はじめに
皆さんはMicrosoft Wordで文章を書く時、「見出し」を使っていますか?
「見出し」とは、Wordで作成する文書において、各セクションのタイトルを指します。見出しに様々な設定をすることによって、文書を見やすく、分かりやすくすることができるのです。
▶ この記事では、Wordの見出しの設定方法を中心に、さらにPDF専門ソフトのPDFelementとAcrobatでPDFの目次を作成する方法などもご紹介します。プライバシー保護 | マルウェアなし | 広告なし
Part1:Wordの見出しの設定方法
マニュアルや報告書のように、文章量の多い文書を作成するときには、例えば、第1章、第2章というように章や、第1節、第2節というように項目などで管理します。このように「第1章、第1節、第1項」「第1章、STEP1、(1)」というように階層構造を持たせると、読みやすくなります。 文書に階層構造を持たせたい場合には、「見出し」というスタイルを設定します。
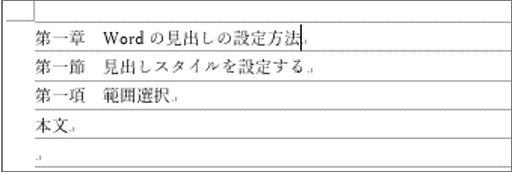
Wordには元々、「見出し1」から「見出し9」までのスタイルが用意されていて、見出し1が一番上位のレベルになっています。見出しを設定しない部分は「本文」として扱われます。
(1)見出しの設定
では、実際のWord文書で設定をしてみます。
【ステップ①】見出しにする 「段落」をクリック、または範囲を選択する
【ステップ②】「ホーム」 タブをクリックして、スタイルグループにある 「見出し1」 をクリックすると、見出し1 のスタイルが適用される
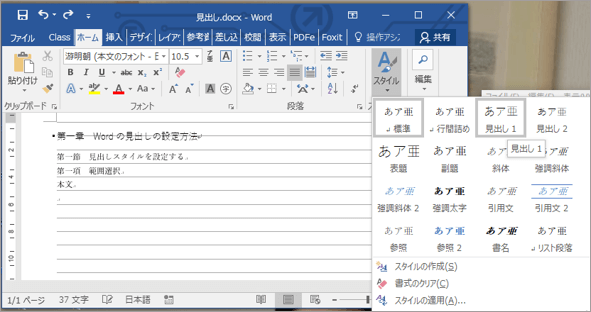
見出しスタイルには 1 ~ 9 まで準備されていて、小さい番号ほど、大きなカテゴリとしての見出しに使用します。中見出しや小見出しにする 「段落」 に 見出し2、 見出し3 スタイルを適用すれば、このようになります。
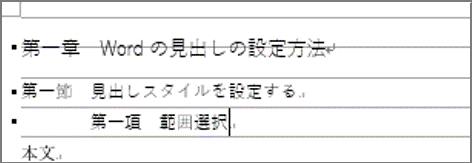
また、見出しのスタイル番号表示は自動的に増えていきます。
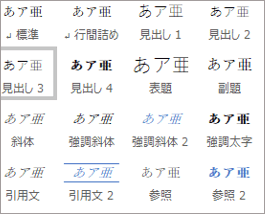
(2)書式の変更
見出しのフォントの種類や文字の大きさなど、書式は以下の方法で変更できます。
【ステップ①】「スタイル」が適用された文章を用意する
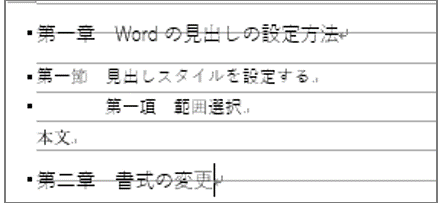
【ステップ②】好みで書式を変更する
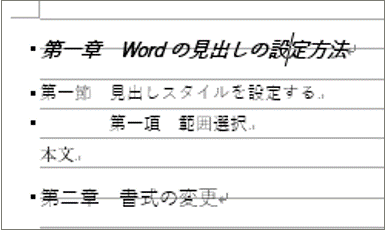
【ステップ③】スタイルグループで見出しを更新する
変更された段落をクリックした状態で 「ホーム」 タブをクリックし、スタイルグループにある 「見出し1」 を右クリックして [選択箇所と一致するように 見出し1 を更新する] をクリックします。
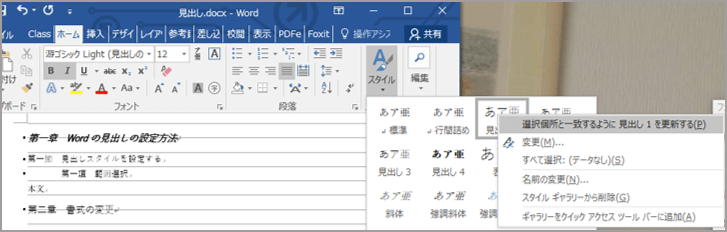
【ステップ④】全ての「見出し1」 スタイルのデザインが変更される
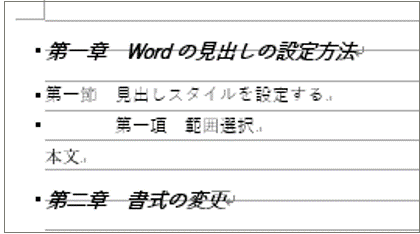
Part2:PDF ファイルに目次を作成する方法
容量の大きい文書を作成する場合、「見出し」につながる目次が活用されます。PDF編集ソフトにはこの目次を作成する「しおり」機能を持っているものがありますので、いくつか紹介します。
(1)PDFelementによる「しおり」の作成
Wondershare社のPDFelementでは、「しおり」機能を「ブックマーク」と呼んでいます。PDFelementを使えば無料で「ブックマーク」を追加することができますが、試用版ではPDFファイル保存時に「透かし」が入ります。
最新のバージョン10では、PDFファイルの内容と構造を分析することで、自動的にブックマークを生成できます。1クリックだけで完了でき、文書の閲覧をより快適に体験しましょう!
プライバシー保護 | マルウェアなし | 広告なし
【ステップ①】ファイルをPDFelementで開く
【ステップ②】しおりを入れたいページに移動する
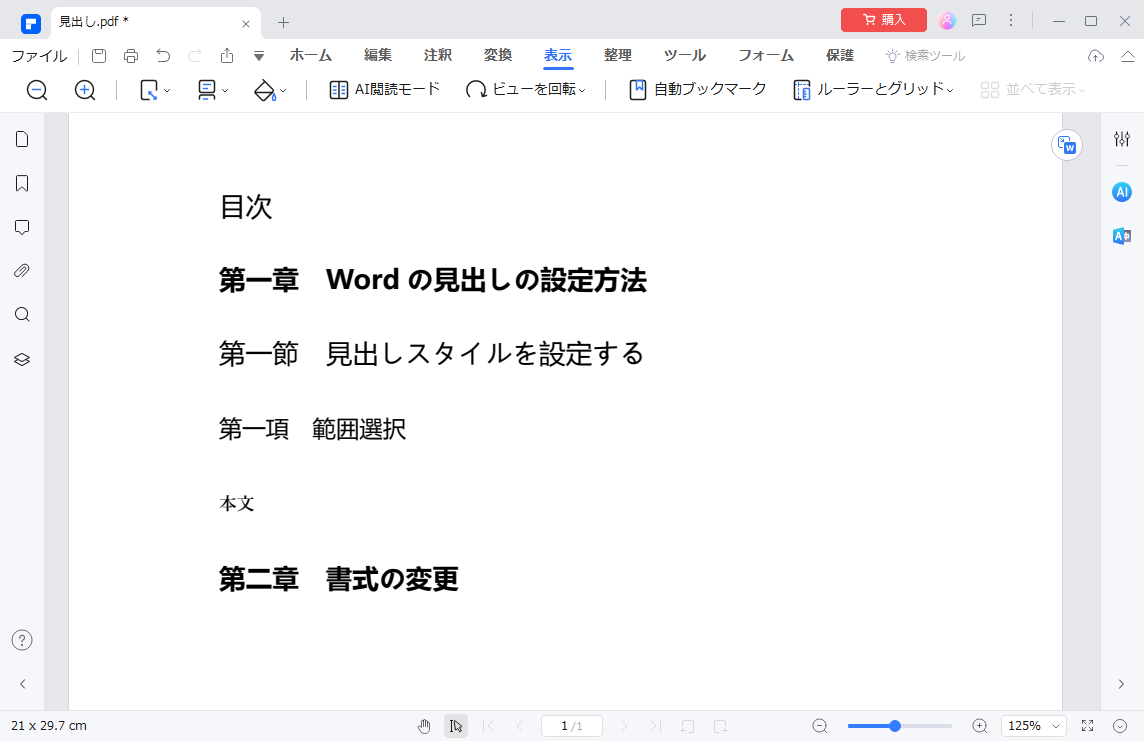
【ステップ③】左側のメニューにある[ブックマーク]アイコンをクリック
【ステップ④】[追加]アイコンをクリック
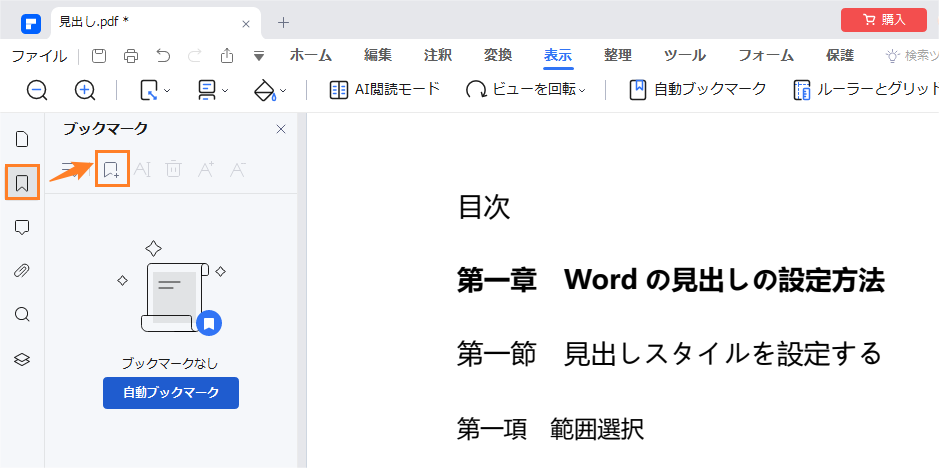
【ステップ⑤】「ブックマーク」の名前を入力し、Enterキーを押す
「ブックマーク」も「しおり」と同様に作成後に名前を変更したり、階層構造にして親子関係を作る(「サブブックマーク」と呼んでいる)ことも可能です。
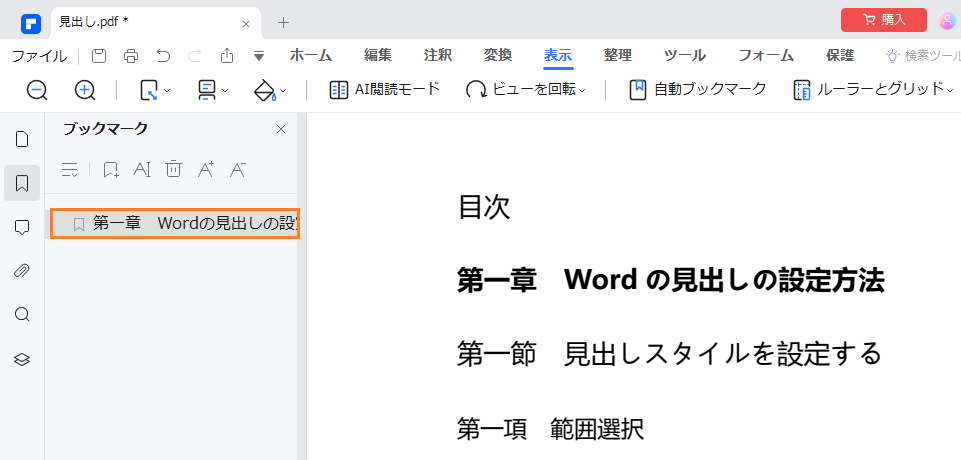
(2)Adobe Acrobat DCによる「しおり」の作成
PDF閲覧の無料アプリとして、AdobeのAcrobat Reader DCがよく知られていますが、これにはPDFの「しおり」を新規に作成する機能はありません。有料のAcrobat Pro DCを使えば、以下の手順で新規に「しおり」を作成できます。
|
「しおり」は作成後に名前を変更したり、階層構造にして親子関係を作ることも可能です。
Part3:Wordで作成した見出しをPDFに反映させる方法
Microsoft WordやExcel、PowerPointの「名前をつけて保存」でファイル形式にPDFを選んで保存する場合、PDFにしおりを自動的につくる機能があります。以下にWordを例にして説明します。
【ステップ①】「ファイル」→「名前をつけて保存」
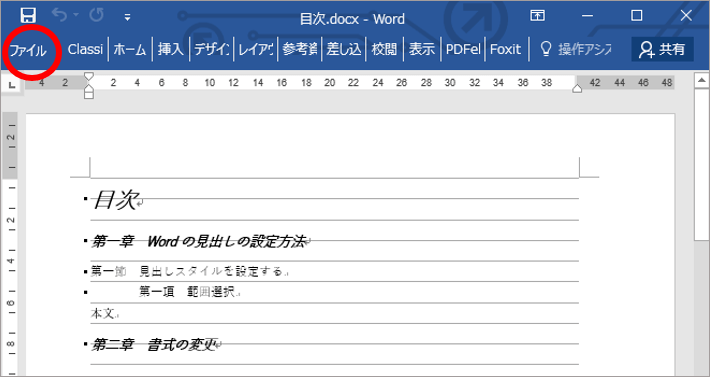
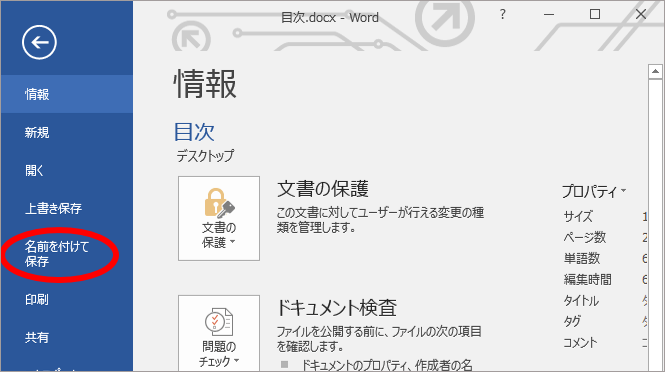
【ステップ②】「ファイルの種類」で保存形式にPDFを選択
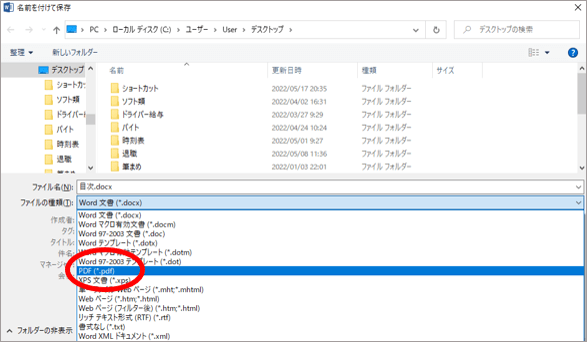
【ステップ③】「オプション」をクリック
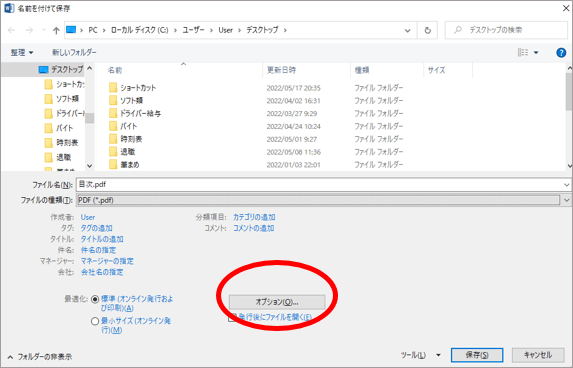
【ステップ④】「しおり(ブックマーク)を作成する」を選択
【ステップ⑤】「次を使用してブックマークを作成」→「見出し」にチェック
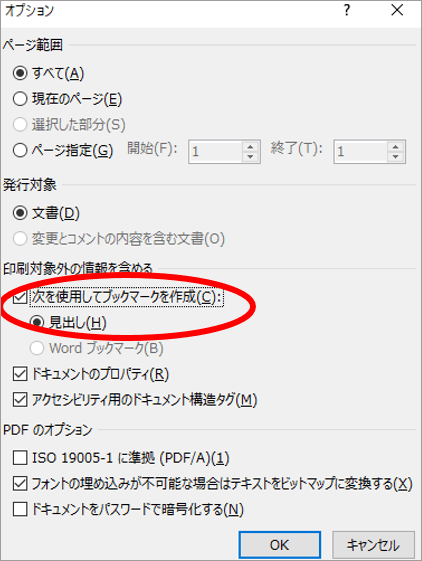
【ステップ⑥】Wordの見出しを利用した「しおり(ブックマーク)」が自動的にPDFに作成される
ただし、Word文書の作成時に、見出しスタイルやブックマーク機能を使って編集していることが前提条件です。
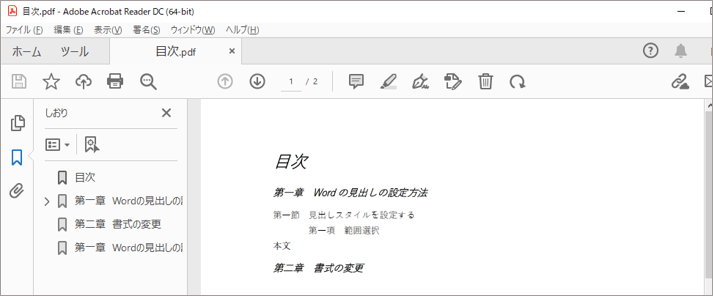
【まとめ】
Microsoft Wordでの見出しの設定方法や書式の変更方法とPDF文書のしおり(ブックマーク)の作成方法、並びにMicrosoft Wordでの見出しを使ったPDF文書のしおり(ブックマーク)作成方法について説明しました。
マニュアルや報告書など文書の量が多い場合には、これらの機能を使って、文書を見やすく、分かりやすくするように心がけましょう。
 PDF編集--直接編集
PDF編集--直接編集 PDF編集--透かし・背景
PDF編集--透かし・背景 PDF編集--注釈追加
PDF編集--注釈追加 PDF編集--ページ編集
PDF編集--ページ編集 OfficeデータをPDFに
OfficeデータをPDFに PDF作成ソフト・方法
PDF作成ソフト・方法
 印刷物をPDF化
印刷物をPDF化









役に立ちましたか?コメントしましょう!