学校や仕事などでワードを使用している方はとても多いですが、用途によって使う用紙のサイズは異なります。そのため、作成した文書のサイズを縮小して印刷したい場合もあるでしょう。そこで今回は、用紙サイズによって異なる特徴やよく使われているシーン、縮小印刷の方法をご紹介します。縮小印刷ができなくて困っている方は、ぜひ参考にしてください。
目次:
用紙サイズの特徴や縮小印刷の方法を知ろう
ワードでは、さまざまなサイズの用紙を使って文書の作成や印刷などができます。たとえばA3やA4、A5サイズを使ってプリントする方は多いのではないでしょうか。そこでまずは、A3、A4、A5サイズの寸法や特徴などを理解しておきましょう。数字が1つ大きくなるだけで寸法や印象が一気に変わるので、用途に合わせたサイズを選択することが大切です。また、A3をA4サイズに縮小して印刷する方法も詳しくお伝えします。
Wordでよく使用する用紙サイズ
☛ A3サイズ
A3サイズの寸法は297×420mmで、A4サイズの2倍の大きさです。
身長160cmの人と比較すると、だいたい肩からウエストあたりの大きさをイメージすると分かりやすいでしょう。折りたたむとA4サイズになって持ち運びやすいことから、2つ折りの資料やパンフレットなどに活用されることが多いです。身の回りでは、レストランやカフェなどのメニューとして使われています。また、少し小さめですが、街中のポスターとして使用されることもあります。A4よりも大きいため、なるべく大きなフォントで印刷したい場合に適しているでしょう。
☛ A4サイズ
A4サイズの寸法は210×297mmです。日本で最も多く使用されているサイズであり、あらゆる場面で目にします。
学校や会社で配布される一般的なプリントは、A4サイズであることがほとんどでしょう。そのため、ビジネスバッグやランドセルなどは、A4サイズが入る大きさで作られていることが多いです。プリントを入れるクリアファイルやノートなどにも、たいていA4サイズが存在します。他にも、カレンダーや履歴書などで使用されており、小さすぎず大きすぎないところが魅力的です。
☛ A5サイズ
A5サイズの寸法は148×210mmで、A4サイズの半分の大きさです。
大きすぎないためカバンなどにも入れやすく、持ち運ぶアイテムによく使用されています。コンパクトですがしっかりと文字を書き込むスペースはあるため、A5サイズの手帳やノートなどを使っている方も多いでしょう。また、漫画雑誌や源泉徴収票などの身近なものにも使われています。「年金手帳を開いた時の大きさ」と聞くと、よりイメージしやすいのではないでしょうか?
ワード:A3からA4へのサイズ縮小と印刷
① A3サイズで文書を作成
まずはワードを使って、A3サイズで文書などを作成します。A3サイズに設定するには、ワードの上部にある「レイアウト」タブを選択して、「ページ設定」の右側にある「右斜め下矢印」をクリックしてください。「ページ設定」の画面が表示されたら、「用紙」タブを押して一番上の「用紙サイズ」を「A3」に設定します。「A3ノビ」と間違わないように注意してください。最後に「OK」をクリックすれば設定完了です。
② プリンターのプロパティを選択
文書などが完成したら、「ファイル」タブから「印刷」を選択します。さまざまな設定ボタンが出てくるので、まずはページ設定が「A3」になっていることを確認します。その後、「プリンター」の右下にある「プリンターのプロパティ」をクリックしてください。
③ 出力用紙をA4にする
プリンターの設定を行う画面が表示されたら、上部の「ページ設定」をクリックします。「レイアウト」の「出力用紙」を「A4」に設定しましょう。ここで、「用紙サイズ」をA4にしないように気をつけてください。「OK」をクリックしたら設定完了です。
④ 印刷する
全ての設定が完了したら、右側に表示されるプレビュー画面で確認してください。問題が無ければ、左上にある「印刷」ボタンを押して印刷されるのを待ちます。
⑤ 注意点
今回ご紹介した縮小印刷の方法は、ワードのバージョン2011で、EPSONのプリンターを使用した場合の方法です。とても簡単なので、ぜひ試してみてください。ただし、ワードのバージョンやプリンターの種類などによっては、方法が少し異なる可能性があります。その場合は、ワードのヘルプページやプリンターの取扱説明書などを読んで、指示に従ってください。
→関連記事:ワードで作成した縦書き文書をPDF化しよう!PDFelementを使えば簡単に縦書きのPDFを作成できる!
PDFファイルをA4に縮小して印刷する方法
ワードでのA4へのサイズ縮小方法をご紹介しました。次にPDFファイルを縮小して印刷する方法について解説します。
今回利用されたのは「PDFelement」という専門のPDF編集ソフトです。
PDFelementは、PDFを作成、編集、変換するための強力なツールです。その直感的なインターフェースは、初心者でも簡単に操作できるよう設計されており、高度な編集機能も備えています。
PDFエレメント11登場!AIによるシンプル化を実現するスマートなPDFソリューション
プライバシー保護 | マルウェアなし | 広告なし
1. PDFelementで縮小したいファイルを開く
2. [ファイル]→[印刷]をクリックする
3. [印刷設定]でサイズを調整する
4. 印刷モード「サイズ」タブの「拡大縮小」で倍率を設定する
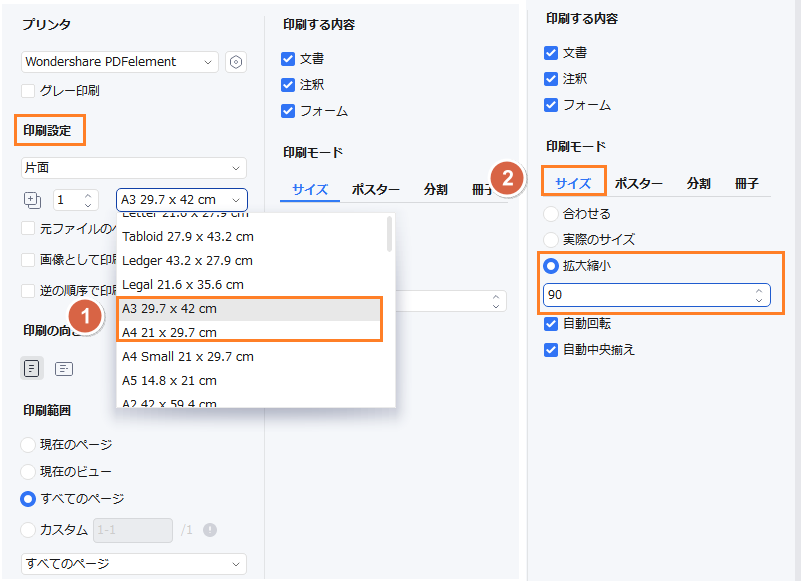
さまざまなサイズの用紙や縮小印刷を使いこなそう!
どのサイズの用紙を使用するかによって、記載できる情報の量や文字の大きさ、最適なレイアウトなどは異なります。そのため、情報の量や資料を使う場面などによって、一番使いやすいサイズの用紙を選択することが大切です。また、場合によっては縮小印刷を行う必要もあるでしょう。そのため、ワードで縮小印刷を行う方法をマスターしましょう。
 ページサイズ処理
ページサイズ処理




 PDF編集--透かし・背景
PDF編集--透かし・背景 PDF編集--注釈追加
PDF編集--注釈追加 PDF編集--ページ編集
PDF編集--ページ編集









役に立ちましたか?コメントしましょう!