はじめに
Outlookにメールがたまっていて、PDFファイルとしてバックアップを取る必要がありますか?この記事では、OutlookメールをPDFファイルとして保存するための3つの方法について説明し、OutlookメールをPDFに変換するためのベストはAdobe Acrobatの代替ソフト「PDFelement」(PDFエレメント)を紹介します。
目次:
方法1:OutlookメールをPDFに変換する
手順1. OutlookメールをMSGで保存する
MSGはOutlookメールを保存することができるファイル形式です。Outlookを立ち上げた後、PDFに変換したいメールを選択します。それから「ファイル>名前を付けて保存」ボタンをクリックしてコンピュータ上に.msgファイル形式で保存します。
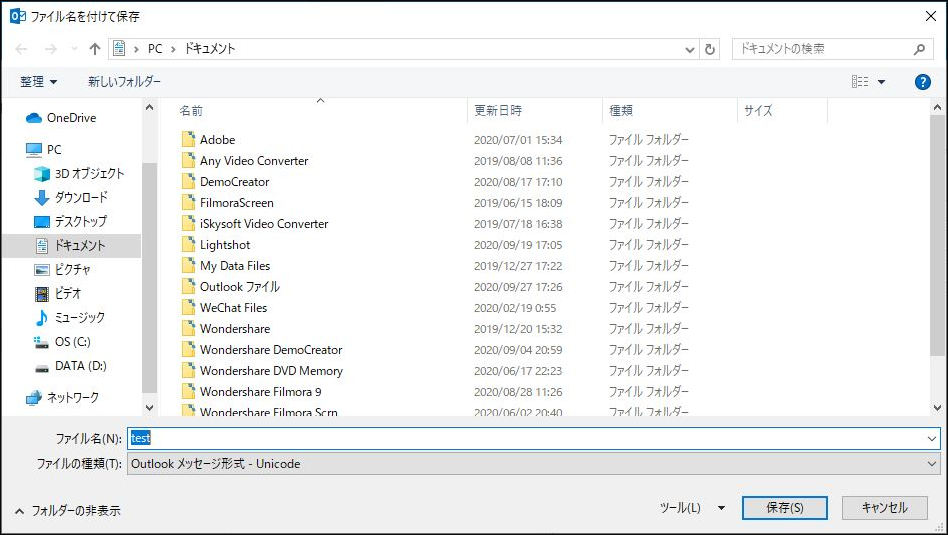
手順2. OutlookメールをPDFに変換する
「PDFelement」(PDFエレメント)を起動させ、ホーム画面上で「PDF作成」をクリックします。コンピュータ上のMSGファイルを見つけ、「開く」をクリックしてプログラム内でファイルを開いてOutlook – PDFコンバーターを利用します。
変換されたPDFファイルは「PDFelement」内で開かれます。「ファイル>保存」ボタンをクリックしてデバイス上に保存することができます。
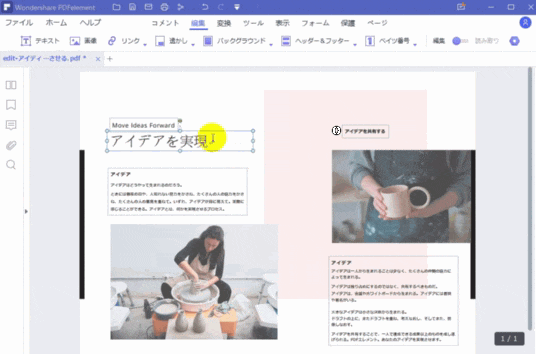
手順3. 変換されたPDFを編集する
開発タブに移動し、デザインモードを選択します。これで追加したいコントロールを挿入することができるようになります。ユーザーがテキストを入力することができるテキストボックスや組み合わせリスト/ドロップダウンリスト、日付選択、チェックボックスなどを挿入することができます。
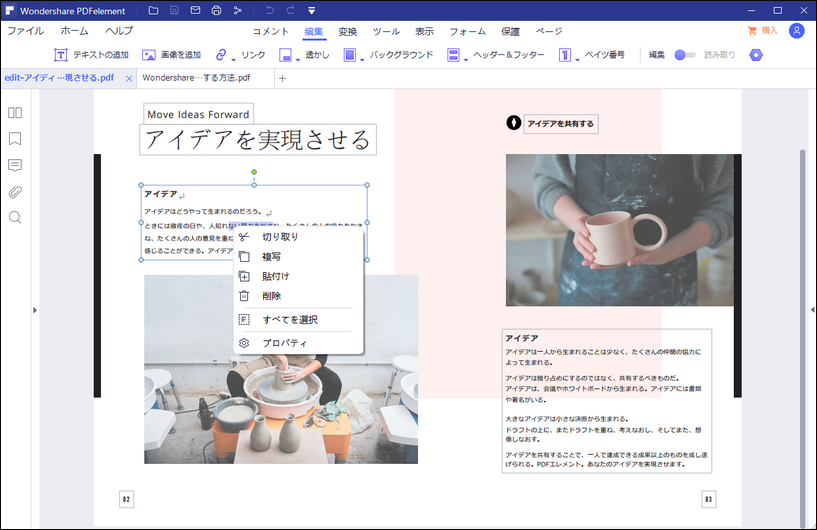
方法2:OutlookメールをPDFに変換する
PDFelementでは、印刷機能を利用してOutlookメールをPDFに変換する方法も提供しています。以下に簡単な手順を紹介します。
手順1. Outlookメールを開く
PDFで印刷したいOutlookメールを開き、それから「ファイル>印刷」ボタンをクリックします。
手順2. OutlookメールをPDFとして印刷する
印刷ダイアローグボックスで、ワンダーシェアー「PDFelement」をプリンターオプションに選択します。印刷されたPDFファイルはPDFelementで自動的に開かれます。
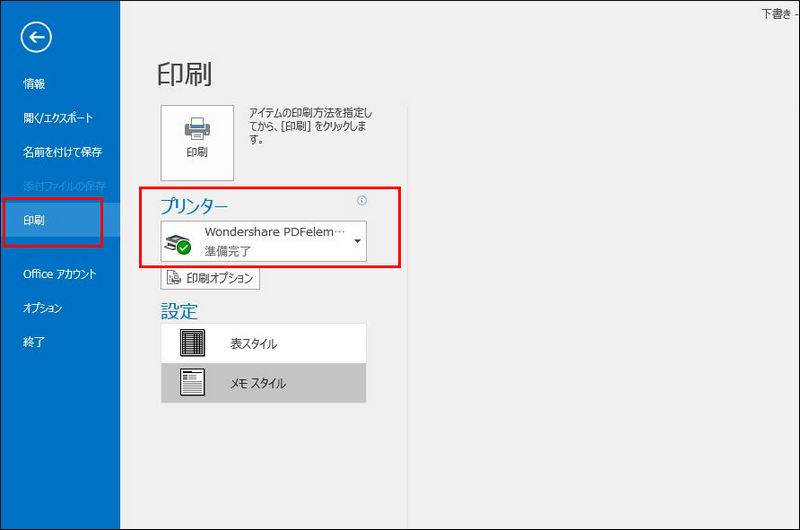
手順3. OutlookメッセージをPDFとして保存する
「PDFelement」では、「ファイル>名前を付けて保存」ボタンをクリックしてコンピュータ上にPDFとして印刷された文書を保存することができます。保存する前に、PDFファイルの編集方法を確認してください。
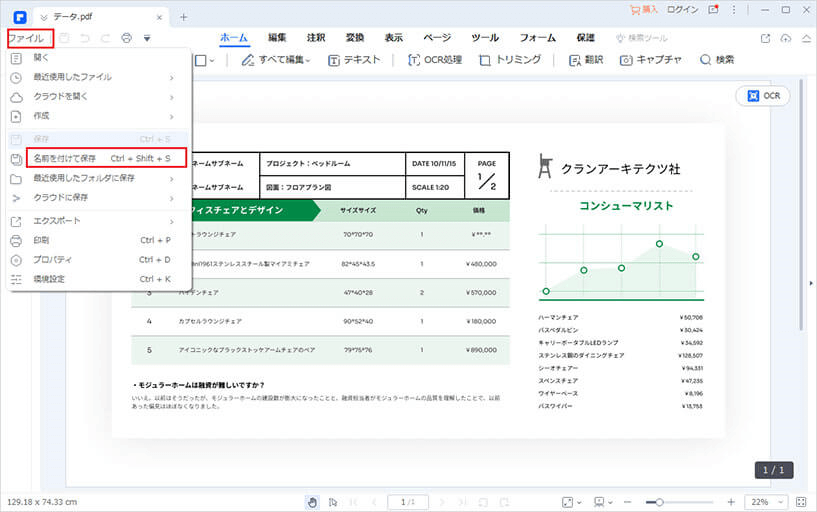
方法3:Adobe AcrobatでOutlookをPDFとして保存する
Windows 10でデフォルトのPDFビューワーを変更する方法は2通りあります。ファイルエクスプローラー、またはコントロールパネルを介してです。以下の手順を踏めばどちらの方法でも簡単に実行することができます。
手順1. Adobe Acrobatをインストールする
Microsoft Officeと同じように、Microsoft Outlookをインストールした後にAdobe AcrobatをインストールするとAdobe Acrobatが自動的にOutlookに挿入されます。
Outlookを起動してツールバー上のAdobe Acrobatをクリックすると2つのオプションが表示されます。「Adobe PDFとして添付する」、及び「セキュアなAdobe PDFとして添付する」です。
Adobe PDFとして添付するとは、すべての添付(パワーポイント、Word、テキストなど)がPDFとして保存されることを意味します。
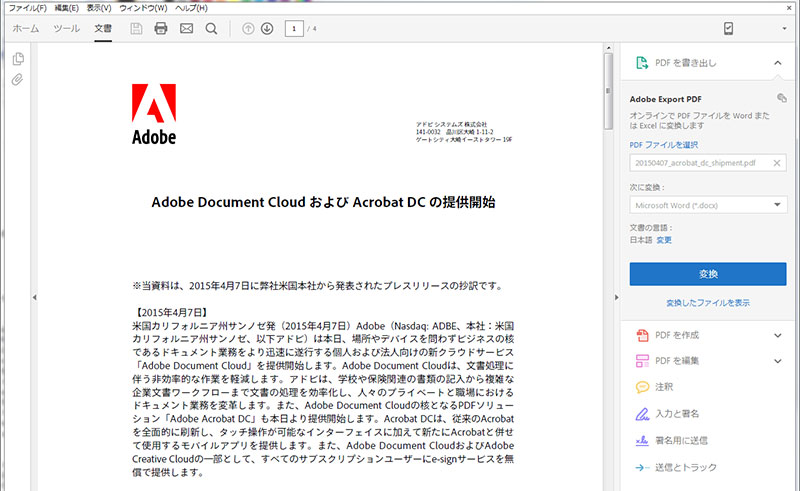
セキュアなAdobe PDFとして添付するとは、文書及び添付をセキュアなPDFとして保存することを意味します。つまり、ファイルが開封、複製、印刷から保護されることになります。
手順2. PDFとしてOutlookメールを保存する
Outlookを起動してツールバー上のAdobe Acrobatをクリックします。
サブメニュー上に4つのタブが表示されます:選択されたメッセージ、選択されたフォルダ、変換設定の変更、自動アーカイブのセットアップです。
ここから、OutlookメールをPDFファイルに変換する2つのオプションがあります。
選択されたメッセージフォルダをPDFに変換する:時間を節約するためにPDFに変換したいメールを1つのフォルダに保存することができます。
それからツールバー上で「選択されたフォルダ」をクリックして適切なフォルダを選択し、OutlookメッセージをPDFファイルに保存する処理を開始します。
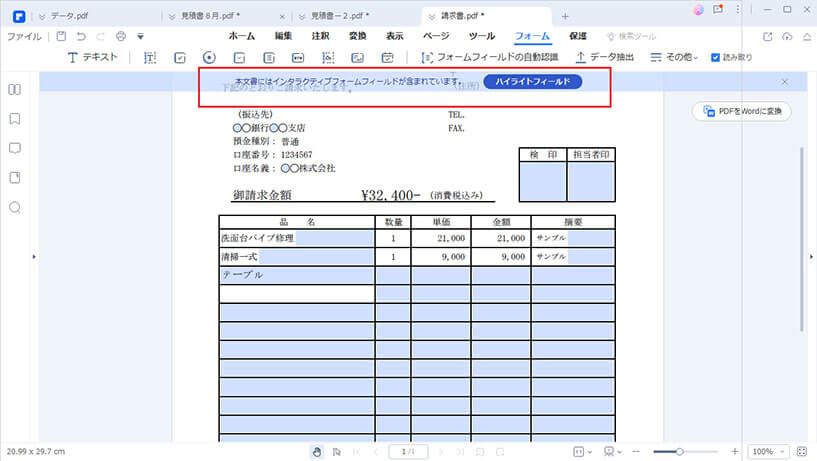
OutlookメールをPDFファイルとして保存すると、Adobe Acrobatで開かれます。それらをクリックしてメッセージのすべてのコンテンツを閲覧することができます。添付内のハイパーリンクをクリックして別ウインドウで開くこともできます。
残念ながら、Adobe Acrobat XIへのすべての製品アップデートが終了されました。プログラムを今後も使用することはできますが、カスタマーサポートを受けることはできなくなります。
そんなときは、こちらをクリックしてAdobe Acrobatに対するベストな代替ソリューションを確認してください。
関連記事:Webページを見た目そのままにPDFとして保存する方法
関連記事:PDFが保存できない場合の対応
4. Outlook 2010, 2013, 2016にてメールをPDFとして保存する
Adobe Acrobat以外にも、手ごろな価格で簡単にOutlookファイルをPDFに変換することができる最高のOutlookメール- PDFコンバータープログラムとして「PDFelement」(PDFエレメント)が挙げられます。その素晴らしい機能から、Acrobatに変わる最高のソリューションとして認められています。
PDFelementは、編集、変換、OCR実行、ページ&フォームの管理、スタンプ&署名の作成、ファイルへの保護または注釈付けなど、あらゆるPDF機能を搭載したコンプリートツールキットになります。継続的な製品開発をサポートし、必要な場合にすぐ利用できる技術サポートも提供しています。注目すべき機能としては以下が挙げられます:
| •プレゼンテーション用にPDFへの編集をサポート •PDFページを自在に管理することが可能 •PDF文書を認証するため、スタンプや署名の追加が可能 •機密ファイルをセキュアに保つ暗号テクノロジーを搭載 |
➬Microsoft Office、画像、テキストなど合計17種類のファイル形式に対応。
➬レイアウトと書式を崩さずに、各形式に合わせた高度設定も可能。
➬互換性あり!他のファイル形式からPDFまで直接作成/変換可能。
 OCRソフトの紹介
OCRソフトの紹介 スキャン&PDF化
スキャン&PDF化 スキャンPDFの編集
スキャンPDFの編集 スキャンPDFの変換
スキャンPDFの変換 画像化のPDFデーダ抽出
画像化のPDFデーダ抽出 OCR機能活用事例
OCR機能活用事例









役に立ちましたか?コメントしましょう!