PDF形式の文書はインターネット上に広く出回っており、自身に役立つ内容の文書は、Acrobat DCやAdobe Reader DCで簡単に保存できます。ただ保存をしようとすると、画面が真っ白になるなどして保存できないことも時にあるようです。PDF文書が保存できない場合の対応策を、以下にご紹介しましょう。
Acrobat DC やAdobe Reader DC設定を変更
Acrobat DC やAdobe Reader DCを利用してPDFファイルを開き、そのファイルを保存しようとすると、稀に画面が真っ白になることがあります。その場合は、設定を変更することでまず対応してみましょう。設定を変更する際には、まずAcrobat DCやAcrobat Reader DCを起動させます。その後、「編集」から「環境設定」に進みましょう。そして「分類」カテゴリの数多いメニューの中から「一般」を選びます。次に「ファイルを保存するときにオンラインストレージを表示」の左のチェックを外します。
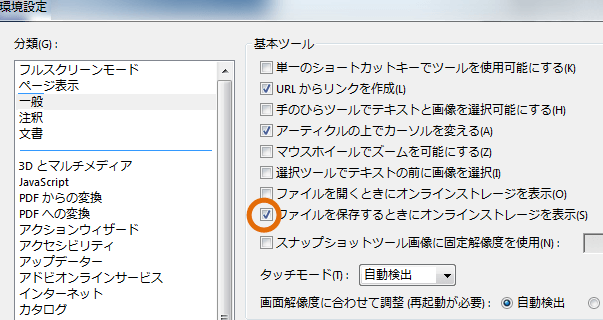
InternetExplorerの設定で対応
InternetExplorerの設定を変更することで、問題が解消される場合もあります。変更するには、まずInternetExplorer のメニューバーから「ツール」を選択し、「インターネットオプション」を選びます。次に「セキュリティ」を開き、「保護モードを有効にする」のチェックを外します。「OK」で終了させた後は、再び起動させましょう。他に問題がなければ、これでPDF文書を保存可能となります。 こうした簡単な方法で解決できる可能性もあるため、まずは試してみましょう。
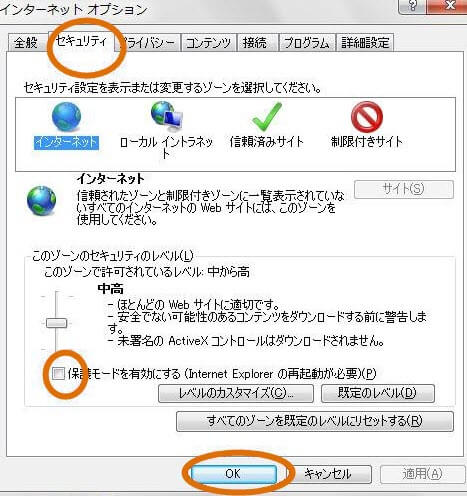
zipファイルのダウンロード
Acrobat DCの「WebResources」フォルダ内に、「Resource0」の中身がないために問題が起きている可能性もあります。その場合は、「Resource0.zip」ファイルをダウンロードして解凍し、必要な階層下に貼り付けることで問題が解消する場合があります。 「Resource0.zip」ファイルが入手可能な先や、貼り付けるべき場所は、日本のAcrobatコミュニティフォーラムの左側の、よくある質問のリンクから表示されるページに記載されています。
以上の方法で解決できなかったら
以上の方法を試しても解決できなかった場合は、Acrobatを再インストールするという方法もあります。Acrobatはしばしばバージョンアップされており、端末内に残っている旧バージョンの情報と競合状態となって、問題が発生している可能性もあります。その場合はインストールされているAcrobatの旧バージョンをすべて削除し、再インストールすることで問題を解決することが可能です。 AcrobatHelpにアンインストール手順が詳しく掲載されていますので、それを参照しましょう。
いったん旧バージョンをアンインストールしたあとは、再起動する必要があります。再起動しないと、端末内に旧バージョンの情報が残ったままの状態となりますので、再インストール前に必ず再起動をおこないましょう。最新バージョンを再インストールしたあとも、再び再起動をおこないます。再起動は、アンインストール後と再インストール後の、合計2回おこなうことになります。 この作業については、「Acrobatに関連するフォルダを全て削除し再インストールする方法」というウェブページを参考にできます。
PDF文書を保存しようとすると、画面が真っ白になるなどする場合は、3つの方法をまずは試してみましょう。Acrobat DCやAdobe Reader DCの設定を変えるということで解決できる場合もありますし、InternetExplorerの設定を変更することで解決することもあります。zipファイルを利用する方法もありますが、それでも解決しない場合は、アンインストール後の再インストールが有効です。
 PDF編集--直接編集
PDF編集--直接編集 PDF編集--透かし・背景
PDF編集--透かし・背景 PDF編集--注釈追加
PDF編集--注釈追加 PDF編集--ページ編集
PDF編集--ページ編集









役に立ちましたか?コメントしましょう!