Microsoft print to pdfとは?仮想プリンターでもPDFに変換と印刷可能!
「Microsoft Print to PDF」という機能をご存じでしょうか?これはWindowsに標準搭載されている仮想プリンターの一種で、あらゆるファイルをPDF形式に変換できる便利なツールです。
ビジネス文書やWebページなど、PDFで保存・共有したい場面は多くありますが、わざわざPDF編集ソフトをインストールしなくても、Microsoft Print to PDFを使えば簡単にPDF化できます。
この記事では、Microsoft Print to PDFの基本機能と使い方、印刷できないときの対処法、さらにおすすめの代替ソフトとしてPDFelementを紹介します。
目次
Microsoft Print to PDFとは?
Microsoft Print to PDFとは、Windows 10以降のOSに標準搭載されている仮想プリンター機能です。通常の印刷と同じ操作で、紙に印刷する代わりにPDFファイルとして出力できます。
特別なソフトを使わず、Word・Excel・PowerPoint・WebページなどをすぐにPDF化できるため、ビジネスシーンで重宝されています。
Microsoft Print to PDFの使い方
① ExcelやWordなどOfficeファイルをPDF化する方法
手順1. PDFに変換したいファイルを開き、「ファイル」>「印刷」を選択します。
手順2. プリンターから「Microsoft Print to PDF」を選択し、必要に応じてサイズや余白などの設定を変更します。
手順3.「印刷」ボタンをクリックすると、保存先を指定する画面が表示されます。保存先とファイル名を入力して「保存」をクリックします。
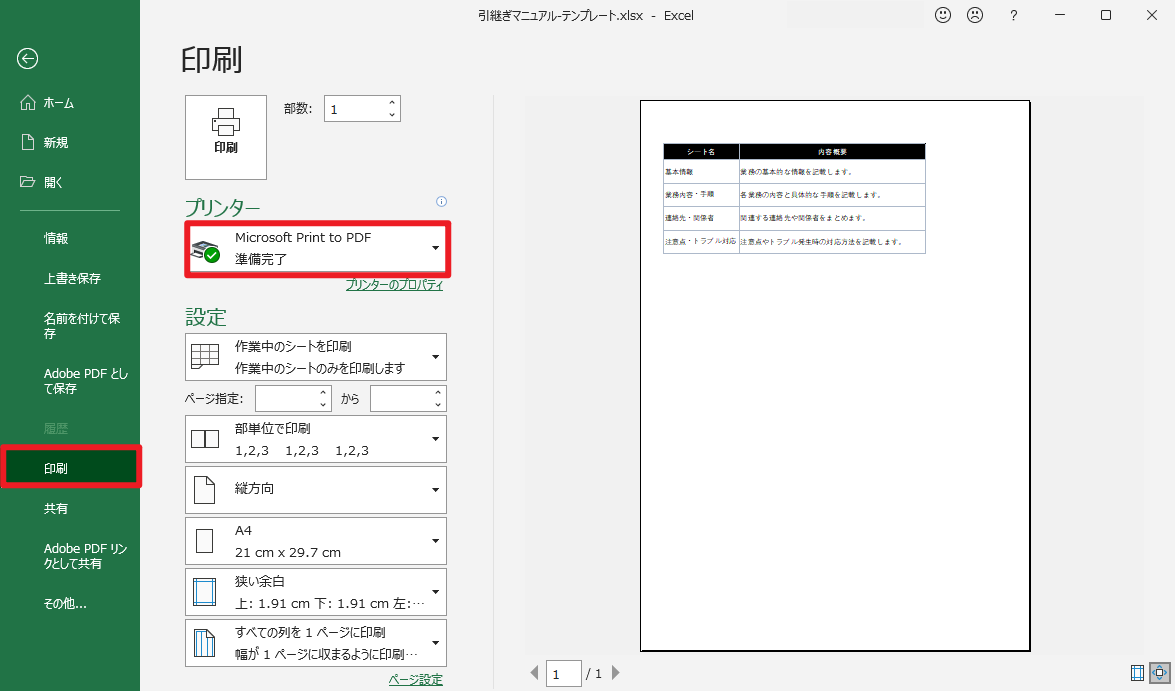
これで、OfficeファイルのPDF化が完了します。
② WebページをPDF化する方法(例:Google Chrome)
手順1. 保存したいWebページを開き、右上の3点メニュー>「印刷」をクリックします。
手順2.「送信先」を「Microsoft Print to PDF」に変更し、必要な設定を行います。
手順3.「印刷」をクリックするとPDFファイルとして保存できます。
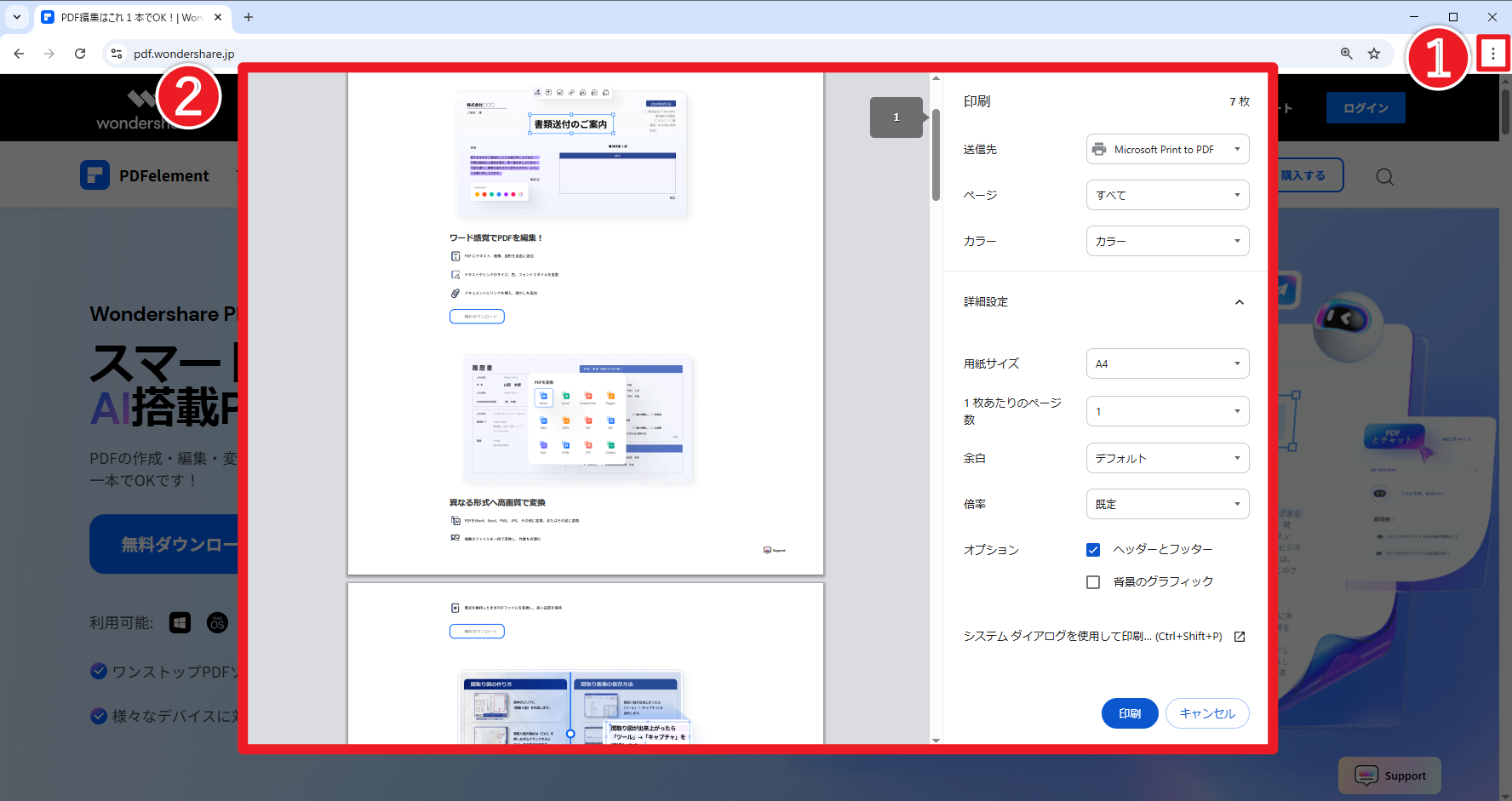
ブラウザ内の記事保存やWeb契約書の控えなど、さまざまな用途に使えて便利です。
Microsoft Print to PDFが使えない時の対処法
① PCを再起動する
システムの一時的な不具合によって印刷機能が動作しない場合があります。まずはPCを再起動してみましょう。
② Microsoft Print to PDF機能の再有効化
再起動しても不具合が解消しない場合は、一度Print to PDF機能を無効化して、再度有効化してみましょう。以下の通りに設定することで再有効化ができます。
- Windowsの検索バーで「アプリと機能」を検索し開きます。
- 画面中段の「オプション機能」をクリックします。
- 右側の関連設定にある、「Windowsのその他の機能」をクリックします。
リストが表示されるので「Microsoft PDF印刷」または「Microsoft Print to PDF」のチェックボックスをオフにしてOKをクリックします。
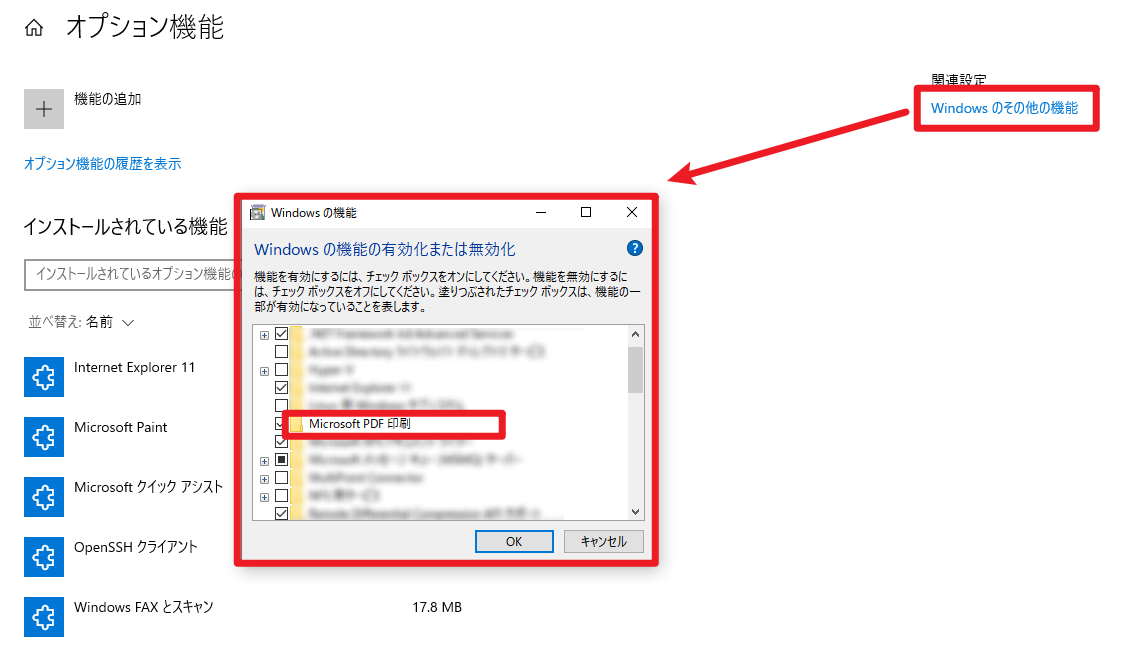
再起動すると設定が反映され、再び使える可能性があります。
③ Microsoft Print to PDFを再インストールする手順
これでも機能が回復しない場合は、「Microsoft Print to PDF」機能を再インストールしてみましょう。
- 左下のWindowsマークを右クリックして「ファイル名を指定して実行」を選択します。
- 「control」と入力してOKをクリックします。(左下の検索ボタンからコントロールパネルを選択してもOKです)
- 「デバイスとプリンターの表示」をクリックします。
- 「Microsoft Print to PDF」を右クリックし「デバイスの削除」をクリックします。
- 「デバイスとプリンターの表示」→「プリンターの追加」→「プリンターが一覧に無い場合」と遷移します。
- 「ローカルプリンタまたはネットワークプリンタを手動設定で追加する」→「既存のポートを使用」→プルダウンで「PORTPROMPT」を選択します。
- 製造元で「Microsoft」を選択し、プリンター一覧から「Microsoft Print to PDF」を選択し、指示に従ってインストールします。
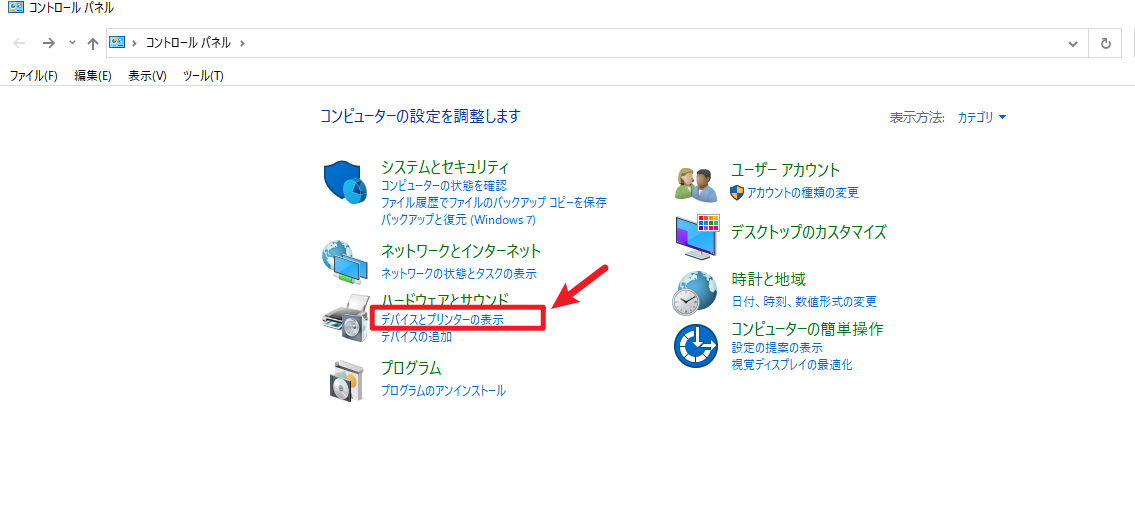
Microsoft Print to PDF以外のおすすめPDF仮想プリンター
PDFelement(PDFエレメント)は、PDFの編集・変換・結合・圧縮・注釈・OCRなど、PDF業務に必要な機能をすべて搭載したオールインワンソフトです。
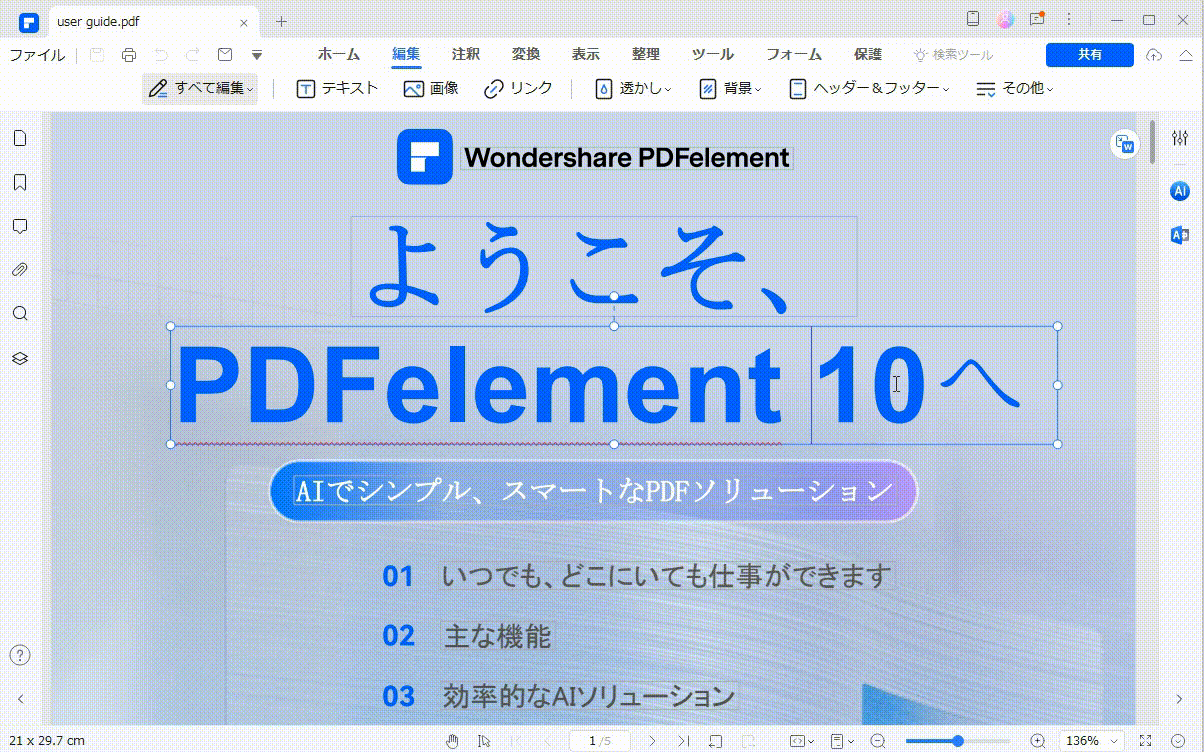
PDFの「仮想プリンター機能」も搭載!
仮想プリンターとしての出力も対応しており、印刷と同時にそのまま編集や注釈も可能です。
WordやExcelなどのファイルを印刷操作から直接PDFに変換できます。
- 印刷したいファイルを開いて「印刷」画面へ
- プリンターとして「Wondershare PDFelement」を選択
- 「印刷」ボタンを押すと、PDFelementが起動してPDFを自動生成&編集画面に表示
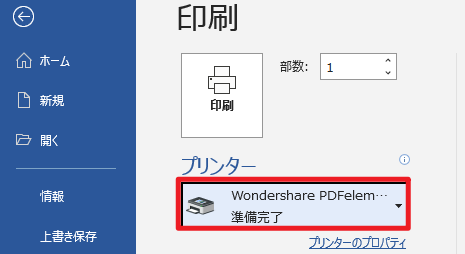
印刷操作と同時に、そのまま注釈を入れたり、ページを整理したりできるため、作業効率が飛躍的にアップします。
まとめ
Microsoft Print to PDFは、Windowsユーザーであればすぐに使える便利なPDF変換ツールです。WordやExcel、WebページもワンクリックでPDFにでき、資料の配布・保存がスムーズになります。
さらに多機能なPDF編集が必要な場合は、PDFelementの導入を検討してみてください。業務の効率化に大きく貢献してくれるでしょう。











役に立ちましたか?コメントしましょう!