はじめに
「GmailやOutlookでPDFファイルを添付できない不具合に直面しています。この原因と対処法を具体的に教えて頂けるとうれしいです」
この記事はこんな疑問を抱えている方が対象。
結論からいうと、GmailやOutlookでPDFファイルを添付できない原因は異なる場合があります。さらには使用しているデバイスの環境も影響している可能性があるので、原因は一概にいえません。
しかし、それぞれの主な原因をチェックすれば、対処すべき方法が見つかる可能性があります。
この記事では、GmailやOutlookでPDFファイルを添付できない原因と対処法についてまとめました。
不具合をいますぐに改善したい方は、ぜひ参考にしてみてください。
目次:
1.GmailでPDFファイルを添付できない場合
GmailでPDFファイルを添付できない場合は、主にファイルサイズが大きすぎて制限されているか、ブラウザの問題があげられます。
まずは以下の2項目をチェックし、心当たりがある場合は対処してみてください。
1.1 ファイルサイズ制限の確認
Gmailはメールに添付できるファイルの合計サイズに上限が設けられています。25MBを超えるファイルは添付できない仕様なので、PDFファイルを添付できない場合は制限を超えていないかチェックしてみてください。
なお、PDFファイルは添付こそできるものの、いざ送信してみるとエラーが表示されます。
PDFファイルは、サイズが軽いものから重いものまで様々です。内容によっては非常に大きくなる可能性があるので、制限を超えないよう注意しましょう。
もし制限サイズを超えたPDFファイルを何としてでもメール送信したい場合は、PDF編集ソフト「PDFelement」がおすすめです。
PDFelementは、PDFファイルの圧縮機能を備えています。ファイルの品質を保ったままサイズを小さくできるので、ファイル制限に悩まされている場合におすすめです。
・PDFelementでファイルを圧縮する手順
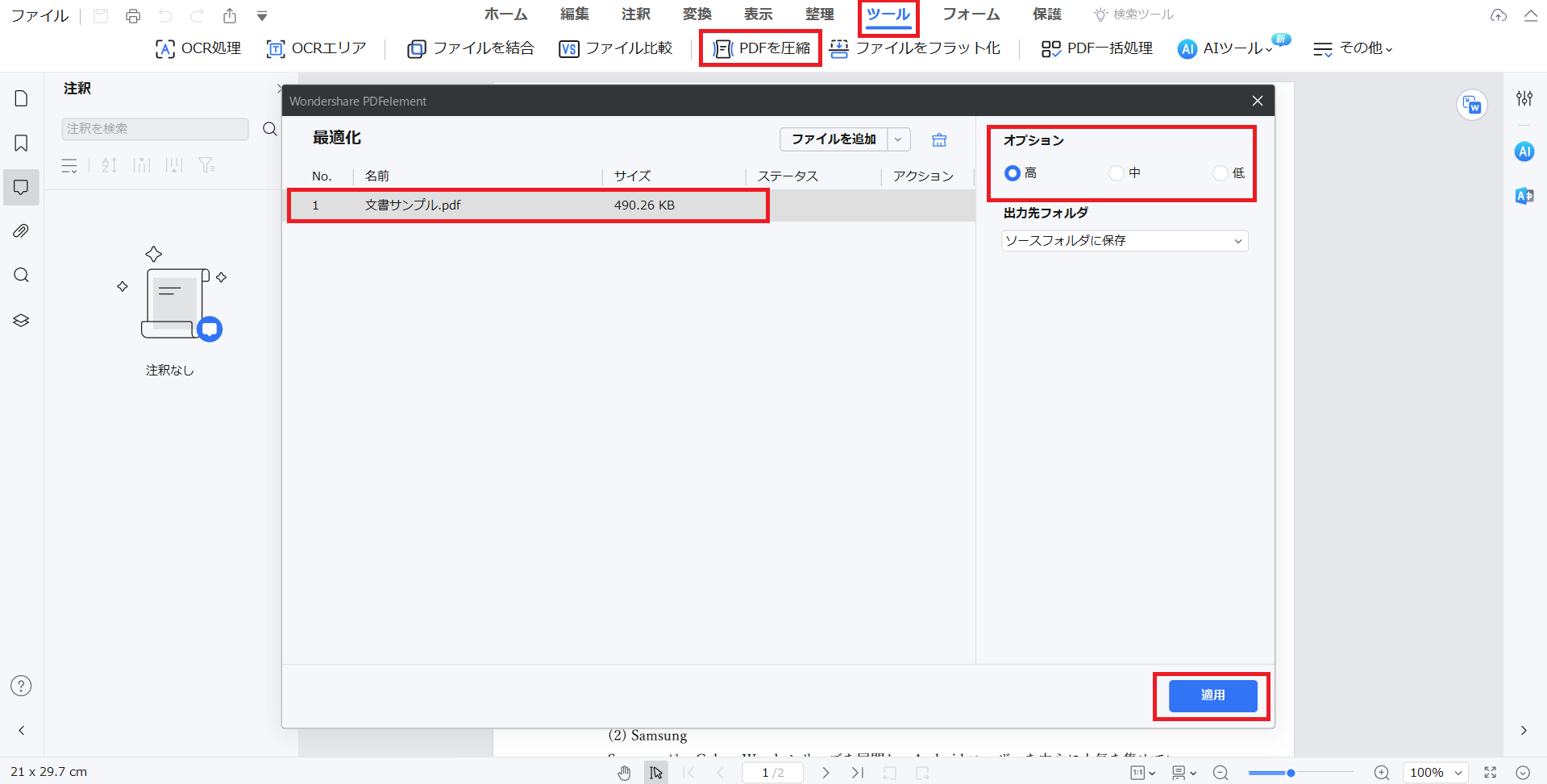
1. PDFelementを起動する
2. 圧縮したいPDFファイルを開く
3. 上部メニューから「ツール」を選択
4. 下部メニューから「PDFを圧縮」をクリック
5. ファイルが正しいかを確認
6. オプションをお好みで設定(「高」がもっとも圧縮率が高い)
7. 「適用」をクリックする
以上で完了です。
PDFelementなら簡単な操作のみでPDFファイルを圧縮できます。この方法でファイルサイズを25MB以下に抑えれば、Gmailにファイルを添付して送信することが可能です。
1.2 ブラウザの問題
GmailでPDFファイルを添付できない原因として、使用しているブラウザに問題がある可能性も考えられます。
メールブラウザは設定やバージョンが原因で、PDFファイルのアップロードに失敗することも。また、古いバージョンのブラウザでは、最新のWeb技術に対応していないため、Gmailの機能が正常に動作しない場合があります。
これはメールブラウザ全般に言えることです。
アップデートや設定を変更しても問題が解決しない場合は、ブラウザのキャッシュやクッキーをクリアしてみましょう。それでも問題が解決しない場合は、他のメールブラウザを試してみてください。
2.OutlookでPDFファイルを添付できない場合
OutlookでPDFファイルを添付できない主な原因は、アカウント設定に誤りがあるか、メールサイズの制限があげられます。
これらを改善するだけで問題が解決するケースが多いので、OutlookでPDFファイルを添付できない場合はぜひ試してみてください。
2.1 アカウント設定の確認
OutlookでPDFファイルを添付できない主な原因は、アカウント設定の問題です。これはOutlookに限った話ではありませんが、メールはアカウントの設定が適切でないと、ファイルの添付や送信がうまくいかないことがあります。
まずはOutlookのアカウント設定を確認しましょう。
具体的には、以下の点をチェックしてみてください。
• アカウントが正しく設定されているか
• メールサーバーの設定は適切か
• セキュリティ設定がファイル添付を制限していないか
設定に問題があれば、修正することでPDFファイルの添付問題は解消されるでしょう。
特にセキュリティ設定のチェックは重要です。「安全でないファイルの添付を防止」のようなオプションが有効になっている場合、PDFファイルの添付がブロックされることがあります。
これに該当する場合は、セキュリティ設定を一時的に無効化しましょう。
2.2 メールサイズの制限
OutlookはGmailと同様にメールに対してサイズ制限が設けられています。特に添付ファイルが含まれる場合は、サイズが大きすぎると送信できません。
Outlookのメールサイズ制限は、通常20MBから25MB程度に設定されています。PDFファイルがこのサイズを超えている場合は、メールを送信できないので注意してください。
なお、PDFファイルを添付できない問題は、以下の方法で対処できます。
• PDFファイルを圧縮する
• クラウドサービスにアップロードし、リンクをメールに添付する
• PDFファイルを画像ファイルに変換して添付する
PDFファイルを圧縮する方法は先述したとおりです。PDFelementの圧縮ツールを使用すれば、ファイルサイズをかんたんに小さくすることができます。
ファイルをクラウドサービスにアップロードし、そのリンクをメールで共有する方法はもっとも確実な方法です。これはOutlookにおけるファイルサイズを気にする必要がありません。
そして、PDFファイルを画像ファイルに変換して添付する方法ですが、これはシンプルにファイルサイズを軽くする別の手段です。たとえば、1枚のPDFファイルならそれを画像形式にすることで、サイズ制限をかんたんにクリアできます。
この方法もPDFelementを使用することで実現可能です。
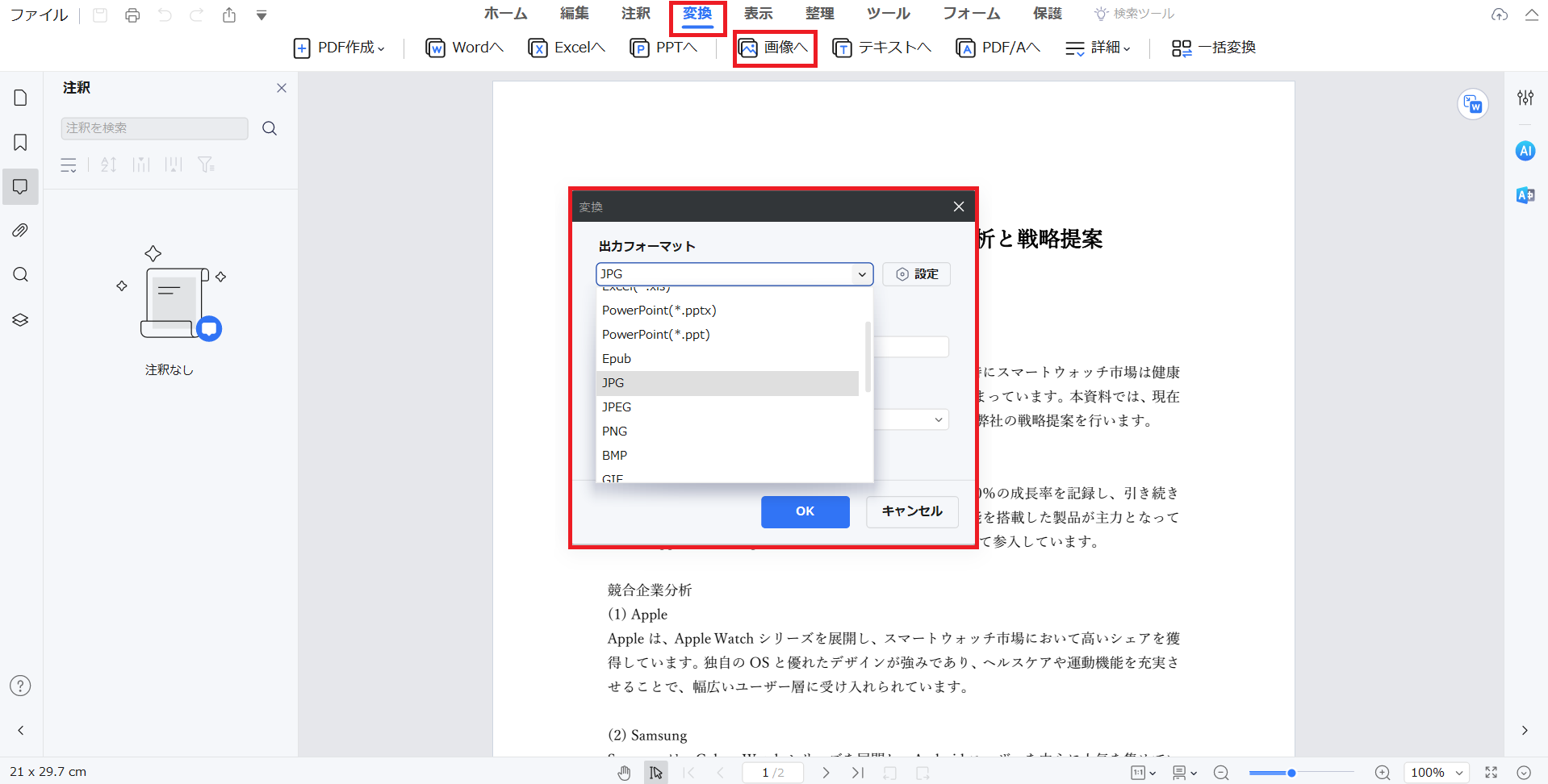
1. PDFelementを起動する
2. 画像形式に変換したいPDFファイルを開く
3. 上部メニューから「変換」を選択
4. 下部メニューから「画像へ」をクリック
5. 出力フォーマットからお好みの画像形式を選ぶ
6. 「OK」をクリックする
以上で完了です。
PDFelementを使用すれば、PDFファイルの変換もかんたんに実行できます。必要があれば、ファイル形式を変換してメールに添付しましょう。
3.メールブラウザ共通の対処法
ここではメールブラウザ共通の対処法についてまとめました。
PDFファイルを添付できない問題に悩まされていて、GmailやOutlook以外のメールブラウザを使用している方はぜひ参考にしてみてください。
1. ブラウザのキャッシュとクッキーをクリアする
Webメールを使用している場合は、ブラウザのキャッシュやクッキーが原因でPDFファイルを添付できない問題が発生することがあります。
こういったケースでは、ブラウザの設定からキャッシュやcookieをクリアすることで、問題が解消される可能性が高いです。
2. 別のデバイスやネットワークを試してみる
PDFファイルを添付できない問題は、メールブラウザだけが原因ではありません。場合によっては、デバイスやネットワークが関連している可能性があります。
メールブラウザにおける対処法を試みても改善しない場合は、別のコンピュータやスマートフォン、あるいは異なるインターネット接続を使用してみてください。
3. ファイル形式を変更する
PDFファイルを添付できない場合は、別の形式(例えばJPEGやPNG)に変換してから添付するのも有効です。
この方法はPDFファイルが破損しているか、特定の形式に対する制限がある場合に最適といえます。変換しても問題ない場合は、専用ソフトなどを使用して形式を変更しましょう。
4. デバイスのOSバージョンを確認する
使用しているメールブラウザのアップデートは不具合の改善に有効です。しかし、それで問題が解決しない場合は、デバイスのOSもアップデートしましょう。
まずは使用しているデバイスのOSが最新の状態か確認してください。もしバージョンが古い場合は、アップデートすることで問題が解決される場合があります。
5. セキュリティソフトの設定を確認する
セキュリティソフトが原因でPDFファイルを添付できない可能性があります。
こういったケースでは一時的にセキュリティソフトを無効にするか、ソフト内の設定を見直してファイルを添付できるよう修正してください。
6. サポートへ問い合わせる
さまざまな対処法を試みても問題が解決しない場合は、メールサービスのプロバイダに問い合わせましょう。
サポートチームは問題の原因を特定し、具体的な解決策を提供してくれます。もう打つ手がないという場合は、公式サポートを頼るのがベストです。
7. メールサーバーの状態を確認する
PDFファイルを添付できない問題は、メールサーバー自体が映鏡している可能性もあります。
サーバーの障害情報をチェックするには、まずメールサービスのプロバイダの公式サイトにアクセスしましょう。そこから「サポートページ」に移動することで、現在のサーバー状態や障害情報を確認することができます。
8. 他のメールサービスを使用してみる
一時的に別のメールサービスを使用することもおすすめの対処法です。PDFファイルを添付できないケースが続く場合は、別のメールサービスを利用してみましょう。
以上の対処法を試すことで、PDFファイルをメールに添付できない問題の多くを解決できる可能性が高まるはずです。
4.メールにPDFファイルを添付できない問題に関するQ&A
メールにPDFファイルを添付できない問題に関するQ&Aについてまとめました。
問題解決のヒントとしてお役立てください。
Q1: メールにPDFファイルを添付しようとすると、エラーメッセージが表示されます。どうすればいいですか?
A: エラーメッセージの内容により対処法が異なります。
「ファイルサイズが大きすぎる」や「ファイル形式がサポートされていない」などが表示される場合は、PDFファイルのサイズを小さくしましょう。
その他のエラーメッセージが表示される場合は、メールサービスプロバイダのサポートに連絡することをおすすめします。
Q2: PDFファイルを添付できたはずなのに、受信者がファイルを開けないと原因は?
A: この問題の原因は、ファイルが破損しているか、受信者のメールクライアントやPDFビューアーがファイルを適切にサポートしていない可能性があります。
したがってファイルを違う形式にして変換して再送信するか、受信者に別のPDFビューアーで開くように提案してみてください。
Q3: 大量のPDFファイルをメールで送る場合はどうすればいいですか?
A: 大量のPDFファイルを一度に送る場合は、ファイルを圧縮して一つのZIPファイルにするか、クラウドストレージサービスにアップロードしてリンクを共有する方法が有効です。
Q4: 特定のメールアドレスだけPDFファイルを添付できない
A: 特定のメールアドレスにのみ問題が発生する場合は、受信者のメールサーバーがファイル形式やサイズに制限を設けている可能性があります。
受信者に問い合わせてメールサーバーの制限を確認するか、別の送信方法を検討してください。
Q5: スマートフォンからPDFをメール添付する際に注意すべきことは?
A: スマートフォンからPDFファイルを添付する場合は、ファイルサイズに注意してください。スマートフォンはデスクトップに比べてデータ通信が制限されています。
特に大きなファイルを添付すると、通信料が高くつく可能性があるので注意しましょう。またメールアプリによっては、ファイルサイズが大きすぎると添付できない場合があります。
まとめ
GmailやOutlookでPDFファイルを添付できない原因と対処法について解説しました。
重要なポイントをおさらしましょう。
- GmailでPDFファイルを添付できない場合はファイル圧縮がおすすめ
- OutlookでPDFファイルを添付できない場合はファイル変換がおすすめ
- 何をやっても問題が解決しない場合は公式サポートを活用する
原因を特定して、効果的な対処法を試みましょう。
 PDF編集--直接編集
PDF編集--直接編集 PDF編集--透かし・背景
PDF編集--透かし・背景 PDF編集--注釈追加
PDF編集--注釈追加 PDF編集--ページ編集
PDF編集--ページ編集










役に立ちましたか?コメントしましょう!