はじめに
Microsoft OutlookはGmailとならび、もっとも多く利用されているメールソフトです。
主に企業で利用されるケースが多く、ビジネスにとって欠かせないツールのひとつといえるでしょう。
Microsoft Outlookのメールはmsg形式としてメッセージごとに保存できるので、Microsoft OutlookがインストールされたPCで簡単に開けるというメリットがあります。
一方で、eml形式に対応したメールソフトを使用している企業も数多く、msg形式からeml形式へファイルを変換しなければなりません。
この記事では、Outlookで使用されているmsg形式のファイルをeml形式に変換する方法や、eml形式のファイルをMicrosoft Outlookにインポートする手順についてご紹介します。
msg形式のファイルとeml形式のファイルを変換するときには、この記事を参考にしてみてください。
目次:
1. EMLとMSG形式の違いと特徴
emlファイルとmsgファイルの特徴や違いを一覧表にまとめました。
| 項目 | eml | msg |
| 正式名称 | Email message format | Outlook email message format |
| 拡張子 | .eml | .msg |
| MIMEタイプ | Message/rfc822 | Application/vnd.ms-outlook |
|
使用可能なメールクライアント |
Microsoft Outlook、標準メールソフト(Mac)、Outlook Express、Mozilla Thunderbird、 | Microsoft Outlook |
| 特徴 | ・ヘッダ情報とボディから構成される。 ・テキスト形式のためファイルの内容をテキストエディタやブラウザで確認できる。 ・ASCIIコード以外の文字が含まれている場合、文字化けするためメールクライアントにインポートする必要がある。 |
・Microsoft Outlook専用のファイルフォーマットでバイナリ形式のため、テキストエディタでは内容を確認できない。 ・Microsoft OutlookがインストールされているPCであれば、メッセージをファイルとして保存できる。 |
このように、eml形式のファイルとmsg形式のファイルには大きな違いがあります。
そのため、emlファイルとmsgファイルの内容を見たい場合には、メールクライアントにインポートしたりエクスポートしたりする必要があります。
2. EMLファイルはどのように開けるか
emlファイルを開く方法は以下の4つです。
・メールクライアントから開く
・ブラウザで開く
・PDFに変換して開く
・テキストエディタを使用する
それぞれの方法についてご紹介します。
方法① メールクライアントから開く
emlファイルに対応したメールクライアントを使えば、簡単にemlファイルを開けます。対応しているメールクライアントはMicrosoft OutlookやMozilla Thunderbirdなどです。
メールクライアントを起動してemlファイルをドラッグアンドドロップするだけなので、とても簡単で便利です。このとき、ファイルをドラッグアンドドロップするために、サブフォルダーを新しく作成する必要があります。受信フォルダーにドラッグアンドドロップしても、ファイルがコピーされないので注意しましょう。
Mozilla Thunderbirdの場合は無料で手に入れられるうえに、Mozillaという世界的にも有名なオープンソースコミュニティーから提供されているので、信頼性が高く安心して使用できる点が特徴です。
Microsoft OutlookはOfficeがインストールされていれば使用できますが、Mozilla Thunderbirdはインストールをしなければならないため、この点は注意しましょう。
ここでは、emlファイルをMicrosoft Outlookへドラッグアンドドロップする手順についてご紹介します。
ステップ1. Outlookの画面で受信フォルダーを選択して「フォルダーの作成」をクリックします
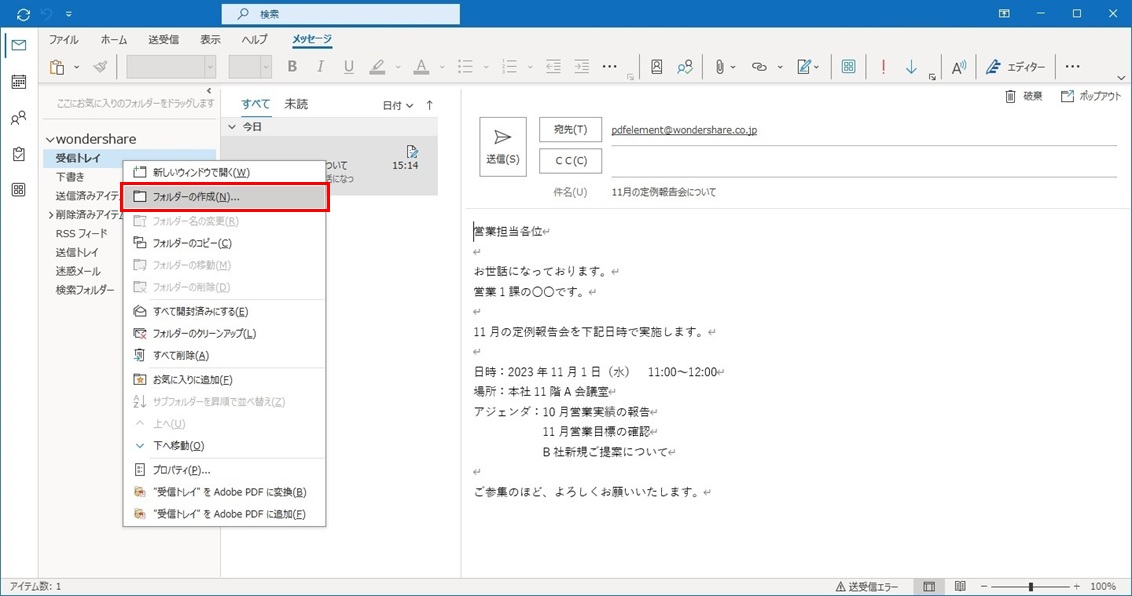
新しくサブフォルダーが作成されます
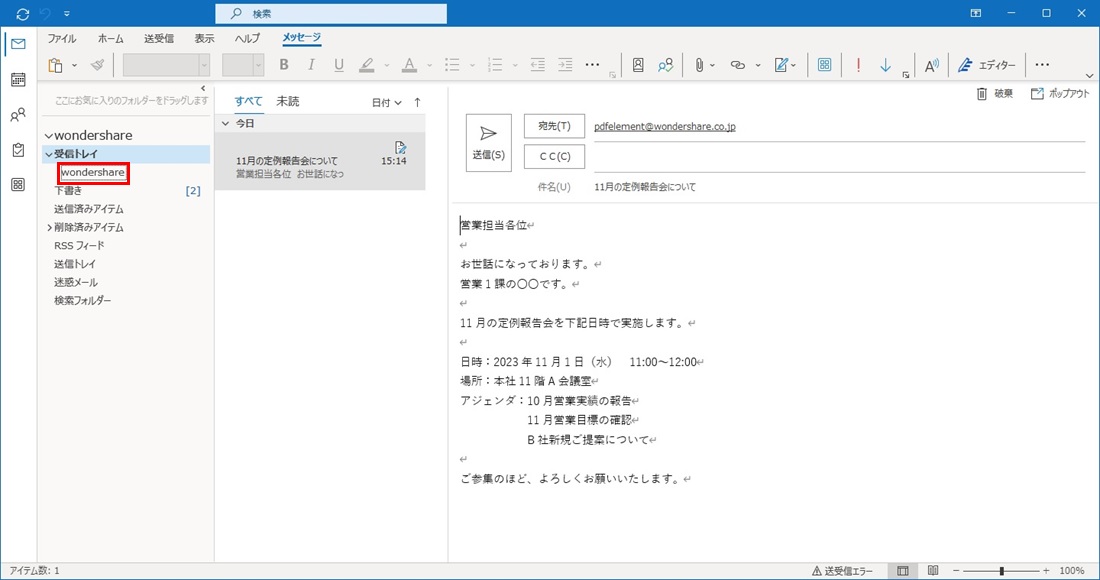
ステップ2. サブフォルダーにemlファイルをドラッグアンドドロップします
このときメッセージが表示されますので「OK」をクリックします
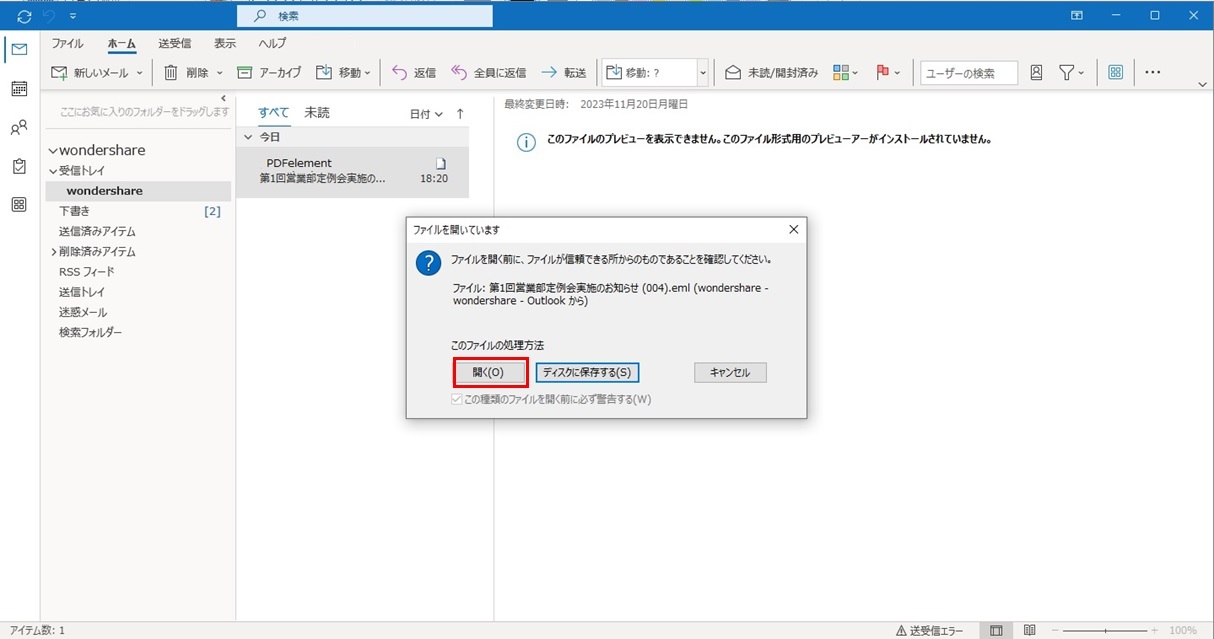
ステップ3. emlファイルが表示されます
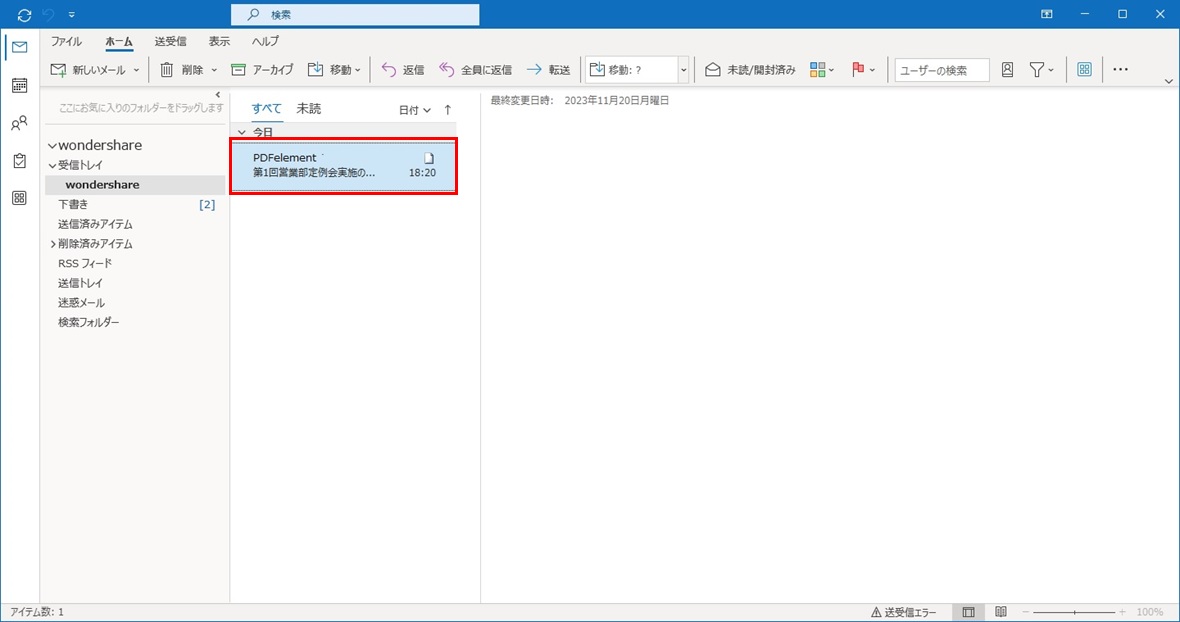
メールを開いて内容を確認します
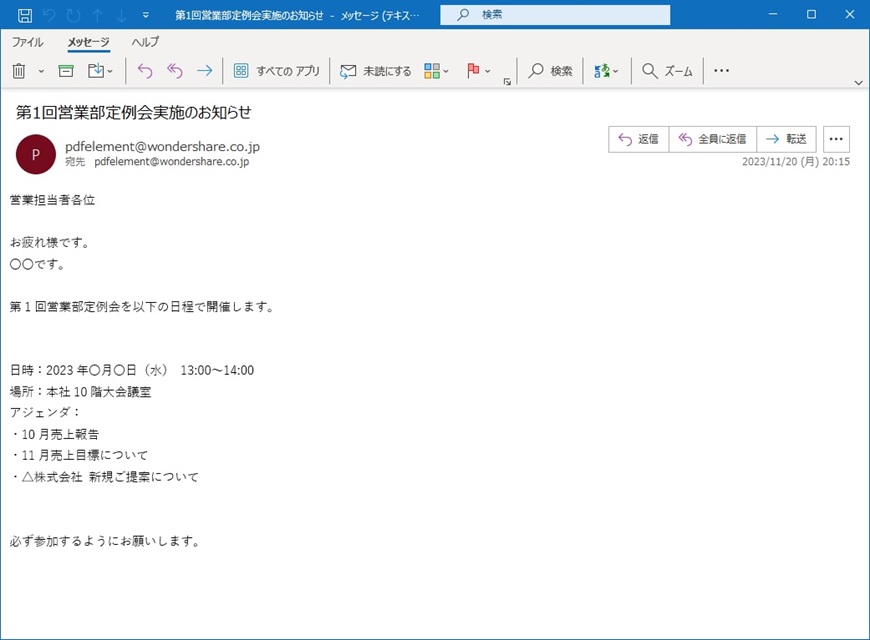
方法② ブラウザで開く
ブラウザでemlファイルを開く方法もあります。
mhtファイルを開く方法は、ブラウザのファイルメニューから開く方法とブラウザに直接ドラッグアンドドロップする方法の2つです。
実際にブラウザを使用してメールを開いたときの画面をお見せします。
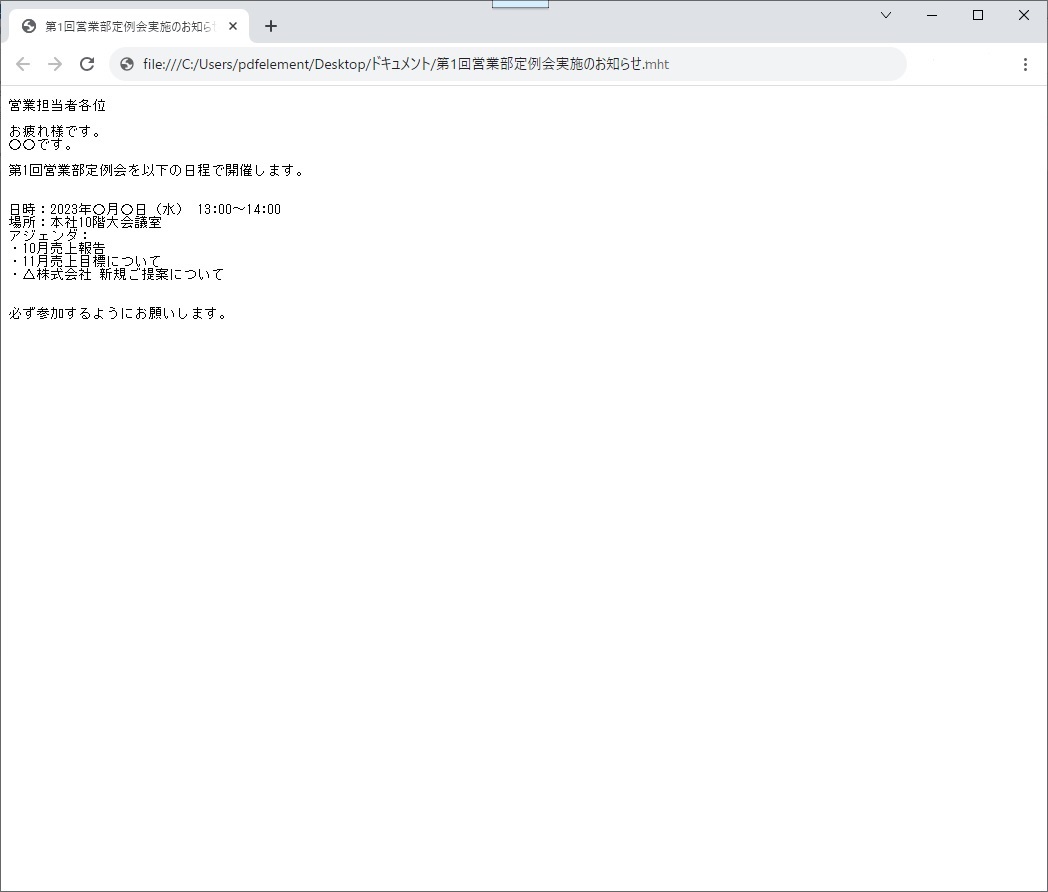
ブラウザを使ってメールを開く場合、eml形式のファイルをmht形式に変換しなければなりません。
変換する際にはオンラインツールを使用します。
オンラインツールはさまざまありますが、中には悪意のある人が作成したツールもあるため、利用する前に必ず信頼できるツールなのかよく確認してください。
方法③ PDFに変換して開く
emlファイルやmsgファイルを扱う場合、メールクライアントの制約があったり、ファイルの変換が必要だったりするため、やり取りには不便です。
その点、ファイルをPDFに変換すればメールクライアントを気にする必要がないので、とても便利です。
とくにPDFelementの場合はメールの内容を編集したり、注釈をつけられたり、AIに要約させたりとあらゆる機能を利用できます。
ここでは、Microsoft Outlookを利用してPDFに変換する手順をご紹介します。
変換を行う前に、PDFelementをダウンロードする必要があります。以下のボタンから無料ダウンロードしてください。
プライバシー保護 | マルウェアなし | 広告なし
ステップ1. Outlookの画面にある「ファイル」をクリックします
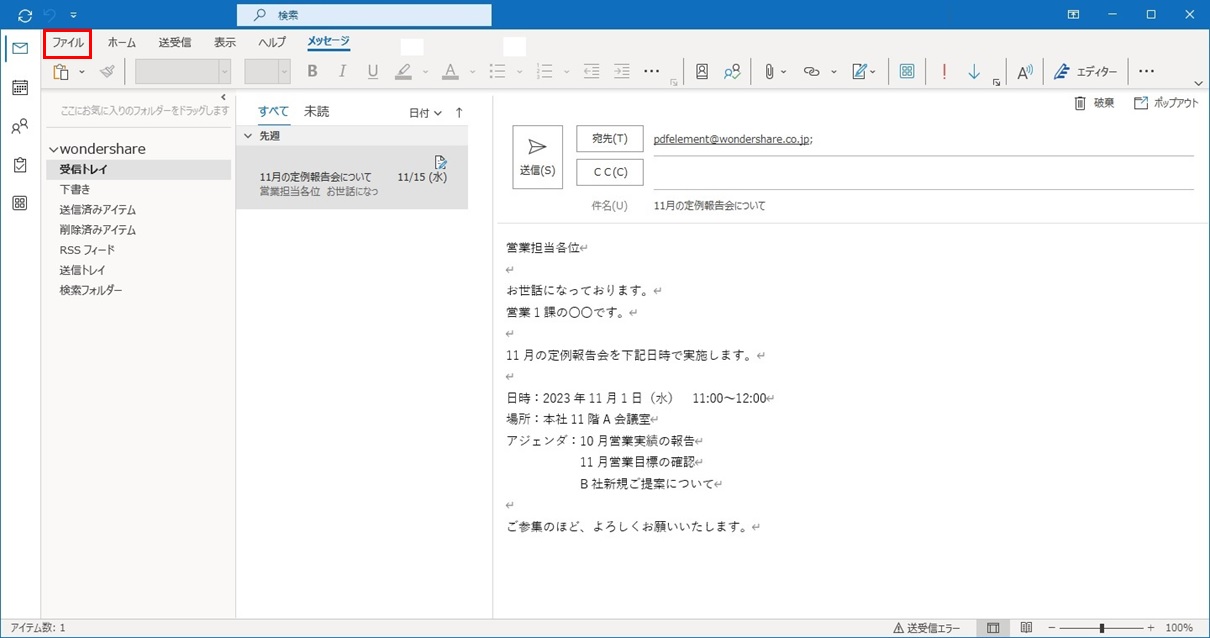
ステップ2. 「印刷」をクリックします
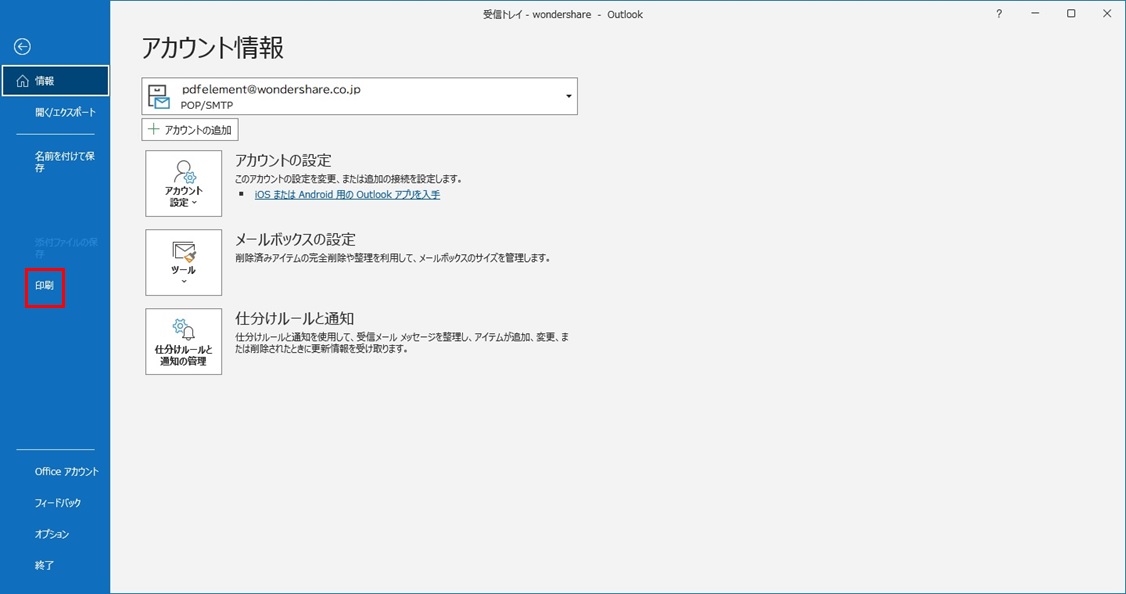
ステップ3. 印刷画面が表示されます
プリンターの中から「Wondershare PDFelement」を選択して「印刷」をクリックします
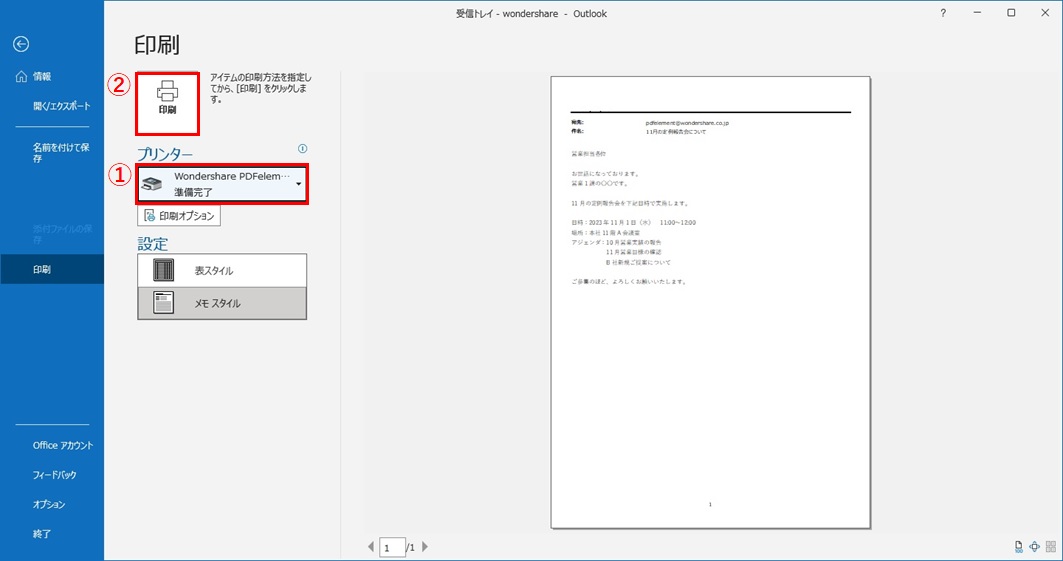
ステップ4. 印刷指定したメッセージがPDFとして保存されます
メールをPDFに変換したあとは、PDFelementで編集してみましょう。それぞれの機能を使うときの手順をご紹介します。
ステップ1. PDFファイルを開きます
ステップ2. PDFelementの機能を使用します
PDFファイルを編集したいときには「編集」を選択して「すべて編集」をクリックします
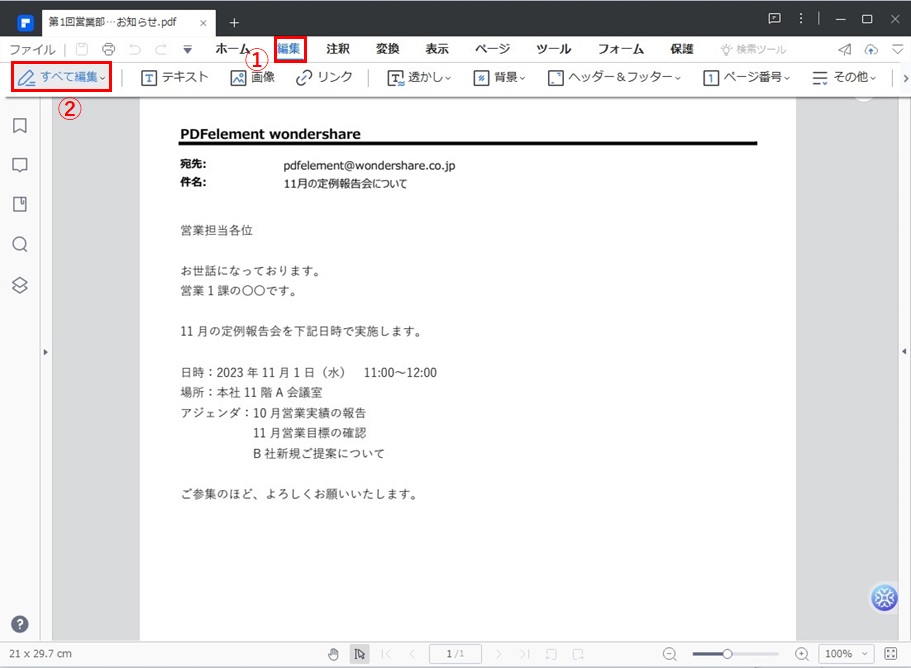
編集モードに切り替わります
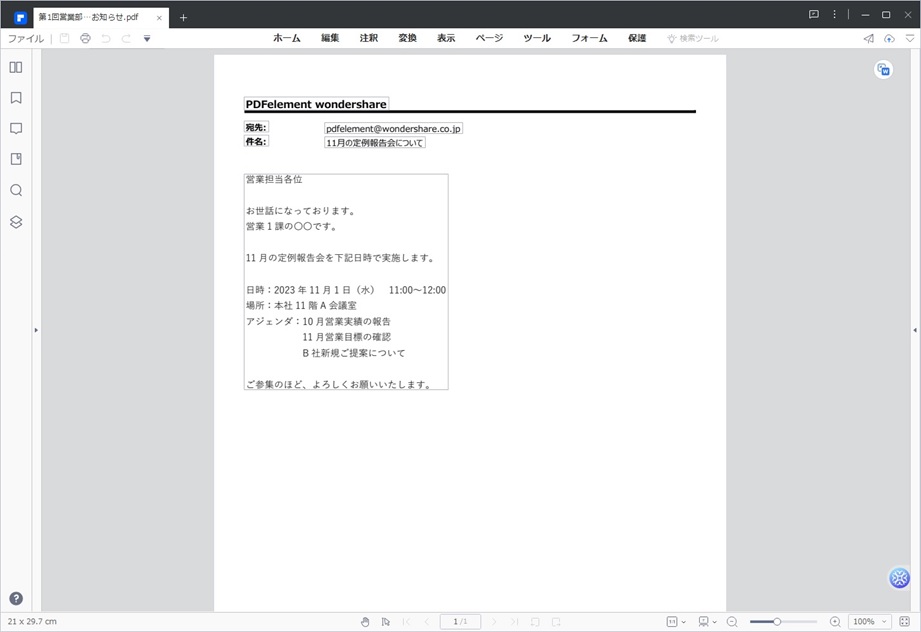
PDFファイルに注釈をつけたいときには「注釈」を選択します
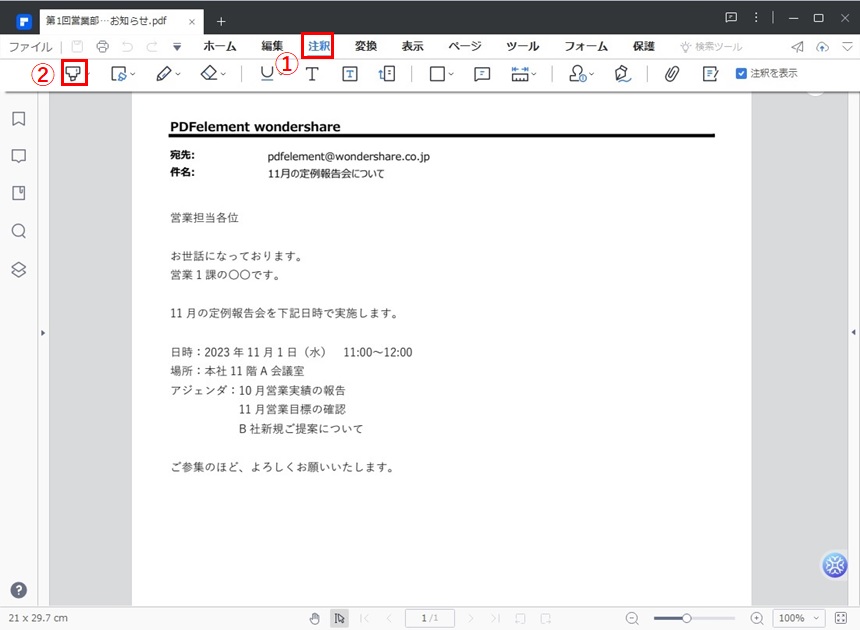
必要な部分をハイライトできます
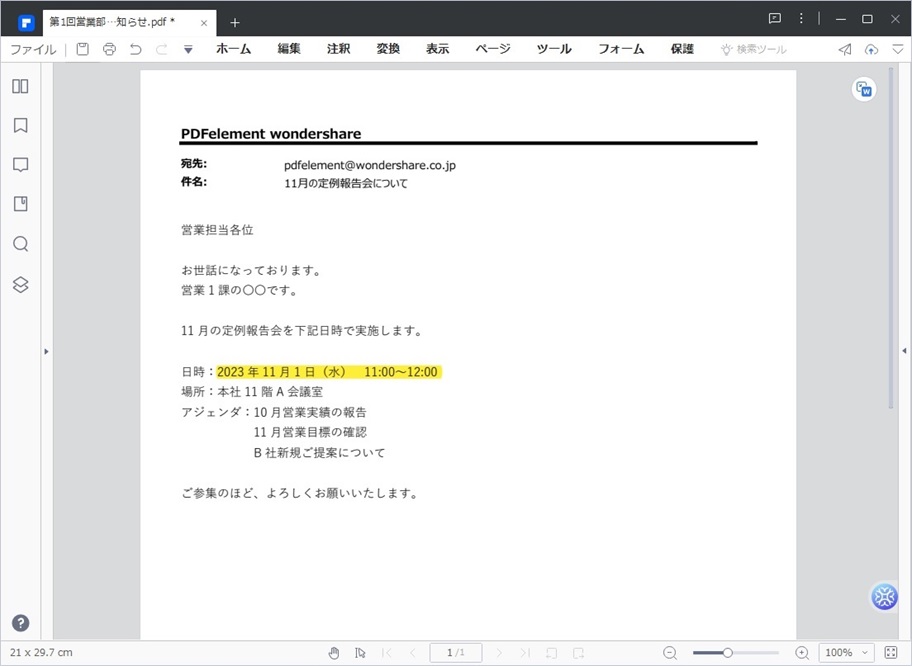
AI機能を使いたいときにはバルーンをクリックしてメニューを選択します
ここでは「要約」を選択してみましょう
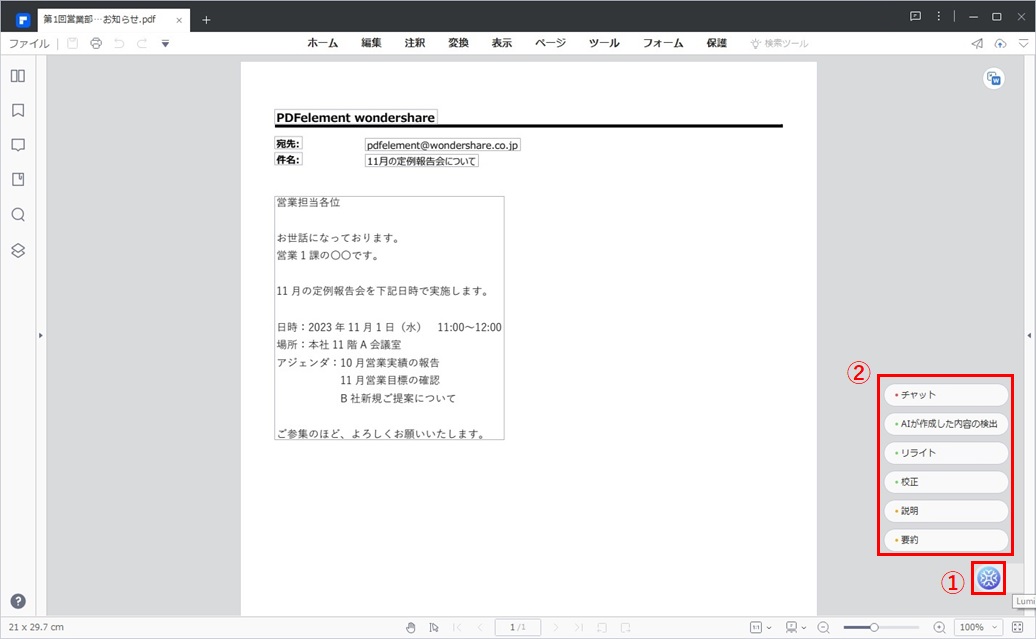
要約画面の「解析」をクリックすると要約した内容が表示されます
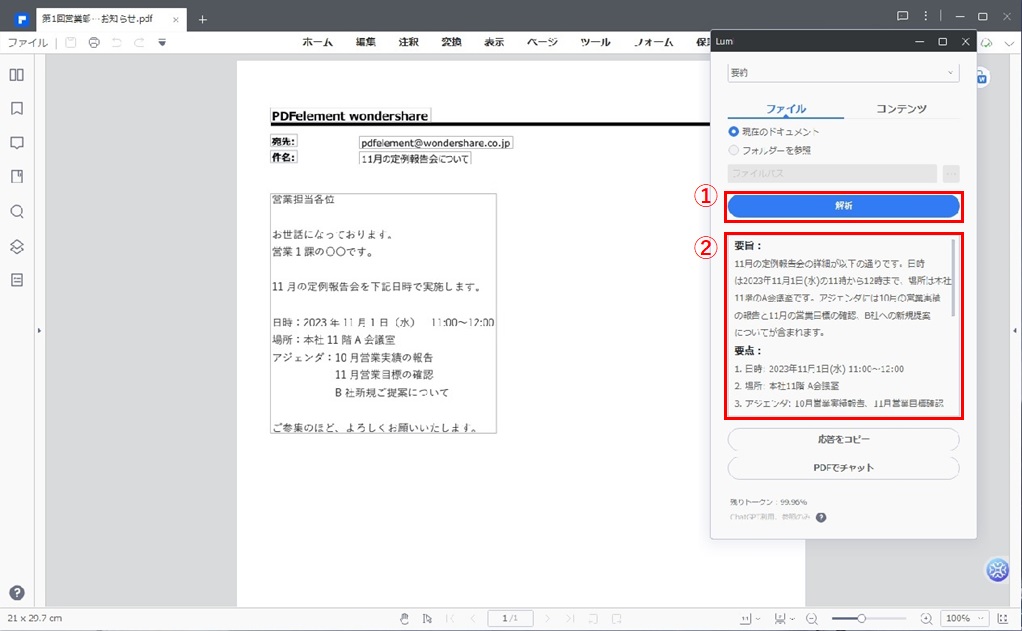
プライバシー保護 | マルウェアなし | 広告なし
方法④ テキストエディタを使用する
テキストエディタを使用してemlファイルの内容を確認する方法もあります。
この場合、テキストエディタのメニューからファイルを開く方法と、テキストエディタにファイルを直接ドラッグアンドドロップする方法の2つがあります。
テキストエディタはOSに付属されたものが使用できるためインストールの必要がなく、手軽にメールの内容が確認できて便利です。
実際にノートパッドを使ってメールを開いたときの画面をお見せします。
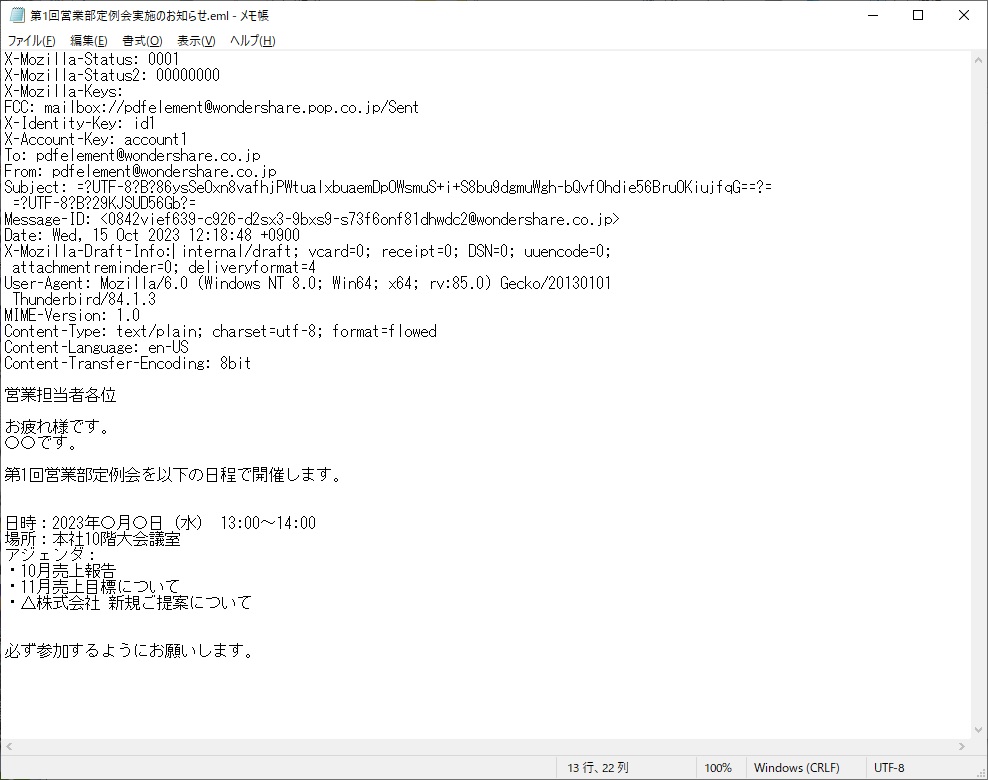
メールのヘッダ情報も表示されてしまうものの、手軽に表示できる点は便利です。
3. MSGをEMLに変換する方法
msg形式のファイルをeml形式のファイルへ変更する方法は以下の2つです。
・Microsoft Outlookから変換
・オンラインツールで変換
それぞれの方法について解説します。
方法① Outlookから変換
Web版Outlookを使用した場合、表示されているメールをeml形式のファイルとしてダウンロードできます。
ここでは、Web版Outlookを使用してeml形式のファイルとしてダウンロードする手順をご紹介します。
ステップ1. Outlookの画面からemlファイルに出力したいメールを選択します
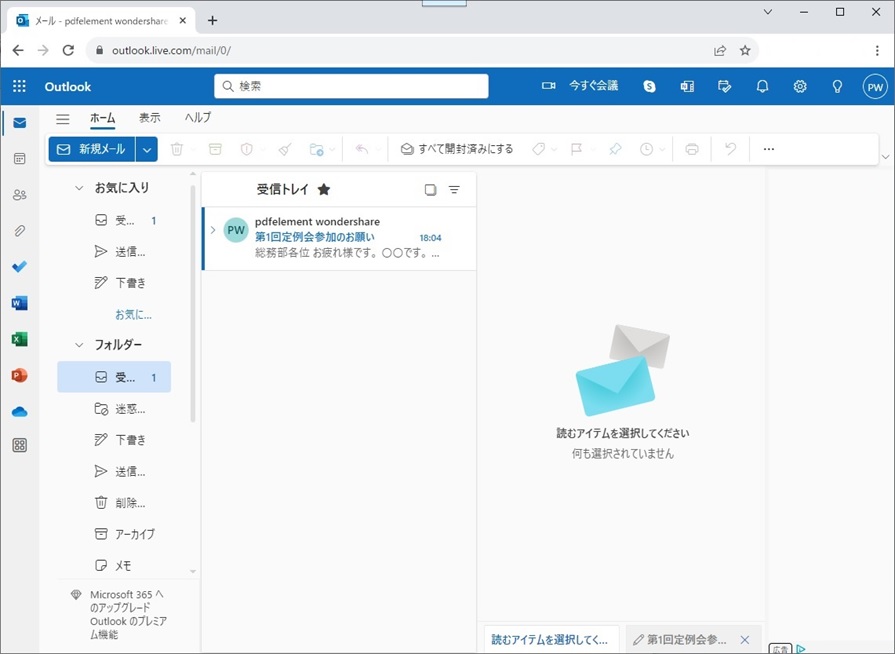
ステップ2. メッセージの中の「…」をクリックします
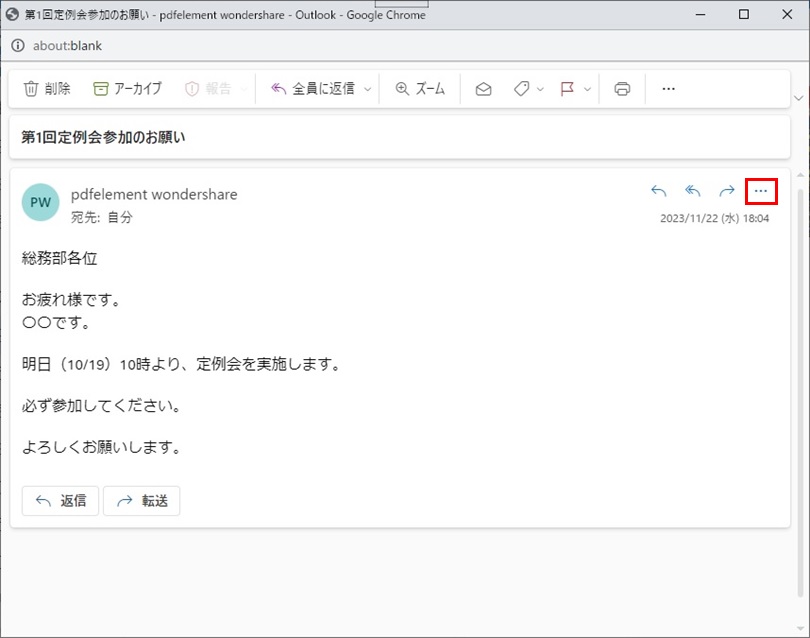
ステップ3. メニューの中の「保存」をクリックします
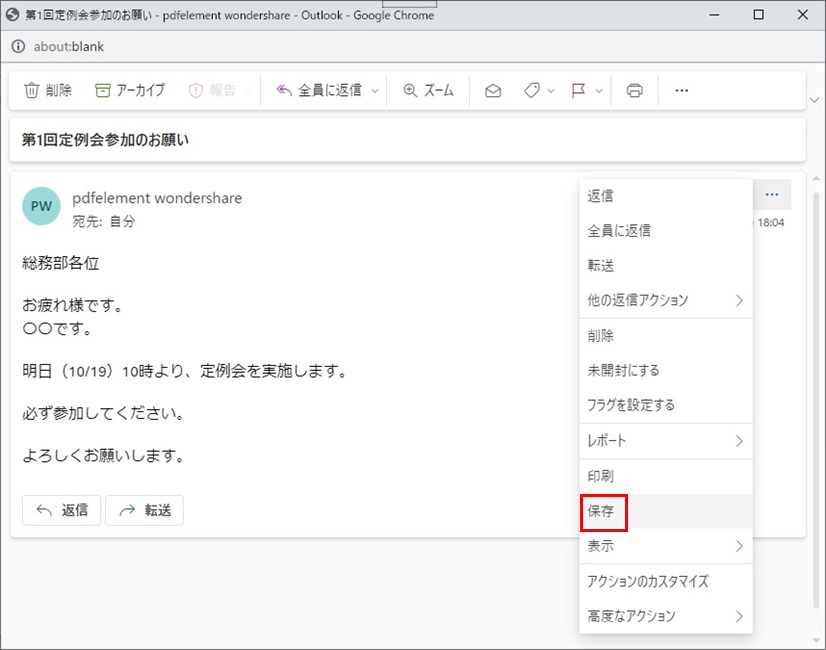
ステップ4. eml形式でダウンロードされていることを確認します
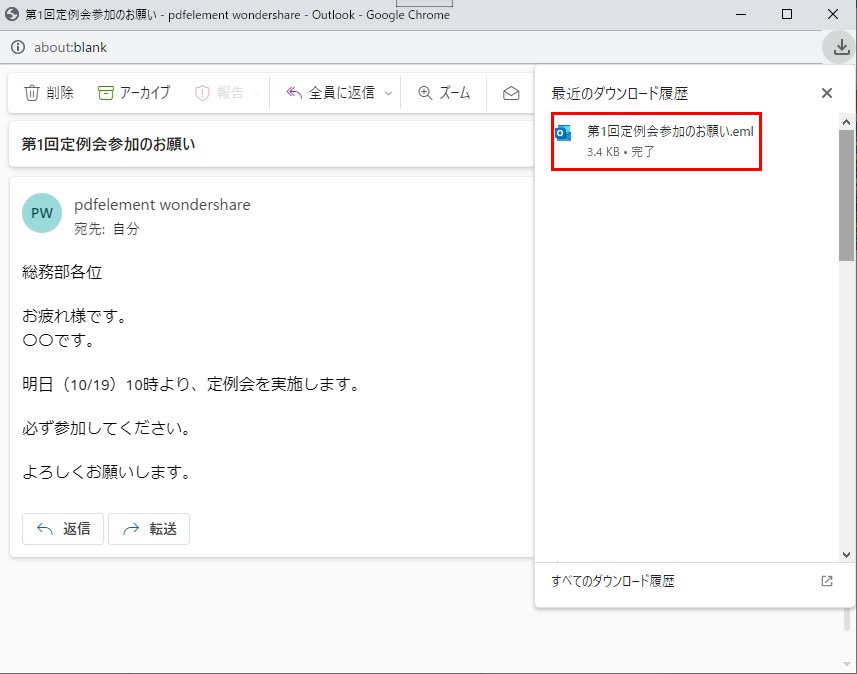
方法② オンラインツールで変換
オンラインツールを使用すれば、msg形式のファイルを直接eml形式に変換できます。
オンラインツールの場合、ファイルをドラッグアンドドロップすれば簡単に変換できるため、とても便利です。
「eml msg 変換」と検索すれば変換ツールを探せます。
ここでは、GroupDocsのファイルコンバータの画面をご紹介します。
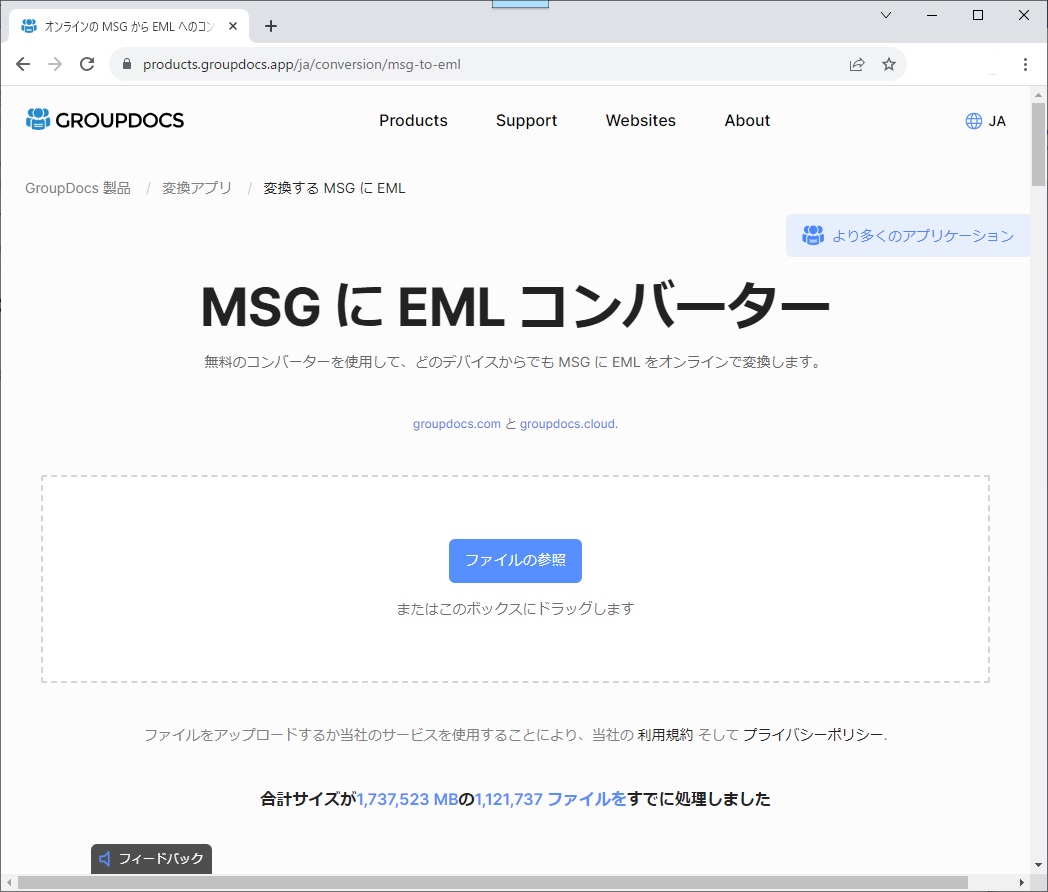
注意点としては、悪意のある人が提供しているサイトは使わないようにする点です。
こうしたサイトを使用するとメールの内容を誰かに見られてしまう可能性があるので、オンラインツールを使用する前に、必ず信頼できるツールなのかよく確認してください。
4. EMLファイルをOutlookにインポートする手順
ここでは、emlファイルをOutlookにインポートする手順についてご紹介します。
ステップ1. Outlookの画面で受信フォルダーを選択して「フォルダーの作成」をクリックします
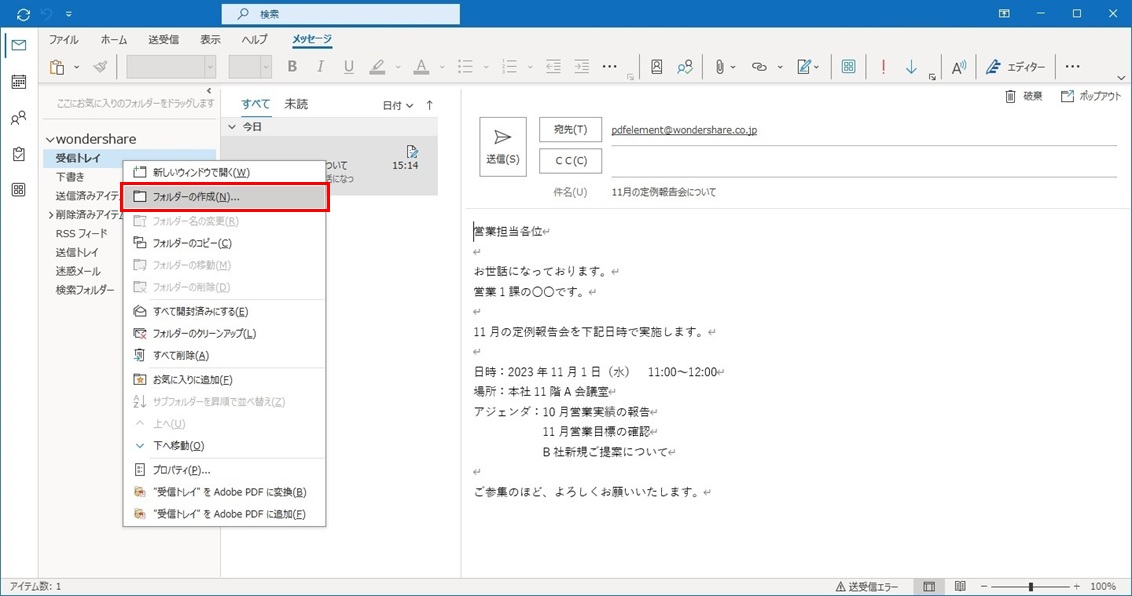
新しくサブフォルダーが作成されます
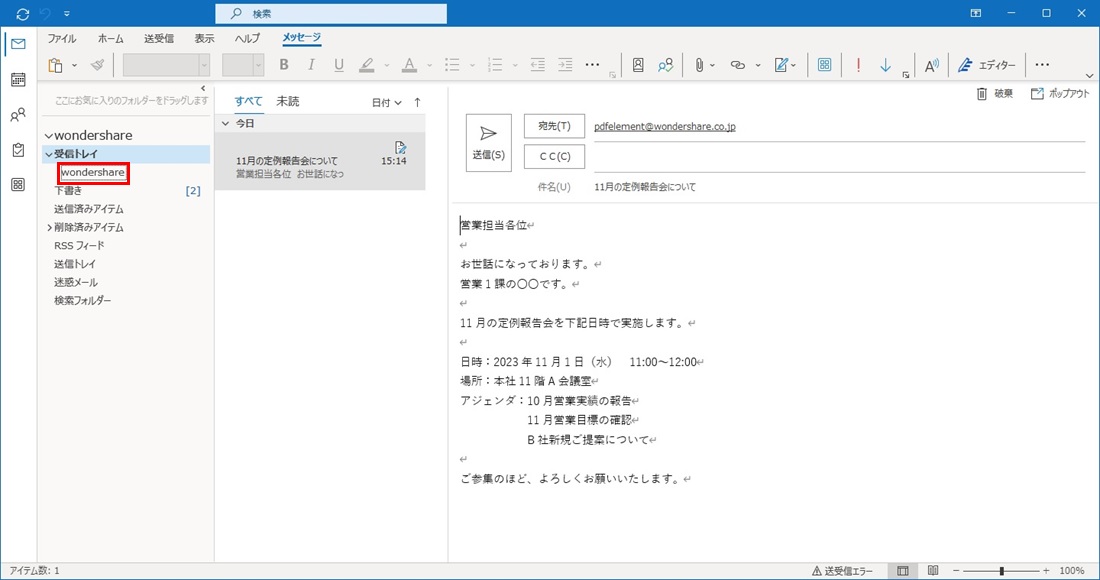
ステップ2. サブフォルダーにemlファイルをドラッグアンドドロップします
このときメッセージが表示されますので「OK」をクリックします
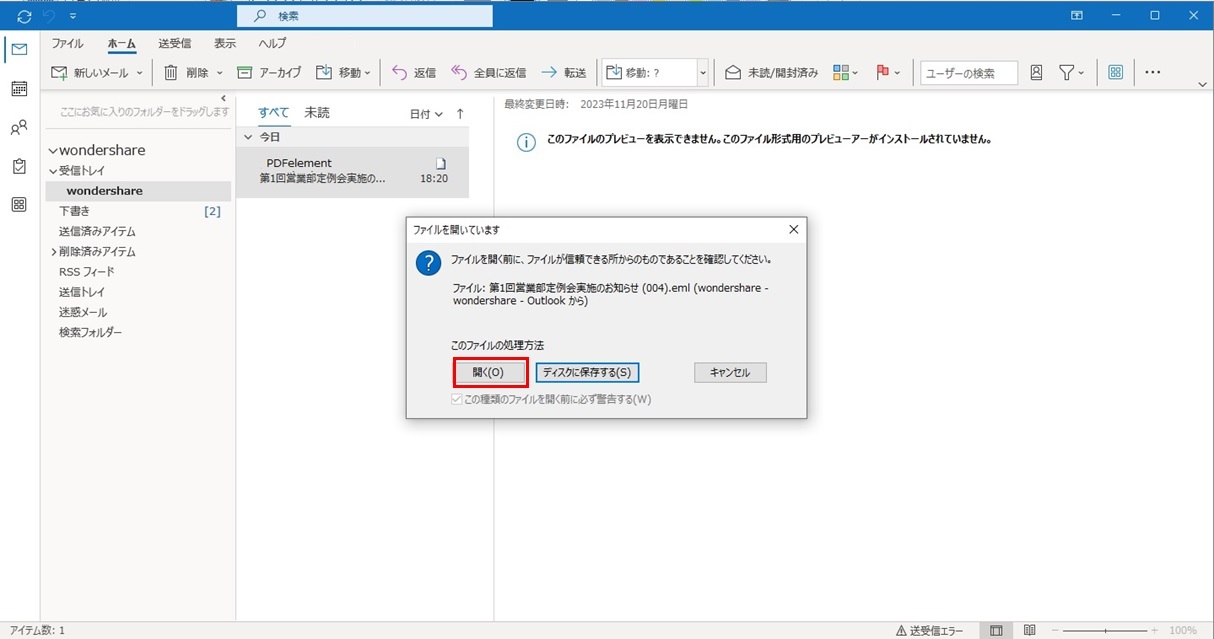
ステップ3. emlファイルが表示されます
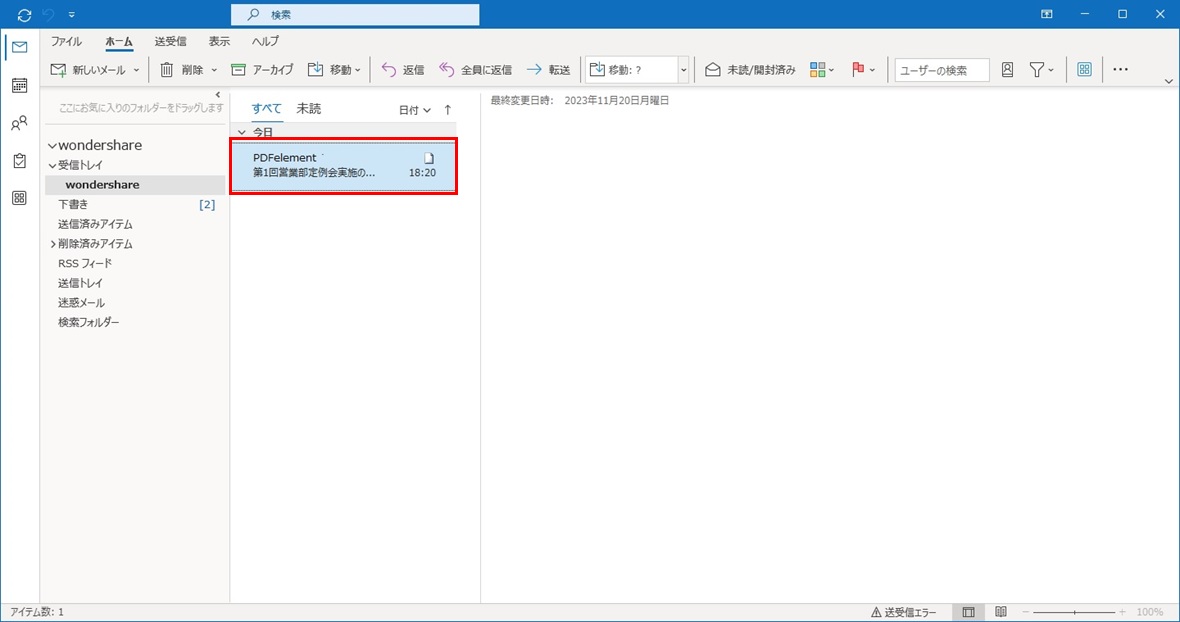
メールを開いて内容を確認します
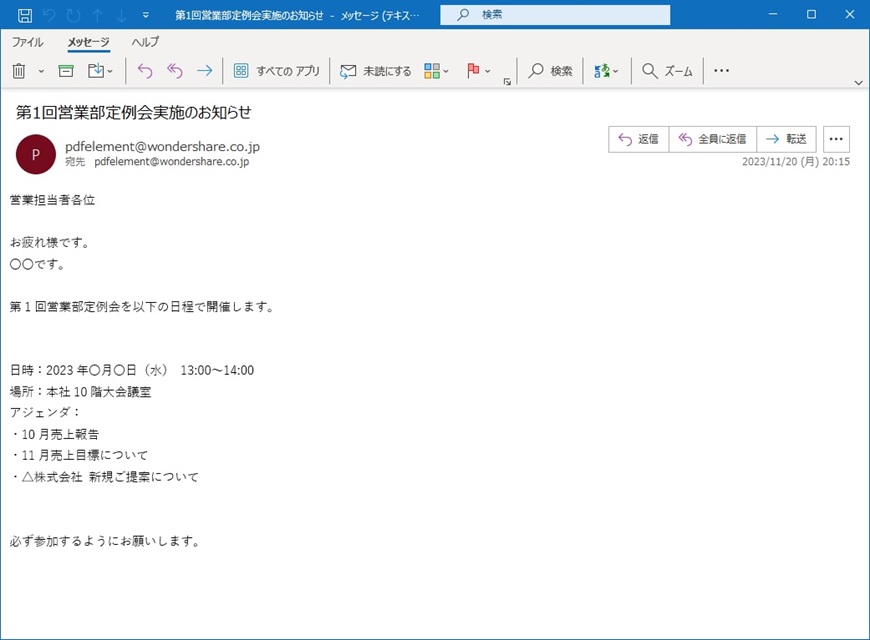
5. EML変換に関するよくある質問
ここでは、eml変換に関するよくある質問をご紹介します。
Q1. メールをPDFファイルに変換する方法とは?
メールをPDFファイルに変換する方法は以下の5つです。
・WindowsでemlファイルをPDFに変換する
・macOSでemlファイルをPDFに変換する
・安全を保つPDFソフトを使って変換する
・オンラインサイトを使って変換する
・スマホアプリを使って変換する
それぞれの方法は違いがありますので、最適な方法を確認したうえで変換してください。
Q2. メールをMSG形式に保存する方法とは?
メールをmsg形式で保存するためにはMicrosoft Outlookを使用するか、変換ツールを利用してファイルをmsg形式に変換するか、いずれかの方法があります。
このうち、Microsoft Outlookを使用する場合は、以下の手順で行ってください。
1. Outlookのメール一覧の中で保存したいメールを選択します
2. メニューの中にある「ファイル」を選択して「名前を付けて保存」をクリックします
3. ファイル名を入力します
4. 「ファイルの種類」の中から「Outlookメッセージ形式(*.msg)」を選択します
5. 保存ボタンをクリックします
Outlookのバージョンによっては画面のレイアウトが少し異なる場合もありますが、基本的な操作方法は同じです。
Q3. Web Outlook(Outlook.com)でEMLファイルを直接的に開けますか?
開けません。
Exchange Onlineで使用できるフォーマット形式は、テキスト、HTML、リッチテキストのいずれかにしか対応していないからです。
もしeml形式のメールをOutlook on the webで開きたい場合は、あらかじめeml形式のファイルをインポートしなければなりません。
プライバシー保護 | マルウェアなし | 広告なし


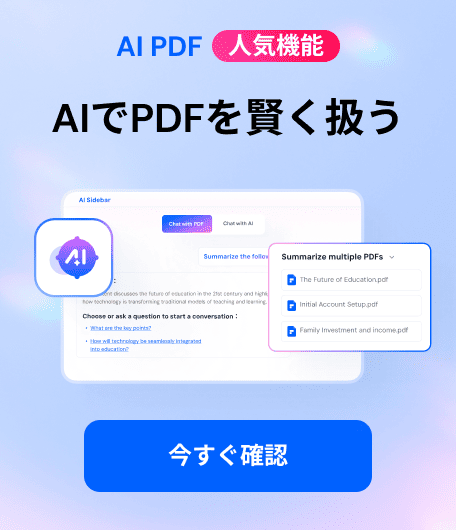


役に立ちましたか?コメントしましょう!