はじめに
メールにファイルを添付してやり取りをするということはよくあると思います。中でも、よく利用されるファイル形式であるPDFファイルを添付することが多いのではないでしょうか。しかし、添付ファイルが大きなサイズになってしまうとファイルを開くのに時間がかかってしまったり、メールボックスを圧迫してしまいます。そして、あまりに大きいサイズだとそもそもメールに添付できないということも起こり得ます。
そこで、今回はiPhoneでのPDF圧縮の方法について取り上げたいと思います。iPhoneでの圧縮もパソコンと同じように、ソフトやオンライン上のサイトを利用することで手軽に圧縮することができます。PDFを最適化することで、見た目はそのままにファイルサイズを小さくすることができます。
➬Microsoft Office、画像、テキストなど合計17種類のファイル形式に対応。
➬レイアウトと書式を崩さずに、各形式に合わせた高度設定も可能。
➬互換性あり!他のファイル形式からPDFまで直接作成/変換可能。
目次:
1.よく使われるメールボックスの添付サイズの制限は?
はじめに、よく利用されるメールサービスの添付ファイルのサイズについて見てみたいと思います。
● Gmail
まず、世界で最も利用されているフリーメールであるgmailの添付ファイルの上限は25MBです。この制限は複数のファイルを一通のメールに添付した場合でも合計25MBに収める必要があります。具体的には、1通のメールに25MBのファイル一つは添付できても、一つあたり5MBのファイルを一通のメールに6個添付する(合計30MB)ということはできません。
● Yahoo!メール
Yahoo!メールではメール本文と添付ファイルを合わせたメール全体で25MBが上限となっています。どういうことかというとメール本文で5MB分の容量を使った場合には、添付できるファイルの上限は20MBになり、考えにくいケースですがメール本文で25MBもの容量を使った場合にはファイルは添付できないということです。
● outlook.com
outlook.comでは20MBがメール一通あたりのファイルサイズ上限となっています。こちらは添付ファイルの上限が20MBなので、メール本文の容量とは別枠で最大20MBのファイルを添付可能です。
これらのサービスのファイルサイズの制限から考えると、ほとんどのファイルは上限内で収まります。しかし、添付可能なサイズとはいってもファイルをやり取りする際にはファイルサイズは小さいほうが良いので、なるべくファイルサイズは小さくすることを心がけましょう。また、大量の画像が載っているなどの理由で添付ファイルがメールサービスのファイル上限を超えている場合には、ファイルを圧縮してファイルサイズを小さくすることを考えましょう。
2.iPhoneでPDFファイルを圧縮する方法
iPhoneでPDFを圧縮する方法は様々なものがあります。今回はオンラインでPDFを圧縮する方法とPDFelement iOS版(PDFエレメント)での圧縮方法を紹介します。
まず、圧縮したいPDFファイルを画面にドラッグ&ドロップしてPDF圧縮をクリックします。
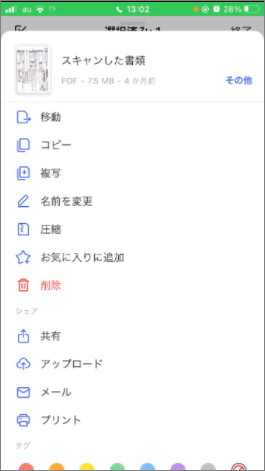
すると、圧縮されたファイルをダウンロードできるようになります。
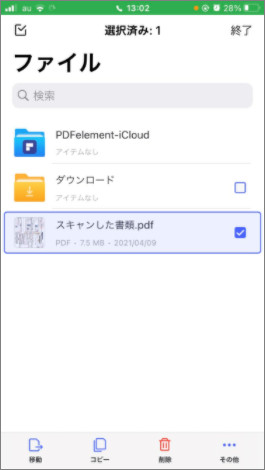
オンラインでの圧縮はソフトを機器にインストールする必要がなく手軽にできることが利点です。ただし、何らかの原因でインターネットに接続できない場合などは当然サイトを使うことはできないので注意しましょう。
次に紹介する方法であるPDFelement(PDFエレメント)はパソコンでも利用することができるソフトです。さらにパソコンで利用するだけでなく、androidスマートフォンやiPhone、iPadでも利用することが可能な無料でも使うことができる万能PDF編集ソフトです。
文字を編集したり、ハイライトを追加したり他にもたくさんの機能を利用することができ、PDF編集についてはとてもできることが多いです。その機能のうちの一つとしてPDF圧縮も可能です。iPhoneでのPDFを圧縮する方法はPDFelementを開いてPDFファイルを選択したあと、その他から圧縮を選択すると圧縮することができます。
このようにPDFelementを利用してのPDF圧縮も手軽に行うことができるため、パソコンだけでなく利用しているiPhoneにインストールしておくといつでも利用することができて便利です。
まとめ
今回はiPhoneでのPDF圧縮の方法について紹介しました。PDFを圧縮することで、ファイルサイズを小さくすることができます。特に、メールなどファイルサイズの上限がある場合などでPDFを添付するときなどに圧縮は非常に役立ちます。現在はPDF形式が文書をやりとりする際のスタンダードとなっていることもあり、PDF圧縮などを利用する機会も多いと思います。
さらに「PDFelement」(PDFエレメント) では圧縮だけでなく、PDFを直接編集するなどの機能もあるので、実際に一度利用してみてはいかがでしょうか。
ほかの圧縮事例も、ぜひ下記の記事から読んでください。
 PDF編集--直接編集
PDF編集--直接編集 PDF編集--透かし・背景
PDF編集--透かし・背景 PDF編集--注釈追加
PDF編集--注釈追加 PDF編集--ページ編集
PDF編集--ページ編集









役に立ちましたか?コメントしましょう!