最近は、紙の資料を使う機会が減っており、ビジネスの会議や打ち合わせの場などでも、ソフトコピーを事前にメールやクラウド経由で受け取り、協議の場ではスクリーンに投影されることも珍しくありません。Word、Excel、PowerpointなどのOffice系ファイルであれば、受け取ったソフトコピーに上書きしたり、修正を行うことができます。
しかし、PDFファイルで受け取った使用については、書き込まれている内容にコメントをしたり、注釈を加えたりするためにPDF編集ソフトが必要になります。Macユーザーの場合、標準搭載されている「プレビュー」機能によって、PDFファイルを閲覧することは問題なくできます。しかし、Macを使ってPDFファイルを編集する場合は、やはりPDF編集ソフトが必要になります。日本国内、海外を含めて、さまざまな業者からMac向けのPDF編集ソフトが発売されています。しかし、説明や解説が英語しかないものや、高額のライセンス料が必要なソフトなどもあって、リーズナブルな価格で初心者でも使いやすいPDF編集ソフトを探し出すのは、なかなか難しいものです。
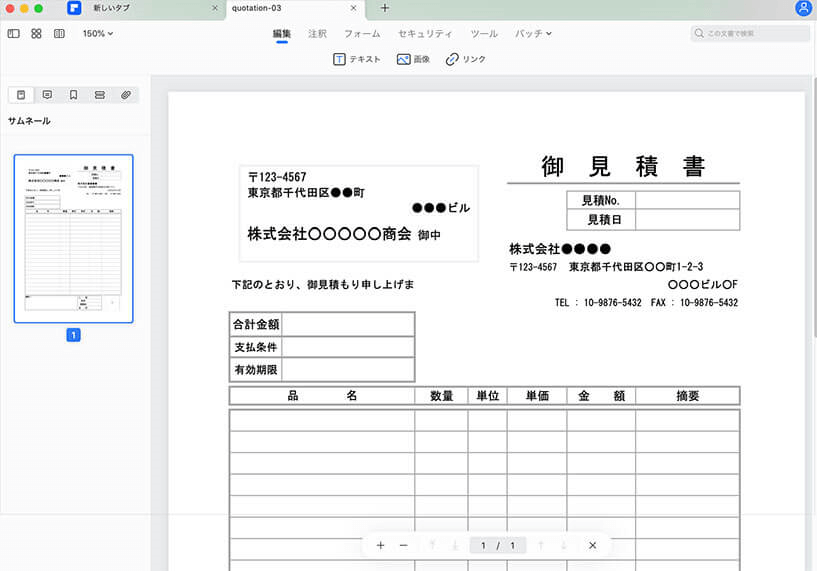
無料ダウンロードから試用することができるので、PDFelementをMacにインストールすると、すぐにPDF編集作業を行うことができます。
PDFelementのインターフェイスと呼ばれるウインドウは、見やすくてしかもスタイリッシュという感じがします。今日は一番肝心なPDF編集機能についてレビューしたいと思いますので、早速PDFファイルを取り入れ、「編集」メニューに入りましょう。
メニューバーに掲載されているのは文字だけではなく、編集であればペンのマークが書かれており、利用者が直感的、視覚的にメニュー内容を理解できるように設計されており、この点についてポジティブな口コミが多くなっています。
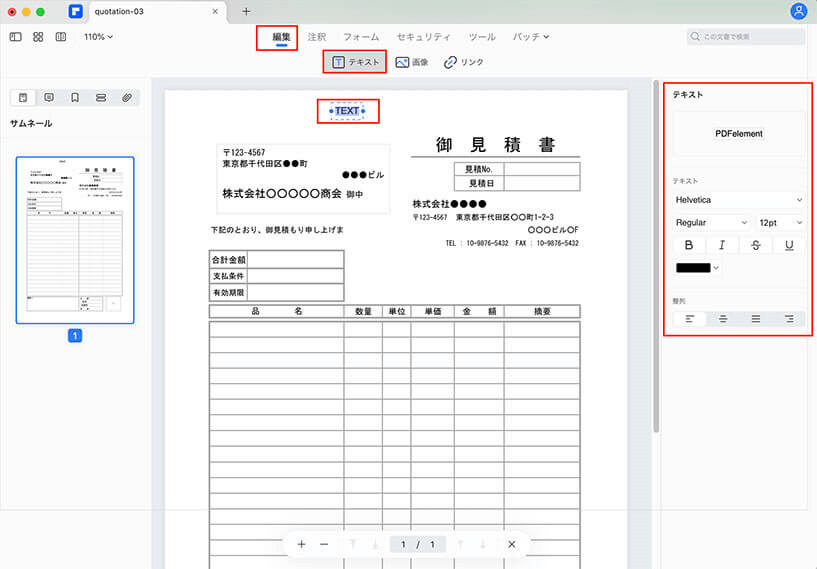
PDF編集タブに入ると、編集可能の枠が表示され、直接編集したいところをクリックすれば、Wordみたいに、すぐPDF編集が始まります。もちろん右側でフォント、色、太字などの設定もできます。
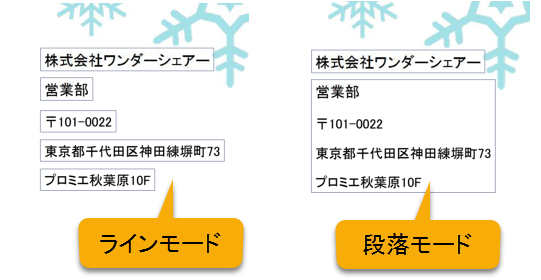
PDFelement Proのテキスト編集枠を表示する方法は、ラインモードと段落モードから選ぶことができます。
ラインモードを選択すれば、PDFファイルの文字を1行ずつ認識してくれます。一方で、段落モードは、文字を段落ごとに認識します。
レビューや口コミでは、ラインモードの方が修正しやすいとの声が多くなっています。段落ごとの整列形式を適用したい場合は、やはり段落モードを選ぶでしょうね。
「テキストを追加」をクリックし、PDFのどこでも新しいテキストを追加することができます。PDFテキストの編集も、先紹介した方法と同じく行えます。
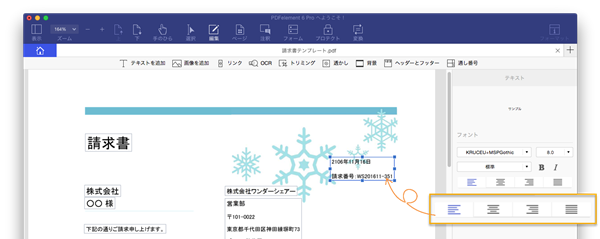
右側の様式指定バーをクリックし、テキストを両端揃え、右寄せ、中央寄せ、左寄せにすることもでき、この機能についても高い評価があります。
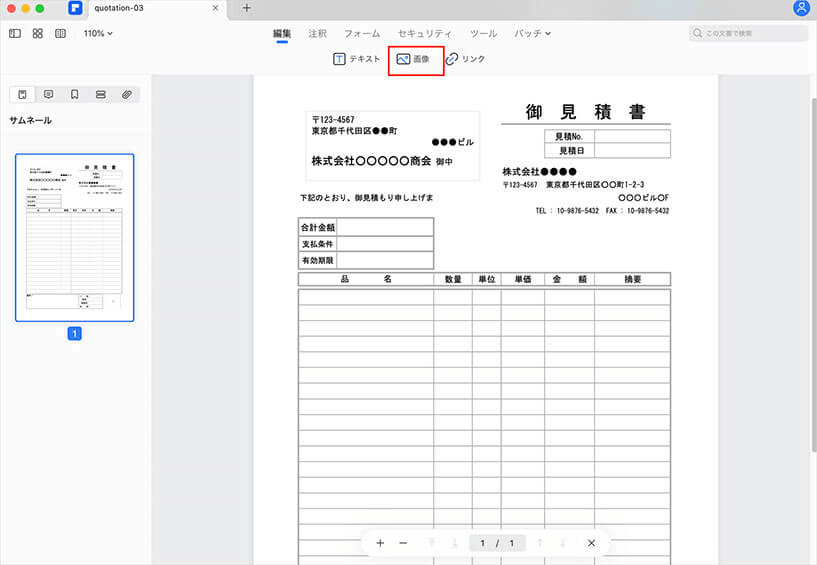
PDFに画像を追加、編集することも、とても簡単です。「画像を追加」ボタンより、PDF中の画像を自由に追加、編集する事ができますね。
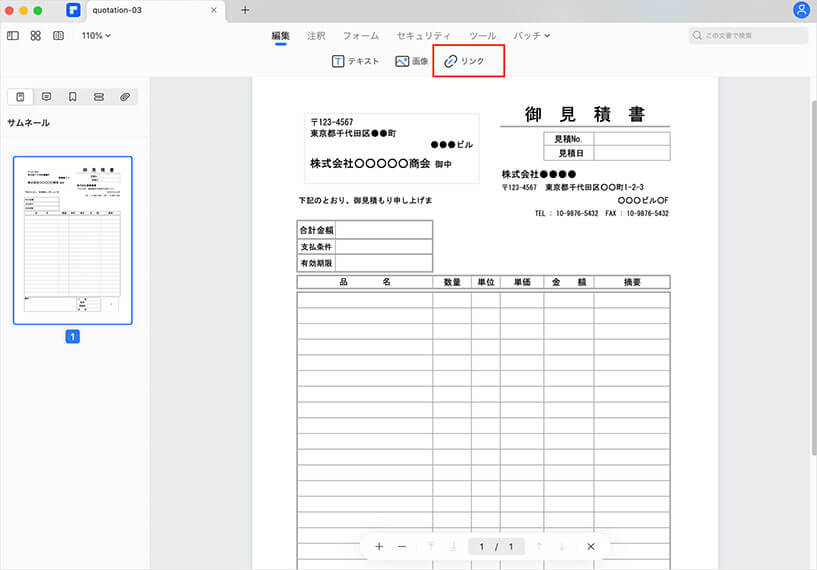
PDFもWord、Excelと同じ、テキストや画像にハイパーリンクを追加することができます。「リンク」ボタンをクリックし、ハイパーリンクを追加したいところをクリックし、アクションのところで「Webページを開く」-希望のURLを記入すればOK。
「リンク」ボタンでできることは、ハイパーリンク追加のみでなく、特定の位置をクリックし、他のページまで飛ぶという設定もできます。ぜひニーズに合わせて設定してみよう。
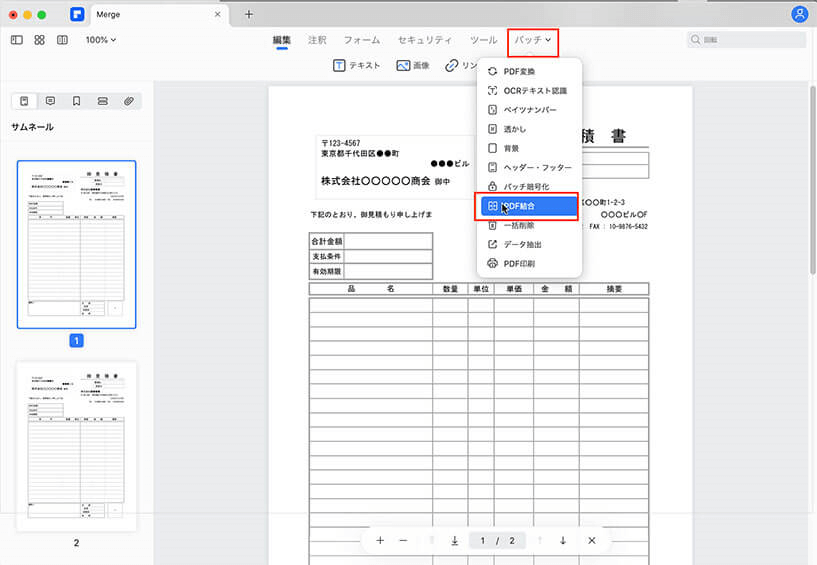
PDFトリミングもまたありがたいPDFページ編集機能の一つです。PDFに余白が多いと思ったら、「ツール」>「トリミング」をクリックし、赤い枠をドラッグ操作で自由調整しましょう。
マウスのドラッグ操作に自信がない場合は、上下、左右揃えの数字まで詳しく設定できます。 そしてページの範囲も設定できますよ。
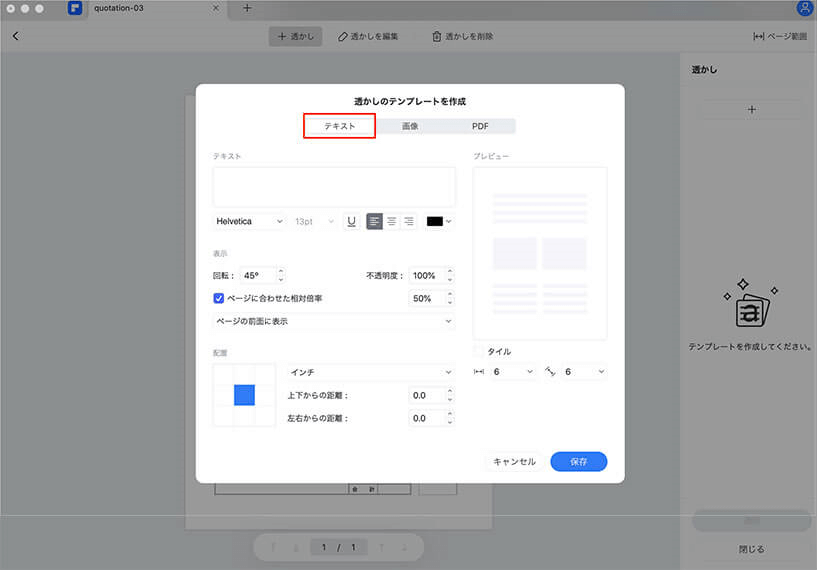
「ツール」>「透かし追加」で操作できます。PDFに透かしや背景等が入れられる点も特徴です。Macを使用するシーンでは、迅速さが要求されるケースも多く、直感的に編集ができるこの機能は非常に有益です。PDFに透かしや背景の編集も可能であることから、見やすいPDF資料の作成などで重宝する事でしょう。
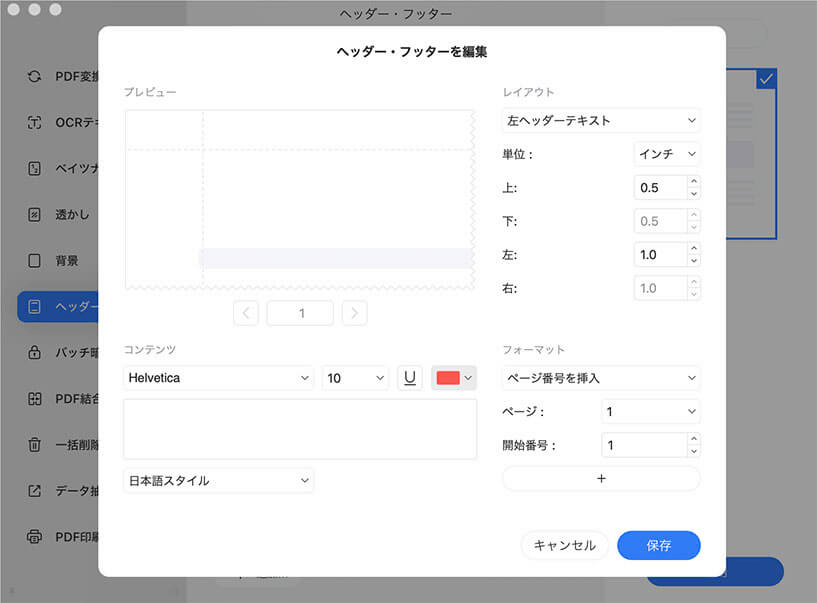
最後に挙げるのがヘッダーとフッター、そして通し番号の追加・編集機能です。「ツール」>「ヘッダーとフッター追加」で操作できます。
PDFヘッダーとフッターは、文書の上部や下部にテキストなどを表示する領域を指します。作成者や文書の名前・タイトル、ページ番号などをよく入力します。通し番号は、対象全部に対し、初めから終わりまで一続きにつける番号のことで、複数のPDFがある場合、よく通し番号を設定します。
PDFelement Pro(Mac)を使用して、PDFファイルを編集する方法を紹介いたしました。いかがでしょうか。実はソフトのスタートメニューを見ればわかると思いますが、PDF編集機能以外に、PDF変換、作成、注釈、パスワードを掛けるなど、まさにAll-in-oneのPDF編集ソフトですね。それらと今回紹介させていただいた最も基本的なPDF編集方法を参考に、更なるPDFelement 6(Mac)の活用方法を見出して頂ければ幸いです。

スマートに、シンプルに、AI 搭載 PDF ソリューション
・ 第19回、24回、29回Vectorプロレジ部門賞受賞
・ 標準版からプロ版まで、幅広いのニーズに対応
・ Windows、Mac、iOS、Android、クラウドに対応
・ 7x12h体制アフターサービス
この文書または製品に関するご不明/ご意見がありましたら、 サポートセンター よりご連絡ください。ご指摘をお待ちしております!
役に立ちましたか?コメントしましょう!