はじめに
PDFは文書の配布用途に使われることが多いと思いますが、PDFには複数のファイルを1つのPDFにまとめる使い方があります。これをPDFポートフォリオと呼びます。
複数のファイルを1つのPDFにまとめられるので、メール添付も容易で、PDFファイルのセキュリティ設定も可能なため非常に便利です。同じようにファイルを1つにまとめるやり方としてZIP圧縮がありますが、ZIP圧縮と比較して解凍が不要な点や1つのファイルとして取り扱える点でメリットがあります。
今回は、PDFelement(PDFエレメント)を使ってPDFポートフォリオを作成する方法を紹介します。
目次:
1. PDFポートフォリオとは
PDF ポートフォリオは複数のファイルを 1 つの PDFにまとめることができます。
テキスト文書、電子メールメッセージ、スプレッドシート、パワーポイント文書など異なるアプリケーションで作成された複数のファイルを1つのPDFに組み入れることができます。元のファイルは個別のファイルとして保持されますが、実態は1つのPDFファイルとなっています。ファイルのアイコンも通常のPDFと変わりません。
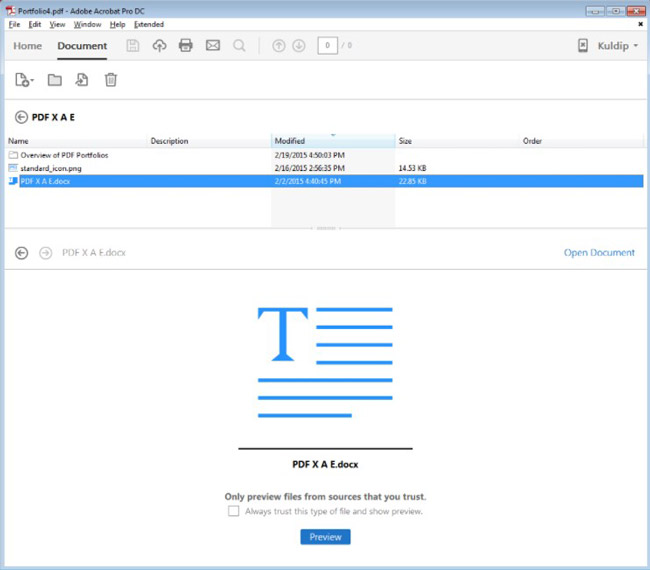
PDFポートフォリオは通常のPDFと同様、Adobe Acrobat ReaderなどのPDFビューアで開くことができます。PDFポートフォリオを開くと、Windowsのフォルダ表示と同じように、PDFに組み込まれているファイルを一覧で表示したり、プレビューで表示したりできます。
一つのPDF文書にWord・Excel・powerpointファイルを添付する方法について、ぜひ下記の記事から読んでください。
関連記事:PDF文書にWordやExcelなどの添付ファイルを追加する方法>>
2. ファイルを1つにまとめる時にPDFポートフォリオを使うメリット
ビジネスでは様々なファイルのやりとりが伴いますが、トラブルを防ぐためにもできるだけファイルをスマートに送りたいですよね。
一般的に複数ファイルを1つにまとめる方法として、圧縮ツールを使ってZIP圧縮を行い、解凍ツールを使ってZIPを元のファイルに解凍するという方法があります。
ツールも豊富でファイルサイズも圧縮できるメリットがある一方、解凍するまで中のファイルが分からない、解凍ツールが必要、解凍時に複数ファイルが展開されてファイル管理が煩雑になるなどデメリットもあります。
PDFポートフォリオを使えば、Acrobat ReaderなどのPDFビューアで中のファイルを見たり、そのままアプリケーションで開いたりできます。ファイルの追加や削除、プレビュー表示、編集、PDFからファイルを取り出すこともできます。
PDFポートフォリオはPCローカルでの利用はもちろん、メールに添付して送る際にも便利で、受信側も解凍する必要がありません。
仕事などでPDFファイルを配布したいとき、PDFを添付して送信するコツは、ぜひ下記を見てください。
関連記事:PDFファイルをEメールに添付して送信する手順を紹介します!
3. PDFポートフォリオを作成する方法
次に、PDFポートフォリオを作成する方法を紹介します。
今回はAdobe Acrobatを使って作成する方法、PDFelement(PDFエレメント)を使って作成する方法の2つを紹介します。
① Adobe Acrobat DCを使って作成
無料のAcrobat ReaderではPDFポートフォリオの作成はできません。Acrobat DCを購入することが前提となります。
Acrobatを起動し、「ファイル」→「作成」→「PDFポートフォリオ」を選択します。次に、「PDFポートフォリオを作成」ダイアログボックスに追加したいファイルをドラッグ、または、「ファイルを追加」メニューから追加したいファイルを選択します。「作成」をクリックすると追加したファイルのPDFポートフォリオが作成できます。
② PDFelementを使って作成
PDFelementを起動します。メニュー画面が初期表示されますので、画面上部の「戻る」をクリックしてブランクのPDF画面を表示します。
「ファイル」→「作成」→「PDFポートフォリオ」をクリックすると、ブランクのPDFポートフォリオ画面が表示されます。
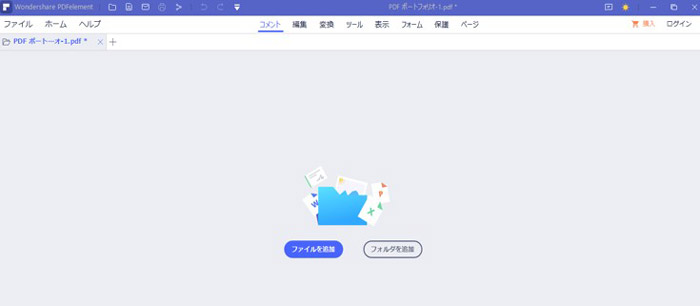
「ファイルを追加」をクリックし、PDFポートフォリオに追加したいファイルを選択します。追加したファイルがPDFポートフォリオ画面の左側ペインに表示されます。ファイル名を選択すると、右側ペインにプレビューが表示されます。
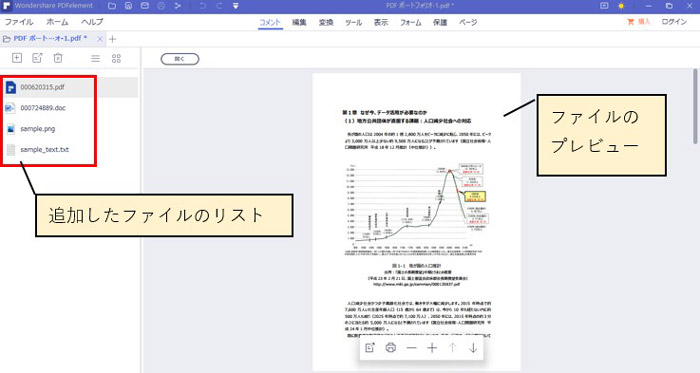
ファイル名リストの上部にあるアイコンより、ファイルやフォルダの追加、ファイルの抽出、ファイルの削除が行えます。また、追加したフォルダ内でも同様の操作が行えます。
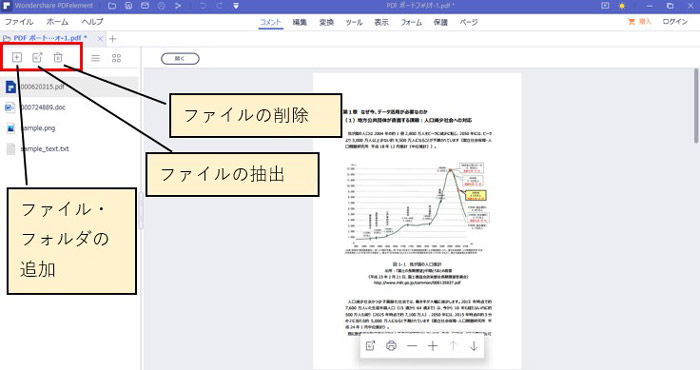
ファイル名を選択して右クリックで表示されるメニューより、ファイルを開く、ファイルを抽出、ファイルの削除、プロパティの表示が行えます。「ファイルを開く」をクリックした場合、そのファイルのデフォルトアプリ(例:.docならWord)が起動しますので、そこで編集して保存することができます。保存することでPDFポートフォリオ画面のプレビューに更新内容が反映されます。
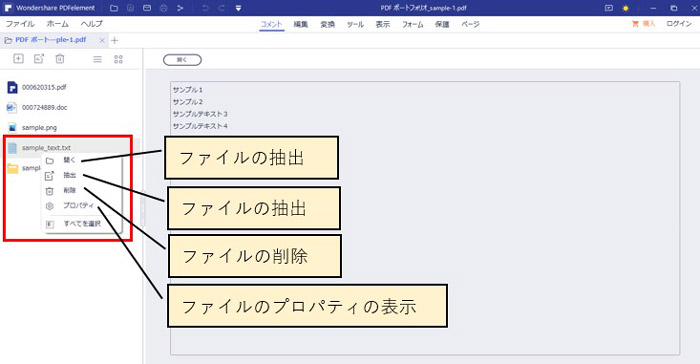
PDFポートフォリオに追加したいファイルが揃ったら、「ファイル」→「名前をつけて保存」をクリックすることでPDFポートフォリオを保存できます。保存したファイルは1つのPDFファイルとなっており、この中に複数のファイルが含まれます。このPDFファイルをPDFビューアなどで開くとPDFポートフォリオとして表示できます。
ちなみに、PDFファイルのデータ容量が大きくなってメールなどで送ることができずに困ってしまった場合もあるでしょう。ファイルを小さく方法をチェックしてみましょう。
関連記事:【PDF圧縮】PDFドキュメントのサイズを軽くする6つの方法・無料でWordやフリーソフトを使って圧縮できる!>>
まとめ
今回は、PDFポートフォリオとはどんなものか、使用するメリット、PDFポートフォリオを作成する方法を紹介しました。
PDFelement(PDFエレメント)を使うことで簡単にPDFポートフォリオを作成することができます。
複数のファイルを1つにまとめたPDFを作成したいとお考えの際には、ぜひPDFelementを試していただければと思います。
 OfficeデータをPDFに
OfficeデータをPDFに PDF作成ソフト・方法
PDF作成ソフト・方法 写真をPDF化
写真をPDF化
 印刷物をPDF化
印刷物をPDF化









役に立ちましたか?コメントしましょう!