PDFは文書を画像として保存することが出来るファイルの形式です。幅広い機器で印刷出来るなど優秀な利便性を持っています。クラウド形式で資料を提供する機会が増えてきています。何も加工していないPDFファイルは重くて開くまでに時間がかかります。そのPDFを使用する際にポイントになるのが圧縮です。
できる限りの圧縮を行ってからアップロードした方が運用上の負荷が減ります。圧縮が必要となるファイルサイズを決めて、それを超えるものは必ず圧縮を行うようなルール作りが必要になってくるでしょう。
今日はここで、PDFファイルを軽くする(圧縮/最適化)の方法を説明します。また、無料で使える圧縮ツールもご紹介いたします。ぜひご確認ください!
目次:
Part1. PDFのファイルサイズが大きくなる原因
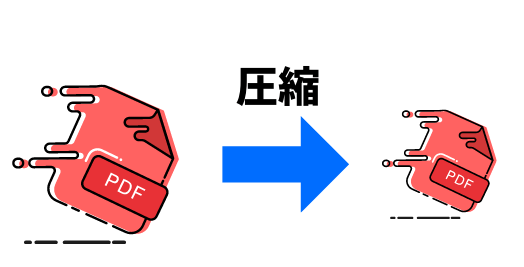
PDFは環境依存しないファイル形式なので、PCのOSなどに左右されずにあらゆるシーンで重宝されています。 公的な文書をダウンロードする際は、PDFファイルであることが多いです。
しかし、幾つかの原因によって当初の想定よりPDFファイルのサイズが大きくなることがあります。
▶ 原因について
・文書に高画質の写真を複数枚使っている(例えば、IllustratorからPDFファイルを保存する場合)
・埋め込まれているフォントが多い
・埋め込まれているメディアが多い
画像データは、文字と比較して情報量が膨大になります。それを複数配置したり、高画質だったりするとどうしてもファイルサイズが大きくなります。そこで、大きくなったPDFファイルサイズを小さくする方法と解決出来ない場合の対処法を紹介します。
Part2. PDFelementを使ってPDFを圧縮する
圧縮というと非常に手間のかかりそうなイメージをお持ちの方もおられるかもしれません。無論、無料サイトで圧縮するのも、出力品質をコントロールすることができず、困ります。
しかし、PDFelement、Adobe Acrobatなどのソフトを使用することで手間を軽減でき、簡単に容量を縮小することが可能となります。Adobe AcrobatはPDF圧縮機能を備えていて、それでPDF文書のサイズを縮小するのも便利ですが、料金が高いですので、ここでAcrobatよりコスパの良いソフト「PDFelement」を紹介します。
PDFelementは、PDF編集のあらゆる面で優れたソフトウェアです。PDFの圧縮、変換、ページ整理など、幅広い作業を効率的に行えます。また、G2の「2024年度最優秀ソフトウェア賞」およびVectorプロレジ部門賞を受賞しており、信頼性の高いソフトです。

プライバシー保護 | マルウェアなし | 広告なし
以下ではPDFelementの圧縮手順を説明します。
Step 1.圧縮したいPDFファイルをアップロード
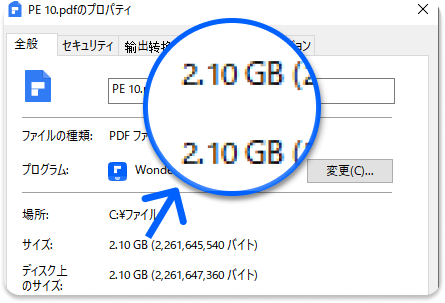
ここで、合計60ページ、サイズが2.1GBまで達するPDFファイルを取り込みました。最適化後のPDF圧縮効果検証が楽しみですね。
そして意外なことに、自分のPCのせいか、普段大きい容量のPDFを取り込む際必ずPCがフリーズしますが、「PDFelement 」ならスームに取り込む事ができました。
Step 2.PDF圧縮用の「最適化」
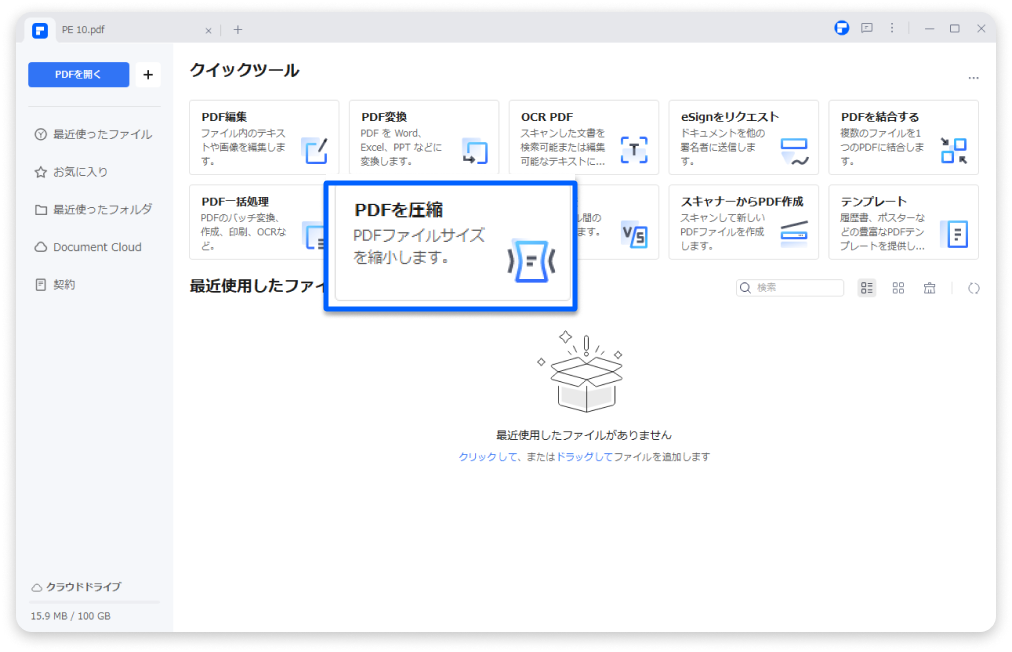
PDFelementを開き、「クリックツール」で「PDFを圧縮」を選択します。
Step 3.自分のニーズに合わせてPDF圧縮方式を選ぶ
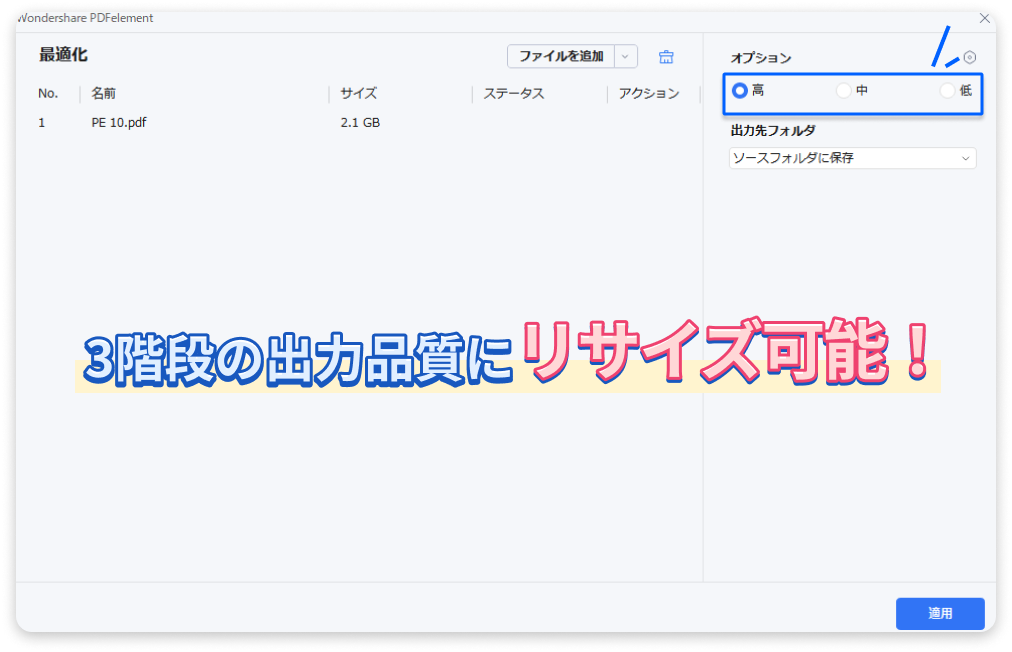
PDFelement では「低、中、高」3つの圧縮レベルを設定できます。更に、右上の「カスタム設定」ボタンから圧縮後の画像解像度やコンテンツなども設定できます。
選択した後に保存先を選んで、「適用」をクリックします。すぐに容量縮小が完了するのでメールなど日常的な使い道の時にも便利です。
Step 4.効果検証!2.1GBのPDFファイルが105.9MBまで縮小された!
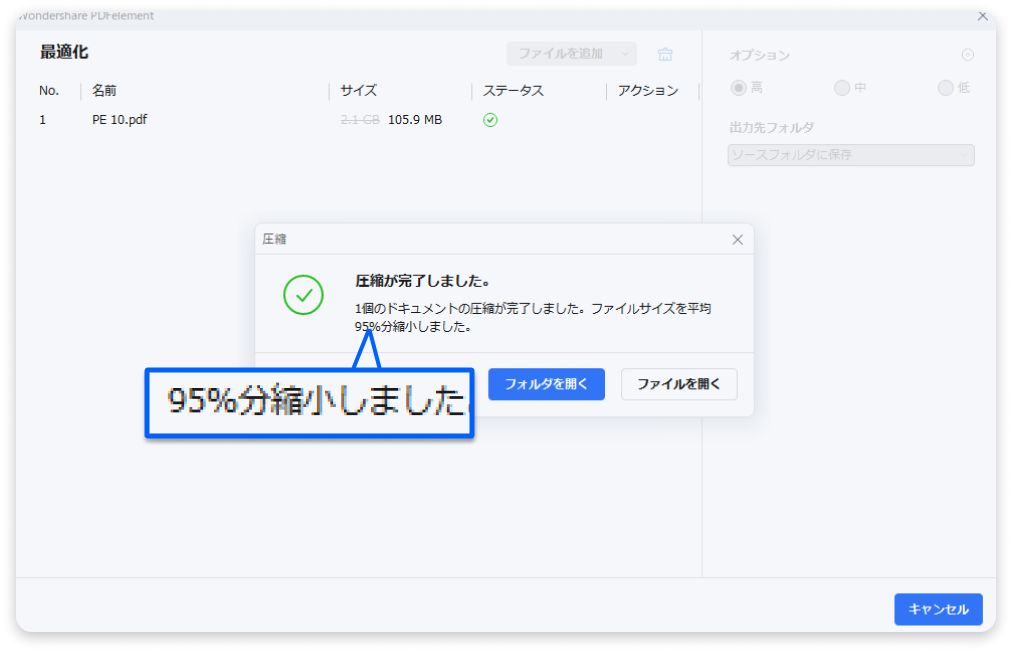
圧縮された後に、画像つきのページ内容を比較した結果、元のファイルとの違いが確認できず、つまり劣化せずにPDF圧縮ができました。
また、パソコンへの負荷が小さいのも一つのメリットです。パソコンへの負荷が大きいソフトの場合はファイルの容量が大きいとフリーズしてしまうケースがあります。度々フリーズが起こってしまうようであれば日常的に使うことが難しくなります。しかし、PDFelementの場合はパソコンへの負担が小さいのでフリーズすることは滅多にありません。この性能で気楽に圧縮することが出来ます。
プライバシー保護 | マルウェアなし | 広告なし
操作動画:PDFelementでPDFサイズを圧縮する方法
Part3. 無料オンライン圧縮ツールでPDFファイルの容量を縮小
アクロバットを持ってない方に、ブラウザを開いてPDF無料圧縮可能なWebサービスを利用するのをおすすめします。オンラインでPDFファイルをそのようなサイトにアップロードしたら、圧縮がすぐ自動的に完成します。操作手順は簡単で、ネット接続環境ですぐPDF圧縮が実現できます。
▶ 無料オンライン圧縮ツールのメリットとデメリット
メリット:ソフトがインストール不要、無料で使えます。
デメリット:アップロード、圧縮プロセス、圧縮後ダウンロードの速度はネットワーク速度からの影響がありますので、遅くなる状況もあります。200 MB以上は有料プランで利用できます。
以下は、無料サイト「iLovePDF」PDF圧縮ツールの操作手順を紹介します。
Step 1.圧縮したいファイルをアップロードする
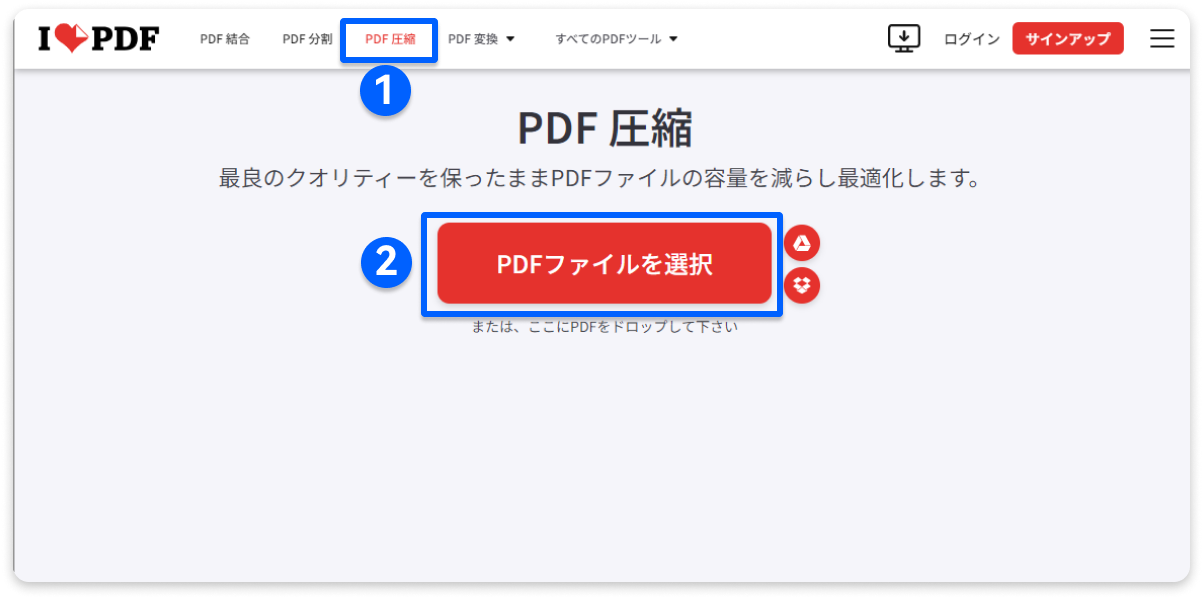
iLovePDFサイトを開いて、「PDF圧縮」タブでファイルをアップロードします。
Step 2.圧縮レベルを選択する
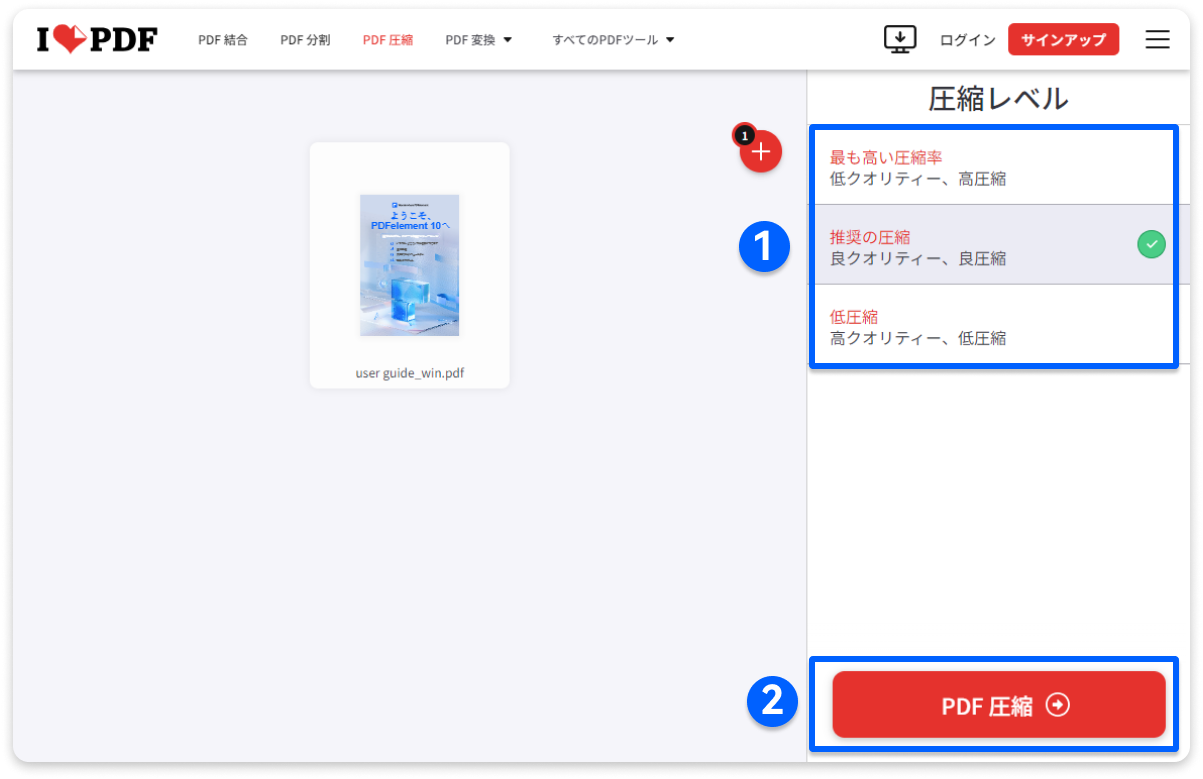
iLovePDFでは「最も高い圧縮率」「推薦の圧縮」「低圧縮」3つの圧縮レベルを提供します。自分のニーズに合わせて、圧縮レベルを選択して、「PDF圧縮」をクリックします。
Step 3.圧縮されたファイルをダウンロードする
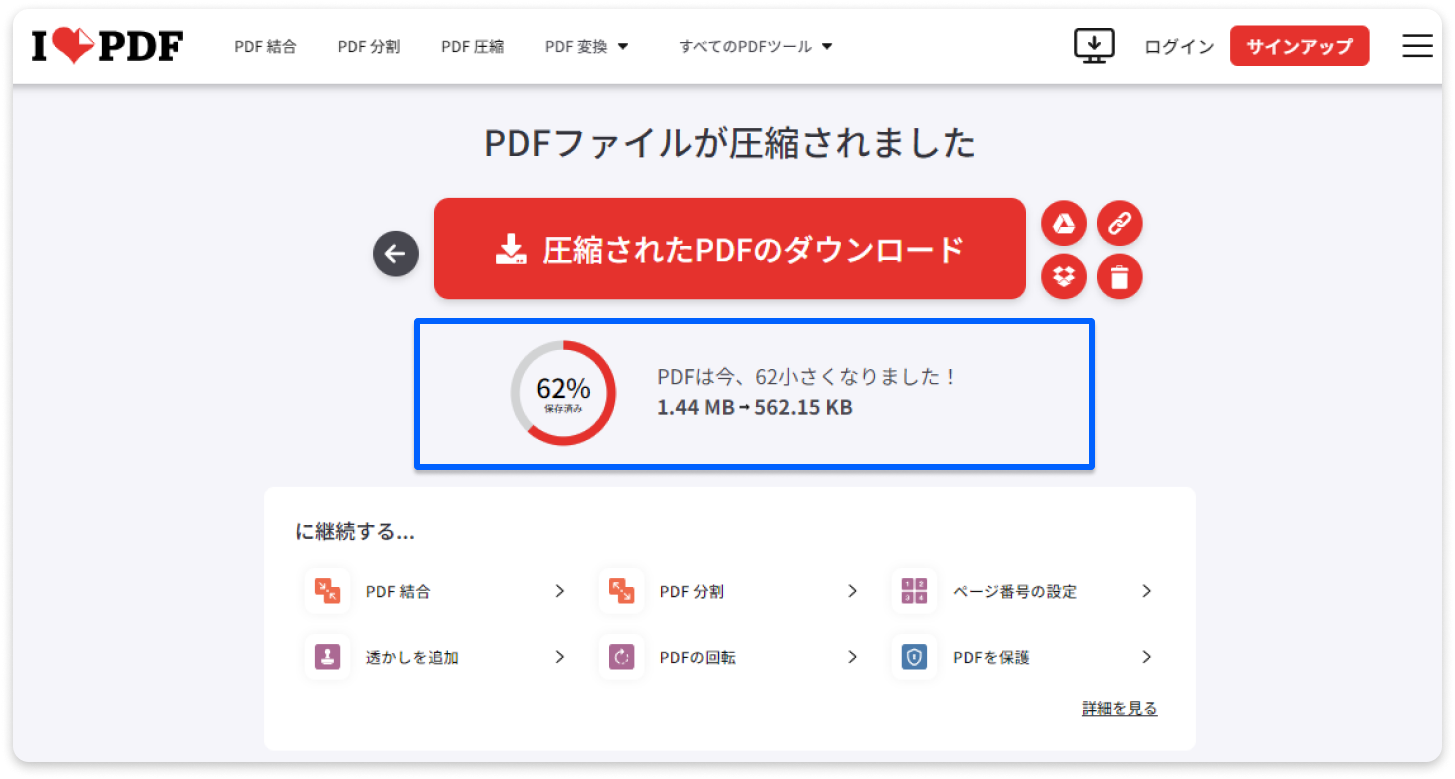
数秒待つと圧縮が完了しました。圧縮率や最後のサイズなどを確認して、縮小されたファイルをダウンロードします。
※iLovePDF無料の圧縮ツールは最大200MBまでのファイルを処理できます。
Part4. Adobe Acrobatを使ってPDFを圧縮する四つの方法
方法①. PDFファイル自体を最適化する
PDFの最適化を行うことでサイズを小さくすることができる場合があります。見た目は同じように見えるファイルも画像やフォントなどの設定によってサイズが変わってきます。
使われている画像の解像度を下げることや圧縮率の高い形式に変更することなど、また相手先にもあるような不要なフォントを読み込まないようにすることも有効です。
• PDFの最適化ダイアログボックスを開く:
手順① Acrobatを起動してPDFファイルを開きます。
手順②「ファイル」→「その他の形式で保存」→「最適化されたPDF」の順に選択します。
• 圧縮率の設定からファイルの保存:
手順① パネルメニューから画像を選択します。
手順② 対象画像においてカラー画像、グレースケール画像、白黒画像それぞれの圧縮率を設定します。
手順③ 全ての設定が終了したらOKをクリックして、保存する場所とファイル名を設定後に保存します。
方法②. 最適化パネルで不要なものを削除
同じ最適化のパネルには「最適化パネル」と呼ばれる項目があります。そこでは使われているオブジェクトやストリームなどをflat圧縮を行うことができます。それぞれの要素を圧縮することで全体のサイズを小さくすることができます。
また、しおりやリンク、参照していない移動先などを削除することが可能です。作成途中で発生した不要なものが残っているとそれだけファイルのサイズに影響します。それらを削除することで圧縮することができます。不要なものなので削除しても閲覧には全く問題ありません。
方法③. 作成時から小さくなるように設定しておく
Acrobat Distiller を起動して、「設定」の中の「adobe pdf設定の編集」を選択します。ここでは互換性のある形式やオブジェクトレベルでの圧縮、解像度などを選択することが可能です。
また、web表示用に最適化を選ぶとネットでも扱いやすい小さなサイズにすることができます。そもそも軽く作っておけばいちいちサイズを気にする必要はありません。多くのPDFファイルを扱う人は、この設定を先に行っておいた方が効果的です。設定が終わったら次回から有効になるように保存します。
方法④. ファイルサイズ自体を縮小する
外部から提供されたPDFはサイズを選ぶことができません。そのファイルを誰かに提供するためには圧縮する必要があります。その時に便利なのがファイル自体を小さくする方法です。
「ファイル」の「その他の形式で保存」を選択し、「サイズが縮小されたPDF」を選びます。そこで互換性の保存と言う項目があるので、プルダウンで互換性が必要なバージョンを選びます。いろいろなバージョンに対応しようとするあまり、いろいろなデータを抱える必要がありサイズが大きくなっていることが原因だからです。
バージョンによって圧縮されるファイルのサイズは変わってきます。一番小さくなるものを探して保存しましょう。ただし、送り先がそのバージョンに対応していないと意味がありません。まずは相手の使っているPDFを確認しておきます。そのバージョン以上であれば問題なく選択することが可能です。新しいものが必ず最小であるとは限らないので、いくつか試してみてサイズを確認します。添付できるサイズまで圧縮できれば、それで問題ありません。一度最適なものが見つかったらそれを第一選択肢とすることも可能です。
Part5. MacプレビューでPDFを圧縮
Macに標準搭載のアプリ「プレビュー」で、PDFファイルサイズを小さくすることが出来ます。
以下はMacのプレビューを利用して、PDFファイルを圧縮する手順を紹介します。
1. 対象のファイルを開く
対象のPDFファイルを右クリックして、「このアプリケーションで開く」>「プレビュー」を選択します。
2. 作業と保存
ステップ1: ファイルメニューから「書き出す」を選択します。
ステップ2: 画面下部の「Quartzフィルタ」>「ファイルサイズを減らす」を選択します。
ステップ3: 保存先を指定して「保存」をクリックします。
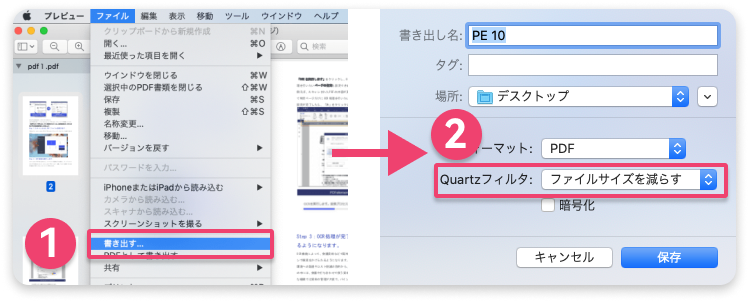
ここまで、Mac OSのPCに標準搭載のアプリ「プレビュー」でPDFのファイルサイズを圧縮する方法を紹介しました。
もしMacのアプリ「プレビュー」による圧縮で、文字や写真が鮮明にならない場合は「ColorSyncユーティリティ」で圧縮率を調整しましょう。
ColorSyncユーティリティで圧縮率を調整する手順:
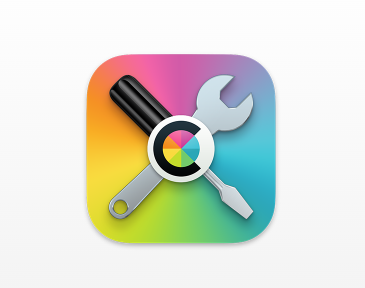
1. ファイルを開くからフィルターの複製
ステップ1: 対象のPDFファイルを右クリックして、「このアプリケーションで開く」>「ColorSyncユーティリティ」でファイルを開きます。
ステップ2: 「フィルタ」>「フィルタインスペクタからライブアップデート」を選択します。
ステップ3: 「Reduce File Size」→「フィルタを複製」実行します。
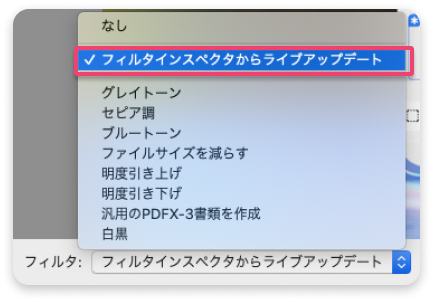
2. フィルターの値を選択
ステップ1: 複製したフィルタにおいて、「イメージのサンプリング」と「イメージの圧縮」項目をそれぞれ任意の値に変更します。
ステップ2: フィルターへ変更を適用して、ファイルメニューから「別名で保存」を実行します。
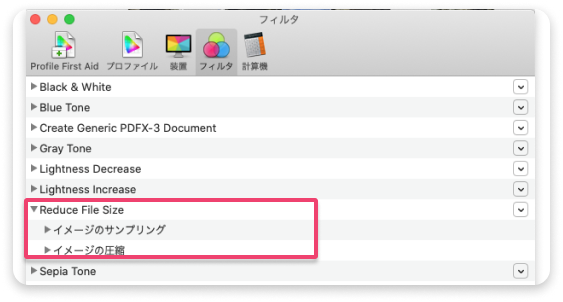
Part6. PDF圧縮に関するよくある質問
Q1:PDF圧縮できない時の対策とは?
ページ数が多い場合、PDFを分割することでファイルサイズを減らすことができます。
Q2:圧縮されたPDFは、元のサイズに戻れますか?
PDF圧縮とは、PDF内にある画像のサイズを調整したり、不要なデータを削除することでファイルサイズを削減するということです。一旦圧縮すると、元のサイズに戻れません。圧縮するサービスやソフトによって異なりますが、圧縮すると、圧縮されたファイルをかぶることがあります。ですから、念のため、元のPDFファイルをコピーしてから、圧縮を行いましょう。
まとめ
PDFファイルを圧縮する理由は、ファイルサイズが大きいことでメールに添付して送信できないからです。 メールに添付して送信出来ないと、ビジネスなどにおいて支障が出てしまいます。PDFはとても使いやすいファイルなので、特徴や圧縮方法を理解するとより使いこなすことが出来るでしょう。
「PDF圧縮」、一見とても簡単な操作ですが、PDFelement(PDFエレメント)やAcrobatなどのようなPDFソフト、PDF圧縮無料サイトを使ってから、消費者のニーズを隅々まで考えてくれるソフトのありがたさがわかりました。日常の仕事でPDF圧縮する必要のある場合も多いと思いますが、常にPCにPDFソフトを置いとくと便利です。
プライベートでも仕事でもPDF形式を使っている方が多くおられます。今回紹介したPDF圧縮ソフトさえ使えば容量縮小が簡単に行えるので、容量の問題も解決することが可能です。使い方も簡単なので、PDFを使っている方は一度利用してみてはいかがでしょうか。ファイルの送信もしやすくなります。
プライバシー保護 | マルウェアなし | 広告なし
PDF編集はこれ1本でOK | PDFelement
スマートに、シンプルに、AI 搭載 PDF ソリューション
・ 第19回、24回、29回Vectorプロレジ部門賞受賞
・ 標準版からプロ版まで、幅広いのニーズに対応
・ Windows、Mac、iOS、Android、クラウドに対応
・ 7x12h体制アフターサービス




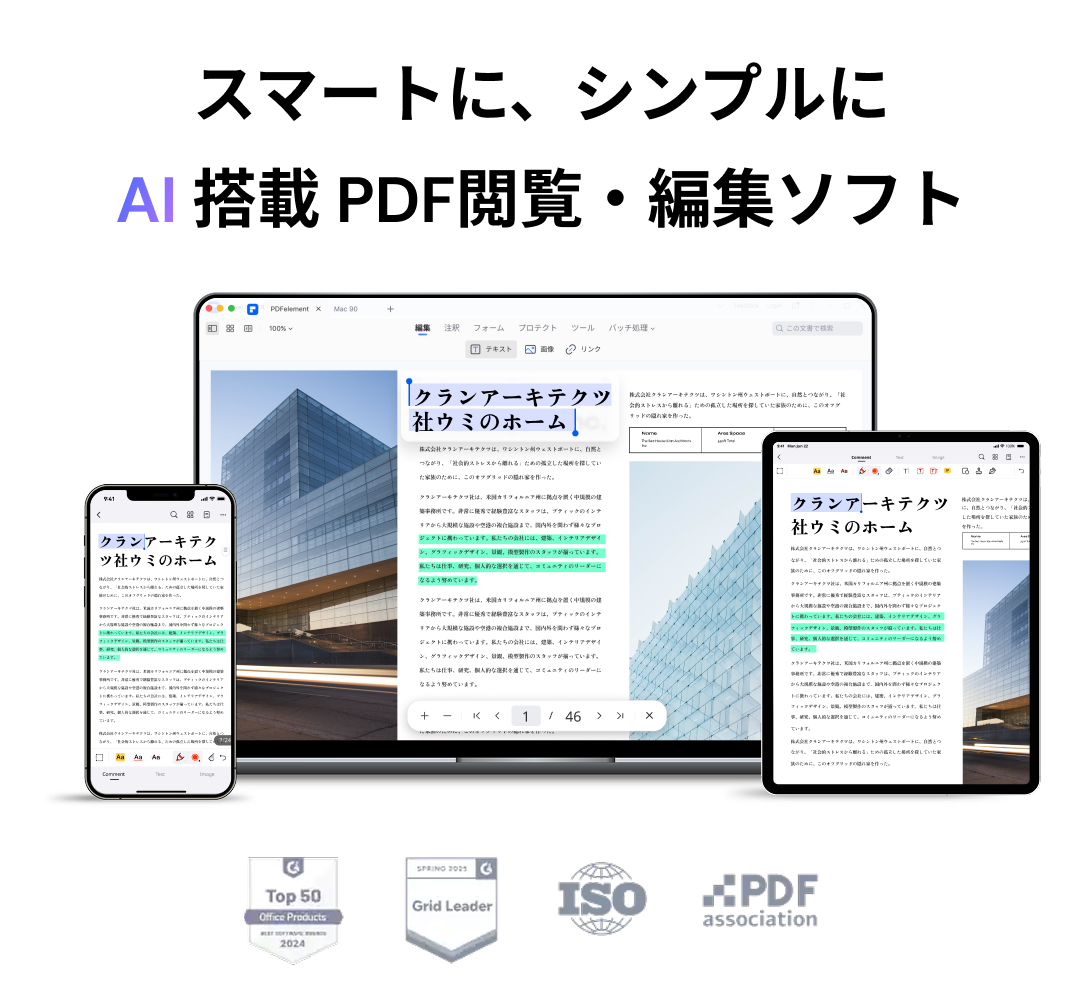
役に立ちましたか?コメントしましょう!