はじめに
Eメールに文書ファイルを添付する際には、WordやExcel等のままではなく、PDFに変換して添付することが多いですね。以下ではPDFファイルをEメールに添付して送信するメリットやその際の注意点、メールでPDFファイルを添付して送信する各種の方法について説明します。
目次:
1.PDFファイルをEメールに添付して送信するメリットは?
以下の理由から、PDFファイルはEメールに添付して送信する際に広く利用されています。
①プラットフォーム間の互換性
PDFファイルはほとんどのオペレーティングシステムやデバイスで開くことができます。送信先がどのようなデバイスやソフトウェアを使用しているかに関係なく、PDFはほぼどこでも表示可能です。
②レイアウトの保持
PDFはドキュメントのレイアウトやフォーマットを保持することができます。送信したファイルが、受信者のデバイスやソフトウェアで見たままの形で表示されるため、情報の整合性や表現の一貫性が保たれます。
③セキュリティとプライバシー
PDFファイルにはセキュリティ機能を追加することができます。パスワードで保護したり、印刷やコピーの制限をかけたりすることが可能です。このため、機密性の高い情報を送信する際に便利です。
④可搬性
PDFファイルはサイズが比較的小さく、Eメールに添付して送信するのに適しています。大容量のデータを送信する場合でも、通常はEメールに添付することができます。
⑤法的な有効性
PDFファイルにはデジタル署名を付けることができ、法的な文書としての有効性を確保することができます。これにより、契約書や重要な文書をEメールで送信し、受信者がそれを署名して返信することができます。
2.PDFソフトで編集したら直接共有
PDFelementでは、Eメール、Dropbox、Evernote、Google driveの四種類の直接共有方式を使うことができます。ここではEメールを直接共有する手順について説明します。
①PDFelementでPDFを作成/編集します。
②「メール」アイコンをクリックすれば、既定のメールアプリが起動します。PDFファイルは自動的にメール添付され、件名は添付ファイル名となっています
③送信先メールアドレスを入力し、件名を適宜修正し、本文を記入して送信します。
これだけで簡単にPDFファイルを相手に送付できます。
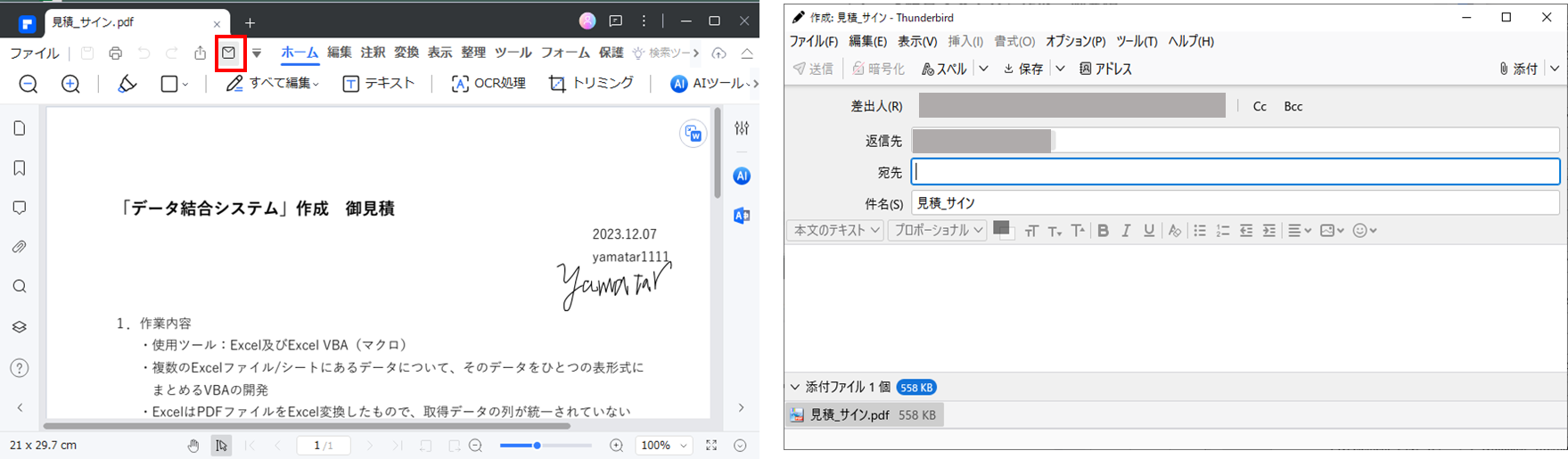
3.PCのメールでPDFを送信する方法
ここでは、一般的なPC用メーラーを使ったPDFの送信方法を説明します。
3.1 Gmail
Gmailはアカウントを登録すれば無料で使え、Googleのその他のツールとも連携できるので、多くの人が活用しているツールです。GmailでPDFを送信する手順は以下のとおりです。
①ブラウザでGmailを開き、「作成」ボタンをクリックして新しいメールを作成します。
②メール作成画面が表示されるで、下部にある「クリップ」アイコンをクリックします。
③送信したいPDFファイルを選択して「開く」ボタンをクリックします。
④メールの内容を記入し、送信ボタンをクリックします。
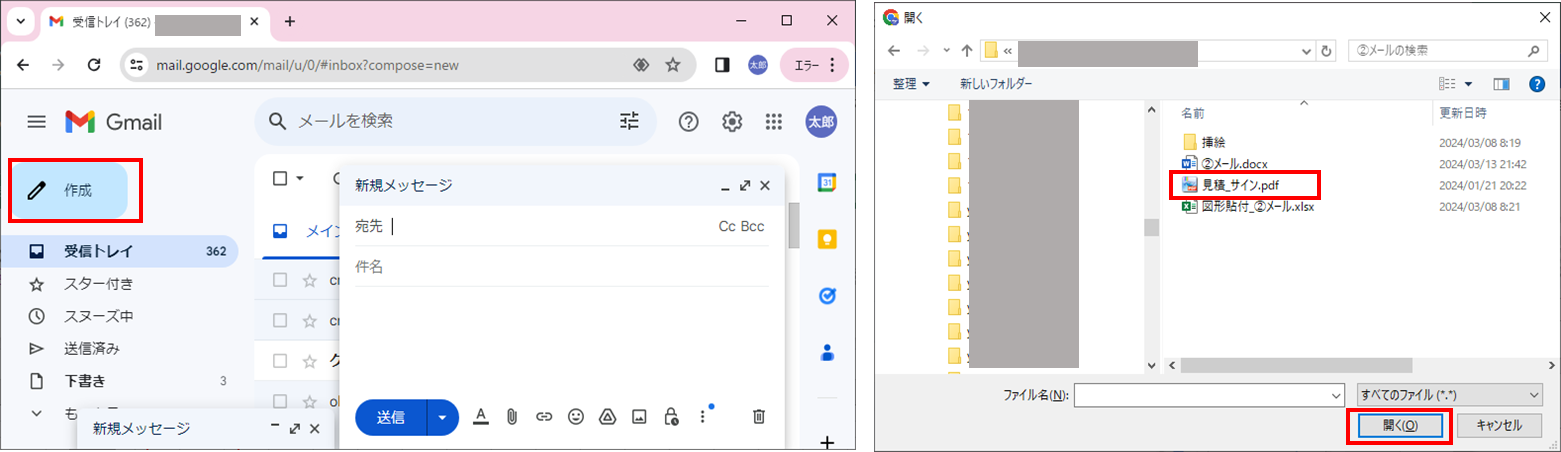
3.2 Outlook
Outlook はMicrosoft Office365等に含まれるので、こちらも利用者の多いメールソフトです。OutlookでPDFを送信する手順は以下のとおりです。
①Outlookを起動し、「新しいメール」をクリックし、メールを作成します。
②上にある「クリップ」アイコンをクリックします。
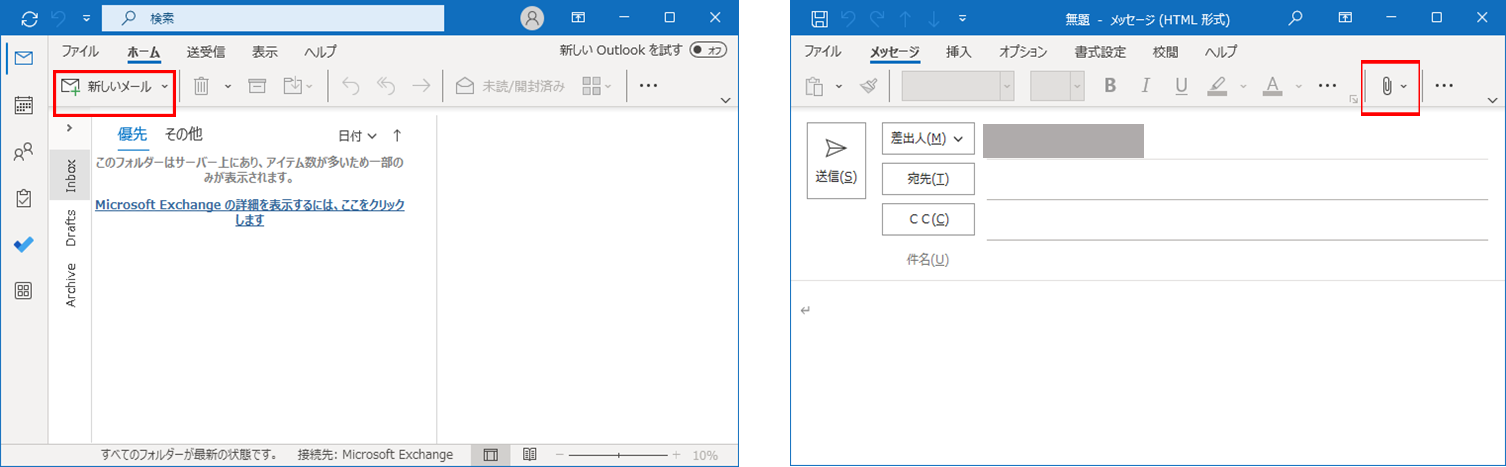
③送りたいPDFファイルが「最近使ったアイテム」にあれば選択し、無ければ一番下の「このPCを参照」をクリックし、選択して「開く」ボタンをクリックします。
④メールの本文に必要な情報を入力し、送信ボタンをクリックします。
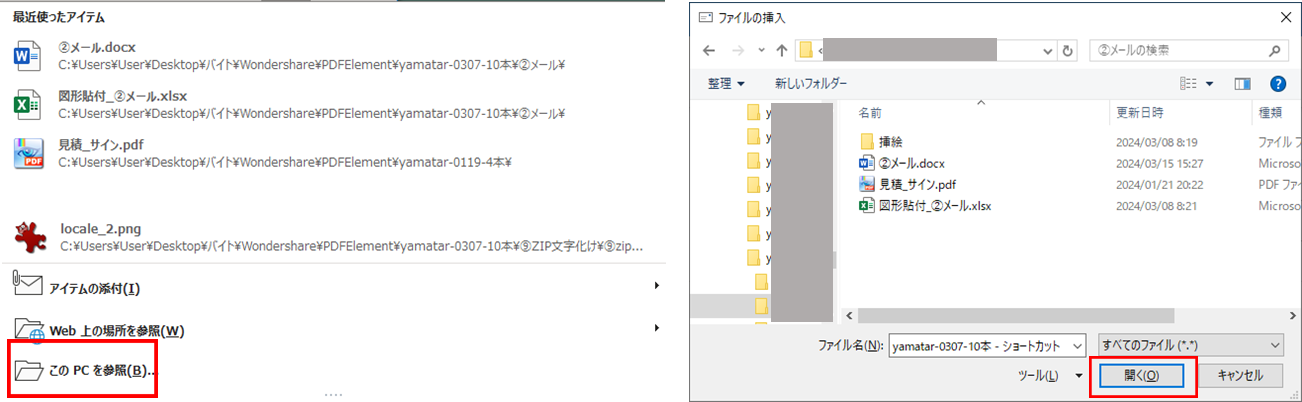
4.スマホでPDFを添付してメールで送信する方法
ここでは、スマホに標準搭載されているメールアプリでPDFを添付してメールで送信する方法を説明します。
(1) iPhoneの場合
iPoneの標準メールアプリはメールアプリです。メールアプリでPDFを送信する手順は以下のとおりです。
①メールアプリを起動します。
②右下隅の「新規メッセージ」アイコンをタップします。
③メール作成画面が表示されるので本文部分をタップするとメニューバーが表示されるので「ファイル」アイコンをタップします。
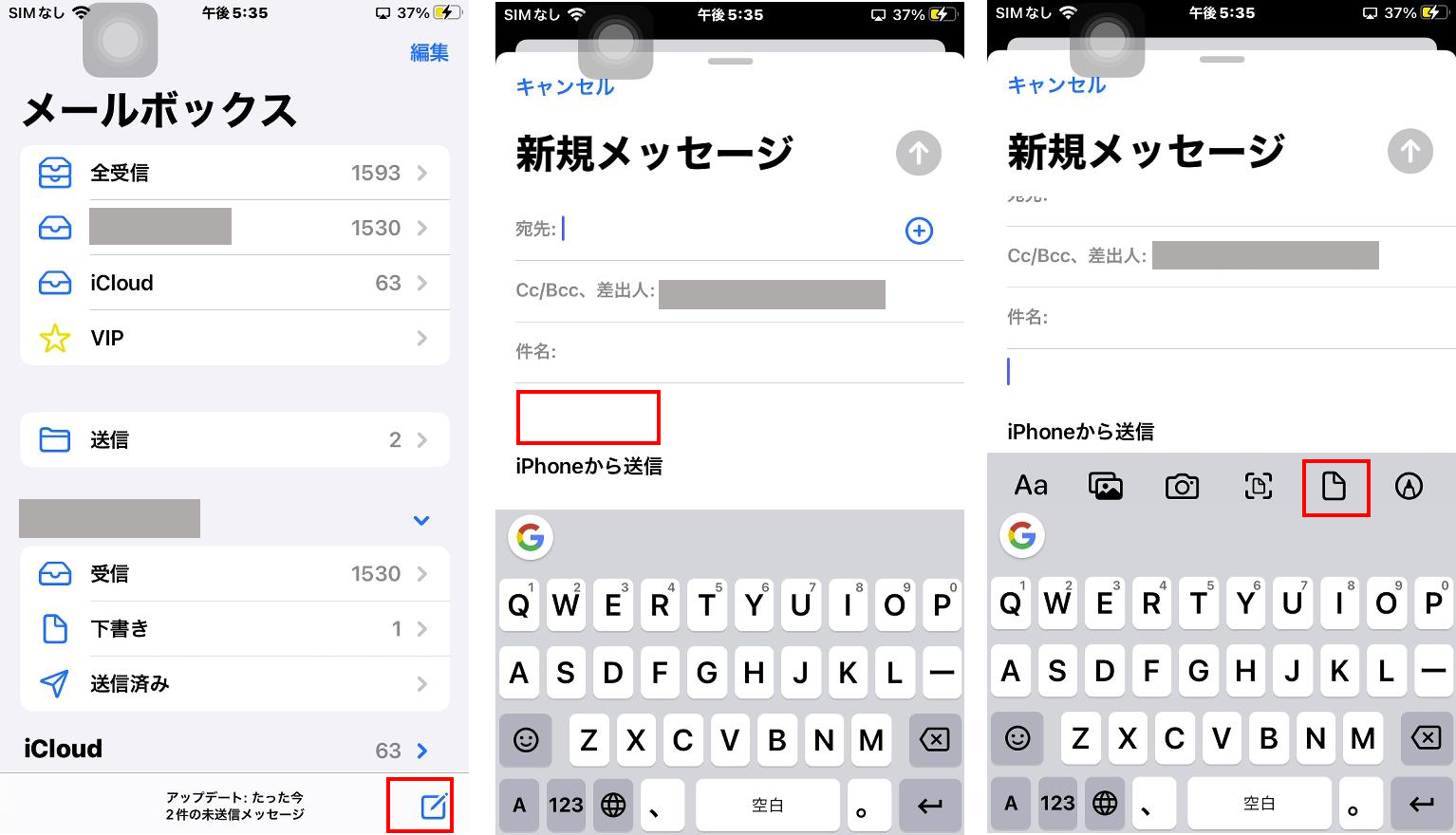
④添付するPDFファイルをタップします。
⑤メール作成画面に戻るので、宛先、件名、本文等を記入し、「送信」アイコンをタップします。
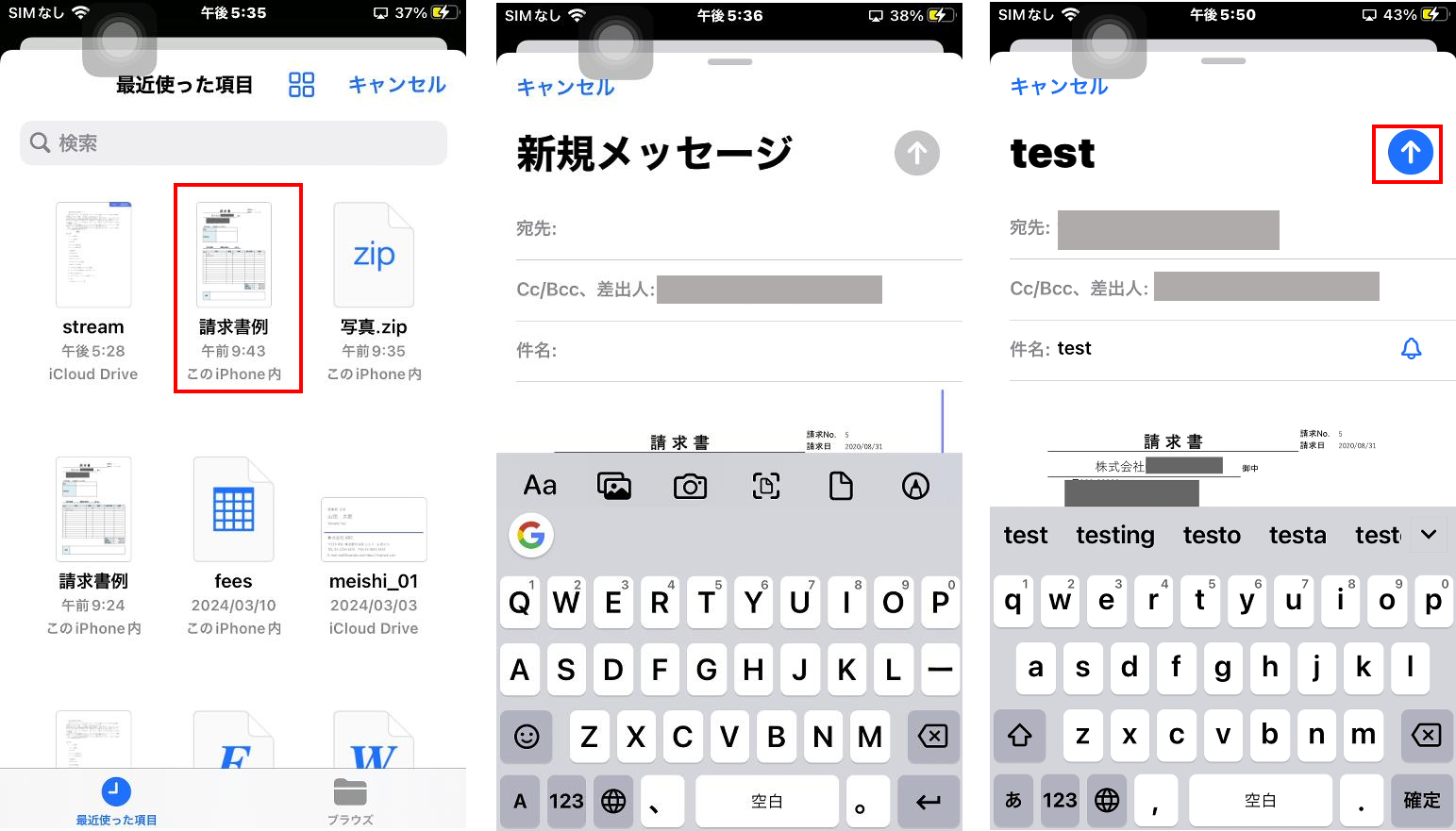
(2)Androidスマホの場合
Androidの標準メールアプリはGmailです。GmailアプリでPDFを送信する手順は以下のとおりです。
①Gmailアプリを起動します。
②「作成」アイコンをタップします。
③メール作成画面が表示されるので「クリップ」アイコンをタップし、「ファイルを添付」をタップします。
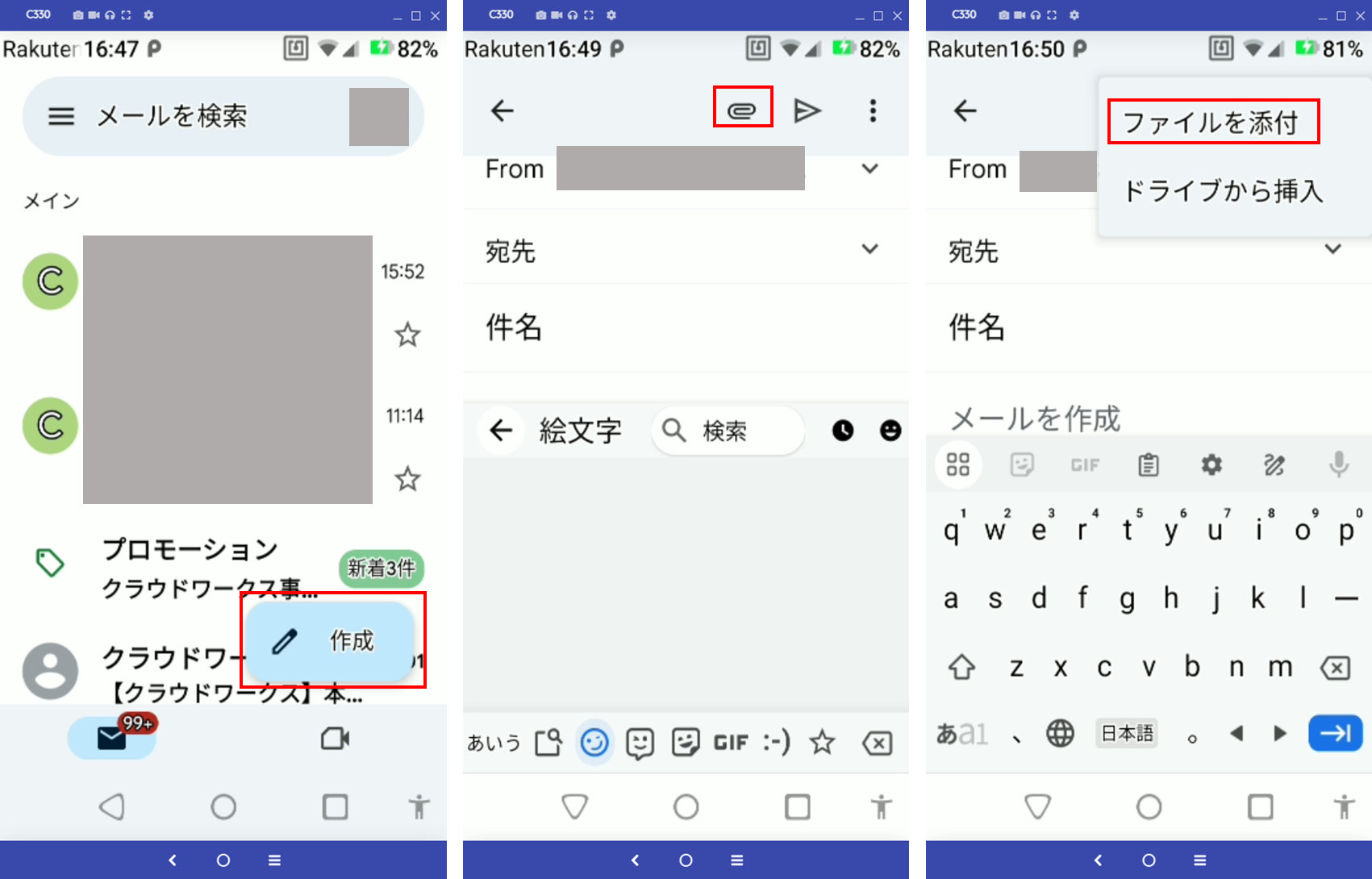
⑤宛先、件名、本文等を記入し、「送信」アイコンをタップします。
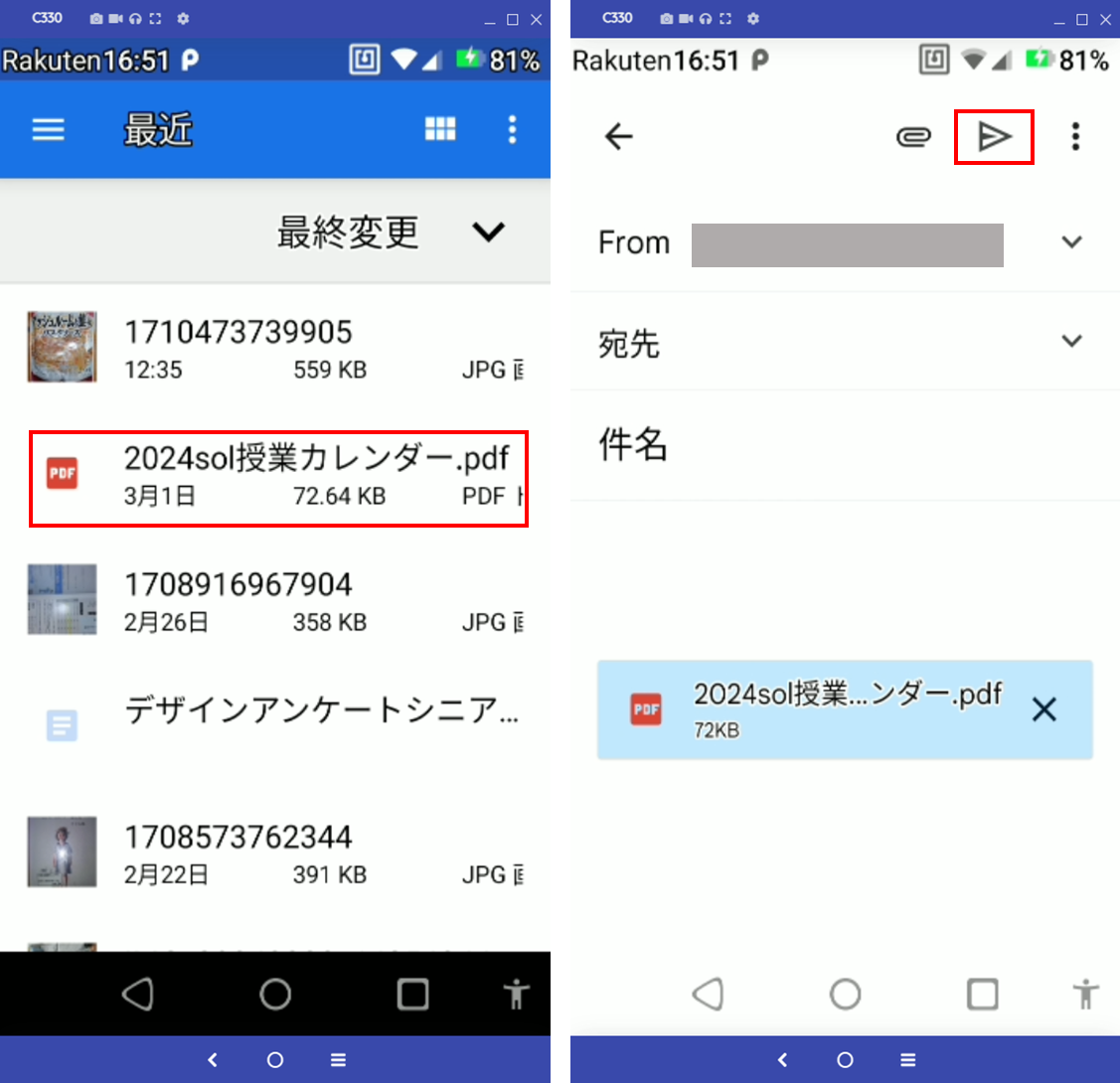
【動画で学ぶ|スマホからPDFをメールで送る方法】
5.PDFファイルをEメールに添付して送信する際の注意点は?
PDFファイルをEメールに添付して送信する際には、以下の注意点に留意することが重要です。
①ファイルサイズの制限
Eメールサービスや受信者の制限により、添付ファイルのサイズに制限がある場合があります。ファイルサイズが制限を超えないように、必要に応じてファイルを圧縮するか、ファイルの一部を削除してください。
②セキュリティ
機密情報を含むPDFファイルを送信する場合は、ファイルを適切に暗号化してください。パスワードで保護されたPDFファイルを作成し、PDFとパスワードを別のメールで送信しましょう。
③ファイル名
添付ファイルには、内容を正確に表し、受信者が識別しやすい名称をつけましょう。
④メール本文
メール本文には、添付されたPDFファイルの内容や目的について簡潔に説明することが重要です。また、パスワードで保護している場合にはそのことと、パスワードも送付することを付記します。
⑤ファイルの確認
ファイルを添付する前に、正しいPDFファイルを選択していることを確認しましょう。また、PDFファイルが正常に開けることを自分自身で確認するか、別のコンピュータやデバイスで開いてみることをおすすめします。
⑥ファイル形式
一般的に、PDF形式は多くのプラットフォームやデバイスで広くサポートされていますが、特定の受信者がPDFファイルを開けない可能性もあります。必要に応じて、受信者の環境に適したファイル形式を選択するか、事前に確認しておくことが望ましいです。
6.PDFファイルをメールに添付して送信する際によくある質問
Q: メールで送信するPDFファイルの数に制限はありますか?
A: メールサービスプロバイダーやメールクライアントによって制限が異なります。一般的には、複数のPDFファイルを添付することができますが、ファイルの総容量に制限がある場合があります。制限を超える場合は、ファイルを圧縮したり、複数のメールに分割したりすることを検討してください。
Q: メールで送信するPDFファイルが相手に届かない場合、どのように対処すればよいですか?
A: ファイルが相手に届かない場合、以下の点を確認してください。
・ メールの迷惑メールフォルダやスパムフォルダを確認してください。ファイルが誤ってそこに分類されている可能性があります。
・ 相手のメールサービスによっては、ファイルのサイズ制限や受信制限があるかもしれません。ファイルのサイズや形式を確認し、相手が受信できる形式で送信してみてください。
・ 必要に応じて、相手に別の方法でファイルを送信することを検討してください。クラウドストレージサービスやファイル共有サービスを利用して、ダウンロードリンクを送信するなどの方法があります。
まとめ
ここではPDFファイルをEメールに添付して送信するメリットやその際の注意点、メールでPDFファイルを添付して送信する各種の方法について説明しました。
PDFelementを利用すれば、一つのソフトウェアでPDFファイルの作成/編集、Eメールでの送信を一括でできるので、手間を省くことができるだけでなく、わかりやすく操作をすることができます。無料体験版が用意されているので、是非使ってみてください。
 OCRソフトの紹介
OCRソフトの紹介 スキャン&PDF化
スキャン&PDF化 スキャンPDFの編集
スキャンPDFの編集 スキャンPDFの変換
スキャンPDFの変換 画像化のPDFデーダ抽出
画像化のPDFデーダ抽出 OCR機能活用事例
OCR機能活用事例



役に立ちましたか?コメントしましょう!