はじめに
PDFファイルの解像度設定は、ファイルの重さを変える時にも役立ちます。PDFファイルサイズを圧縮しておけば、利用する際も動きがスムーズになるため処理もスピーディーに終わらせることができます。PDFelement では、印刷の際にPDFを最適化することができます。PDFelement でファイルタブからPDF圧縮を選択すると、高、中、そして低の3種類から解像度を選択することが可能です。
制限をかけることにより、PDFを圧縮することが可能です。もちろんそれぞれに適したモードがありますので、印刷の制限をかけるなら高解像度を利用することが最適です。もちろんオフィス標準でも十分な解像度が設定されていますので、印刷の制限をかける時も活用しやすいでしょう。
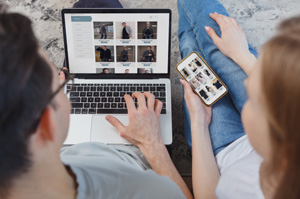
目次:
1. PDF解像度・圧縮比を設定してファイルを印刷する手順
Step1.PDF解像度・圧縮比を設定
PDFelement でPDFファイルを開いて、「ツール」タブ――「PDF圧縮」をクリックして、圧縮比の設定画面に入ります。高が高圧縮率と低品質、中が普通圧縮率と標準品質、そして低が低圧縮率と高品質です。自分の指定した解像度でPDFファイルを印刷したい時にも便利です。ファイルサイズを設定してから、「適用」アイコンをクリックして、保存先を選択し、「保存」をクリックしたら、ファイルのサイズが軽量化されます。解像度の設定を行うことでPDFファイルが最適化され、使いやすくなります。
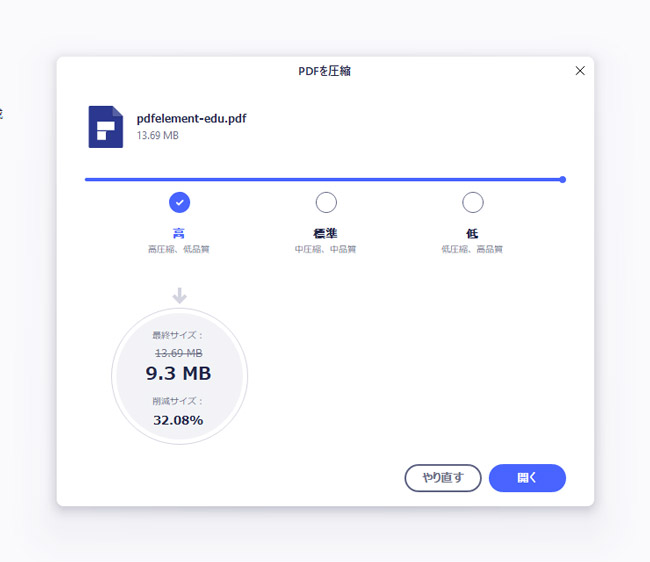
Step2.解像度を設定してからPDFを印刷
PDFファイルの解像度やサイズを最適化してから、保存先のファイルを開いて、「ファイル」タブ―「印刷」をクリックして、印刷設定画面に入ります。印刷時には他にもさまざまな設定ができるようになっています。具体的にはページの設定や印刷するページの指定、そして小冊子やポスターをプリントアウトしたい時のモードも搭載されています。プリントアウトをしてPDFファイルを利用する機会は多く、いろいろな人に資料として配布する時にも役立ちます。
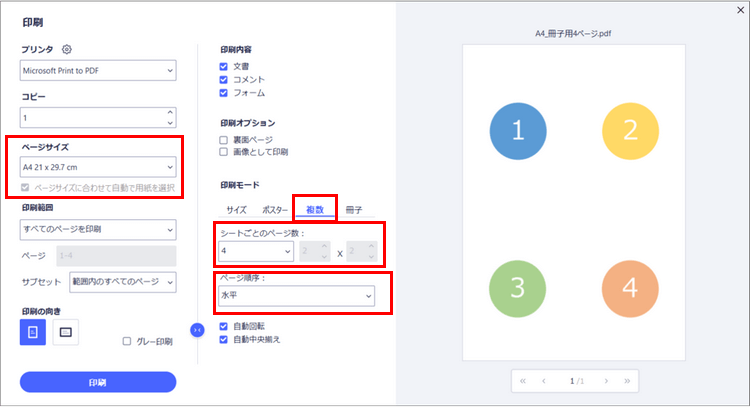
→関連記事:
PDF解像度の確認と上げる方法をご紹介>>
【無料PDF圧縮/最適化】 PDFファイルの容量を減らす方法 Windows&Mac>>
PDF圧縮:3つのステップでPDFのサイズを縮小できる!無料方法もおすすめ>>
★ 動画から学ぶ:【PDF圧縮】ファイルの容量を減らす
2. PDFelement のメリット
PDFelement の魅力は印刷の際の解像度設定だけではありません。一括処理なども可能になっているため、複数のファイルの処理も手軽に行えます。WordやExcelなどのファイルをPDFにしておくことで、保管のサイズを小さくすることもできます。印刷にも適したファイル形式であり、レイアウトが崩れにくく処理がしやすいことが利点です。
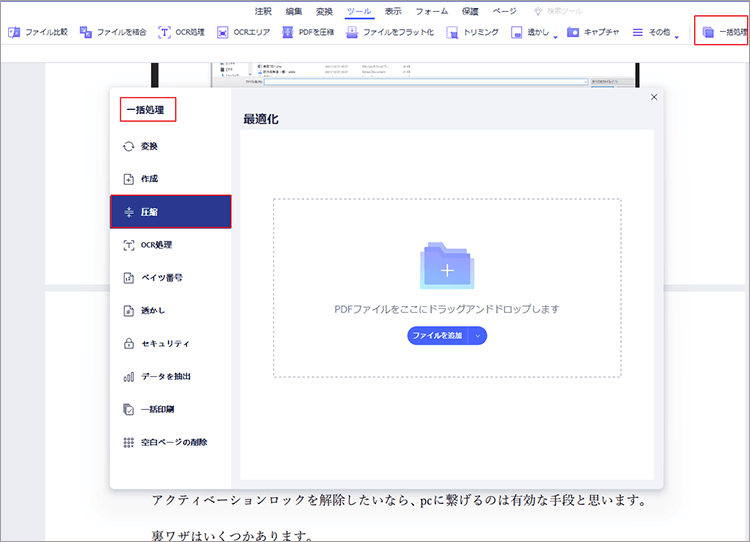
PDFelement を使えば、PDFファイルの処理は更にスムーズに進みます。特にPro版には多くの機能が備わっているため、いろいろな編集に対応することができます。スムーズにPDFファイルをプリントアウトすることができるので、ビジネスにも利用しやすい点がPDFelement のメリットです。また、PDFを圧縮することによってファイルサイズは小さくなり保管が手軽になります。オフィスではオフィス標準を使用することで、スムーズに最適な解像度が設定できます。この圧縮機能はPDFelement ならではの機能になりますので、利用したい場合には通常版でなくPro版を選択しましょう。
➬Microsoft Office、画像、テキストなど合計17種類のファイル形式に対応。
➬レイアウトと書式を崩さずに、各形式に合わせた高度設定も可能。
➬互換性あり!他のファイル形式からPDFまで直接作成/変換可能。
もちろんPDFelement では、印刷するときの解像度設定だけでなく、PDFの編集や変換も行うことができます。テキストなども自由に追加や削除が可能になっており、資料に使う時にも利用しやすいことがポイントです。ビジネス利用に最適な透かし機能や墨消し機能なども搭載されているため、個人情報や機密情報などのセキュリティを保ってPDFファイルのやり取りができるようになります。
使い方も編集機能から選択していくだけなので、初心者から活用することができます。使い方をチェックするなら無料お試し版をダウンロードすることから始めましょう。Pro版を利用するなら印刷を行う際にはまず最適化を行っておき、自分か使いやすい解像度に設定しておくことが大切です。ちょっとした一手間で作業を快適に進めることが可能です。
 ページサイズ処理
ページサイズ処理








役に立ちましたか?コメントしましょう!