はじめに
PDFはメールに添付したり、SNSで共有したり…プライベートでもビジネスでも利用されている汎用的なファイルです。
文字も画像も配置できる自由度の高いPDFは、気が付けばファイルサイズが大きくなっていることも…。そのようなときにはPDFを圧縮してみるのも1つの方法です。
今回は、オンラインでPDFを圧縮できる無料サイトおすすめ5選をご紹介します。また、PDFelementの圧縮方法も詳しく解説しますので、ぜひ参考にしてくださいね!
目次:
1. なぜPDFを圧縮して軽くするの?
●(1)PDFのファイルサイズが大きくなる原因
そもそも、なぜPDFのファイルサイズが大きくなるのでしょうか?要因は大きく3つあります。
【要因1】高画質の画像を複数配置している
画像は、「文字」と比較するとファイルを保存するときに膨大な情報量が必要です。
特に高画質の写真など、圧縮されていない画像のまま複数配置している場合には、顕著にファイルサイズが大きくなります。
【要因2】Illustratorから書き出されたPDFファイルである
お絵描きソフトとして有名なAdobeのIllustratorには、PDFファイルに出力する機能が用意されています。
Web用に最適化してから書き出していない場合には、ファイルサイズが大きくなる場合があります。
【要因3】ページ数が多いファイルである
たとえばWord・PowerPointなどで作成されたカタログや冊子など、印刷物の性質上ページ数が多く画質を落とせないものはファイルサイズが大きくなる傾向にあります。
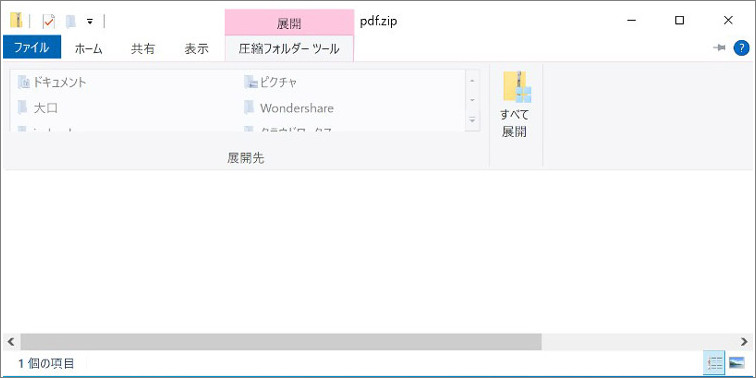
●(2)PDFを圧縮するメリットとは?
以下のような事象がある場合には、PDFの圧縮を検討してみましょう。
▼ZIPファイルにしたけれど、ファイルサイズがあまり変わらない
▼PDFのファイルサイズが大きくてメールに添付できない、または添付するまでの処理時間が長い
PDFを圧縮することで、PDFの活用範囲が広がります。
【メリット1】メールに添付できる
たとえば、Gmailの場合は添付ファイルは最大25Mまでです。それ以上のサイズを添付した場合には、自動的にGoogleドライブのリンクがメール内に追加される仕組みになっています。
直接メールに添付したい場合には、事前にファイルサイズを確認しておき、必要に応じて圧縮しておくようにしましょう。
【メリット2】アップロードで制限されない
オンラインストレージ、ファイル転送サービス、各種SNSにアップロードする際にも、ファイルサイズが大きいとアップロードで制限されてしまいます。
利用するサービスに応じてファイルサイズに圧縮することで、ファイル転送や共有をスムーズに行うことができます。
【メリット3】ファイルが開きやすい
メールに添付されたファイルをダウンロードするシーンなどでは、ファイルサイズが処理時間を大きく左右します。
受信側に負荷をかけないためにもファイルを圧縮しておくことをオススメします。
【メリット4】オンラインストレージの節約になる
昨今、オンラインストレージは多く存在しており選択肢がたくさんあります。たとえばGoogleドライブ無料版の場合、15GBが上限です。
必ず利用しているストレージの利用可能な残量を確認しておき、必要に応じてファイル圧縮しておくと資源を有効活用することができます。
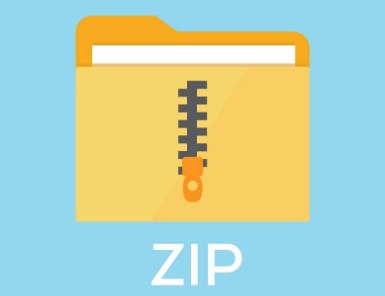
●(3)デメリットと回避策
PDFのファイルサイズを縮小すれば扱いやすくなりますが、圧縮方法によっては画像やフォントなどの解像度が下がり、品質が低下する場合があります。たとえば、ポスターやポートフォリオなど、圧縮することで解像度を下げたくない場合には、
- PDFを分割して1つずつのファイルサイズを小さくする
- 不要な画像やページを削除する
などを試してみましょう。
また、圧縮する前の原本のPDFは破棄せず保存しておくことも忘れずに。
iPad・iPhoneでPDFファイルを圧縮・解凍する方法とは?
【Windows向け】PDFをGhostscriptで圧縮できるオフライン方法
インターネット環境なしでも大丈夫!PDFファイルを圧縮する方法とおすすめツール
2. オンラインでPDFを圧縮する無料サイトおすすめ5選
●(1)iLovePDF
PDF圧縮以外にも、PDFの変換・編集などのメニューがあり、 Googleドライブ・DropboxからもPDFを選択することができます。
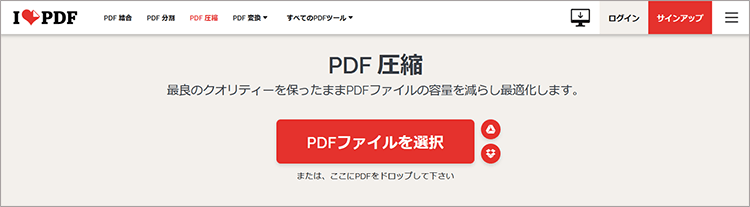
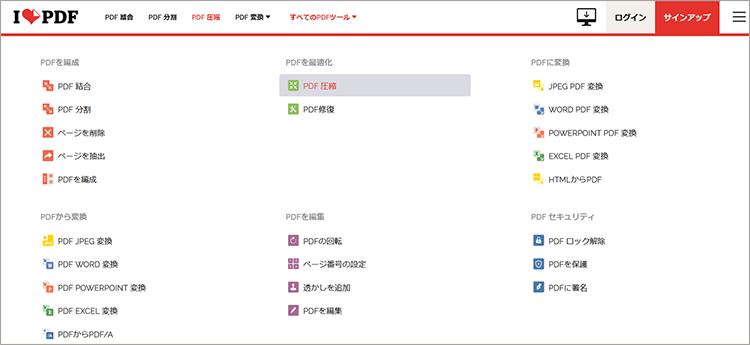
圧縮レベルは「低クオリティー・良クオリティー・高クオリティー」の3段階から選択可能です。
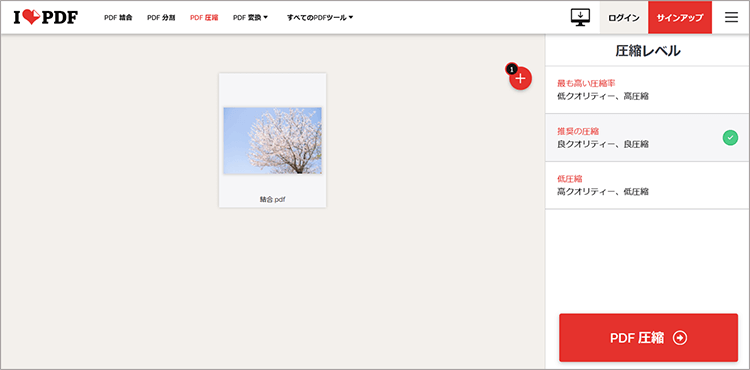
無料版の場合は、回数やファイルサイズの制限があります。
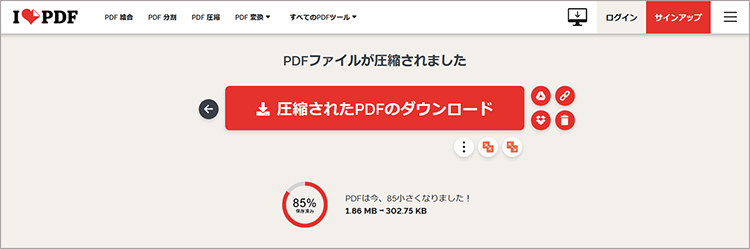
●(2)SmallPDF
PDF圧縮以外にも、変換・結合・編集・署名などのメニューがあります。
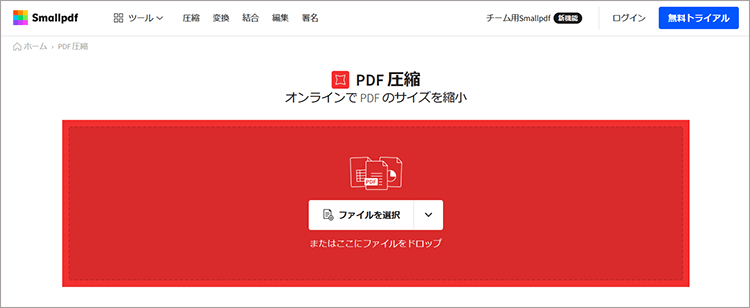
無料版では、圧縮オプションは「ベーシック圧縮」のみ、1日2つまでのタスク利用が無料です。
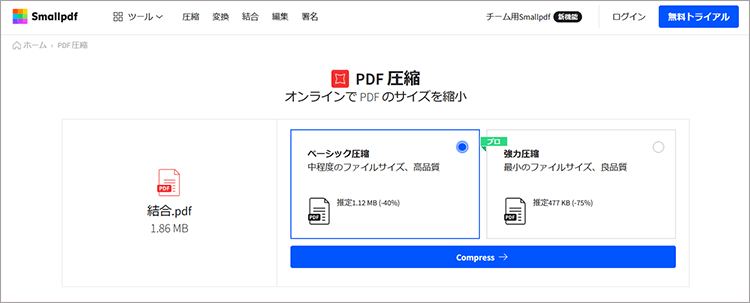
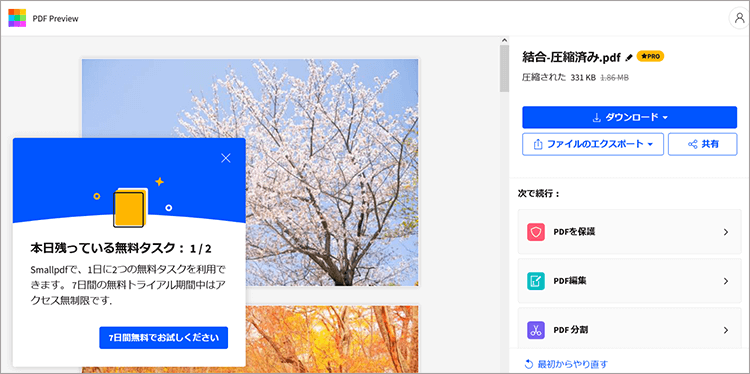
●(3)Adobe Acrobat オンラインPDF圧縮ツール
PDFを開発したAdobe社の無料サイトで、PDF圧縮・変換・編集などが行えます。
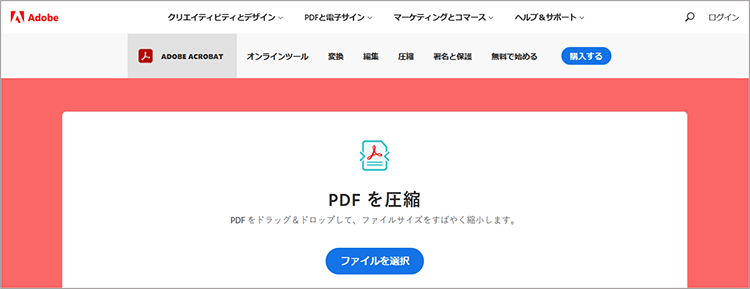
圧縮レベルは「高・中・低」の3段階から選択可能です。
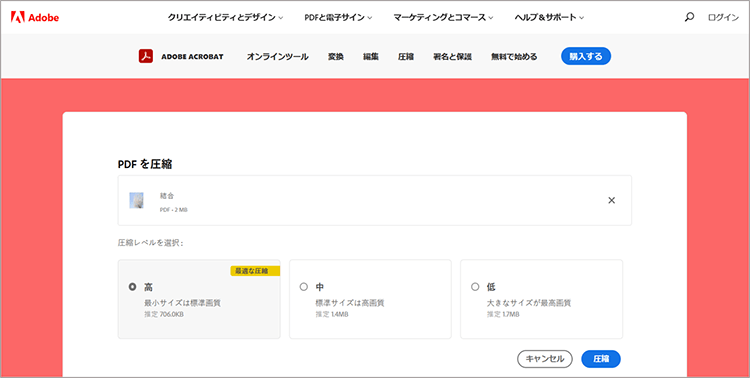
●(4)PDF24 Tools
無料&無制限で利用できます。
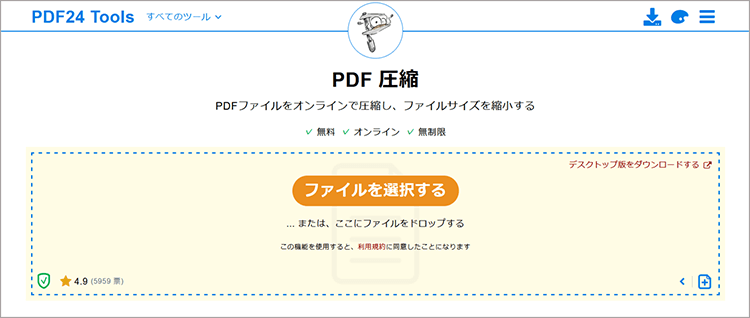
DPI(1インチあたりのドット数)・画質・色を指定して圧縮可能です。
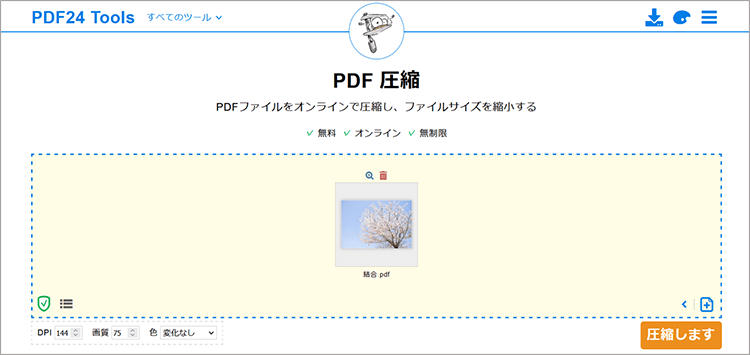
PDF圧縮後には、そのまま圧縮結果を結合したり、編集したりすることもできます。
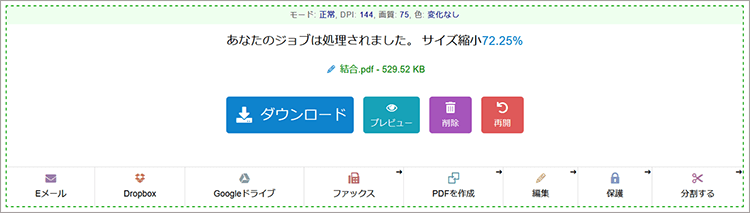
●(5)PDF compressor
一度に20個までアップロード可能で、解像度を下げることなく圧縮できます。
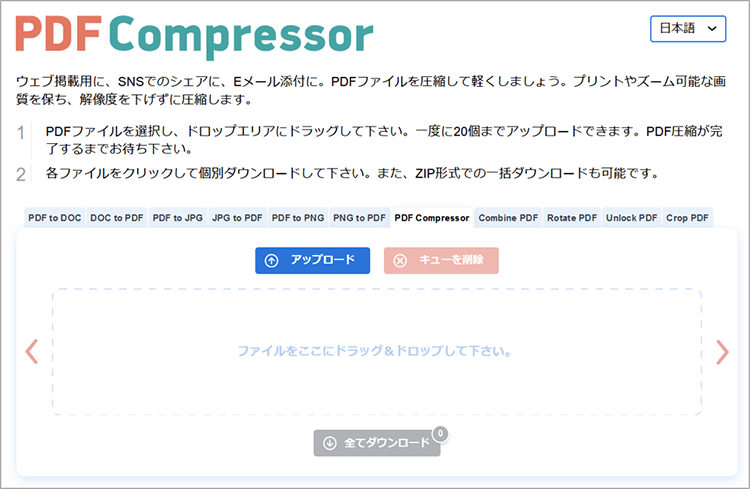
ご紹介した以外にも多くの無料サイトが存在しています。
同じPDFを圧縮してもサイトによって圧縮率が異なりますので、表示結果を確認しながらお気に入りのサイトを探してみることをオススメします。
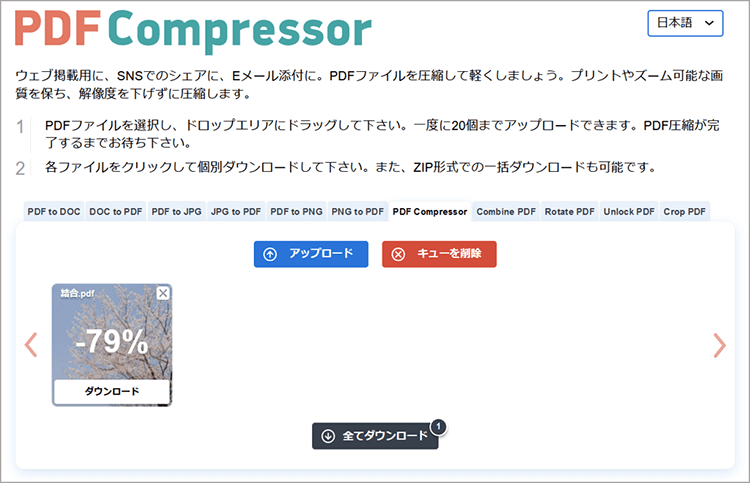
3. PDFelementでPDFファイルを圧縮する方法と小技
ここからは、PDFelement(PDFエレメント)を使ってPDFを圧縮する方法をご紹介します。
手順
【Step1】.PDFelement(PDFエレメント)を起動し、【PDF圧縮】をクリックします。
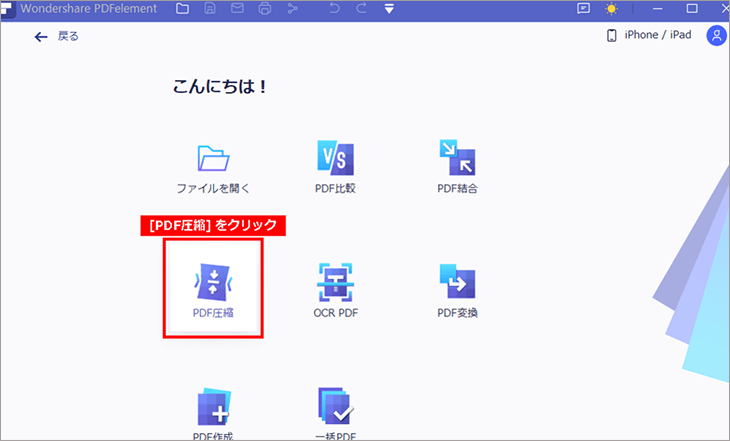
【Step2】.ファイル選択画面が開きますので、任意の場所から圧縮したいPDFを選択します。
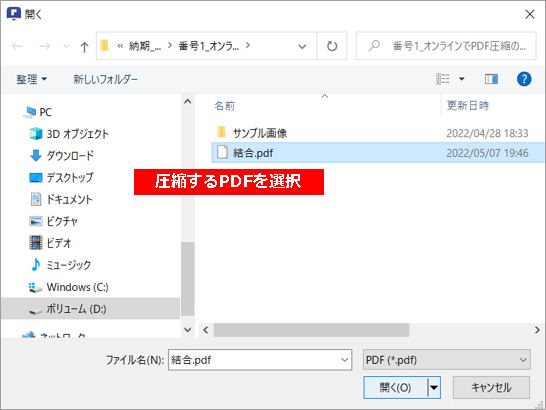
◎ワンポイント
すでにPDFelement(PDFエレメント)でPDFを開いている場合には、メニュー> [ツール] > [PDFを圧縮] をクリックしてください。
【Step3】.[PDF圧縮] 画面が開きます。
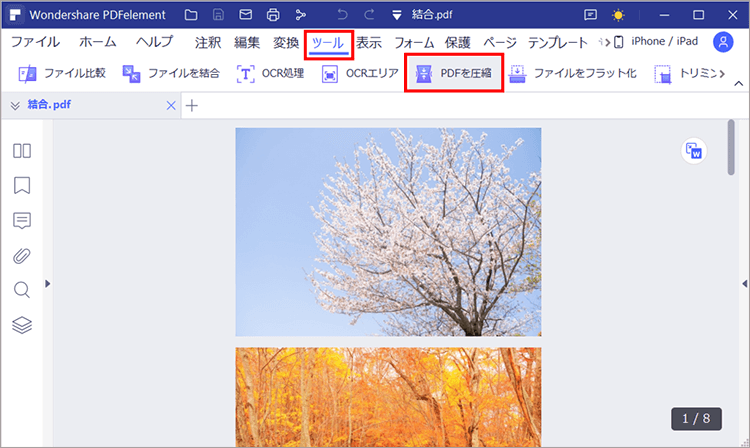
【Step4】. 圧縮オプションを選択します。
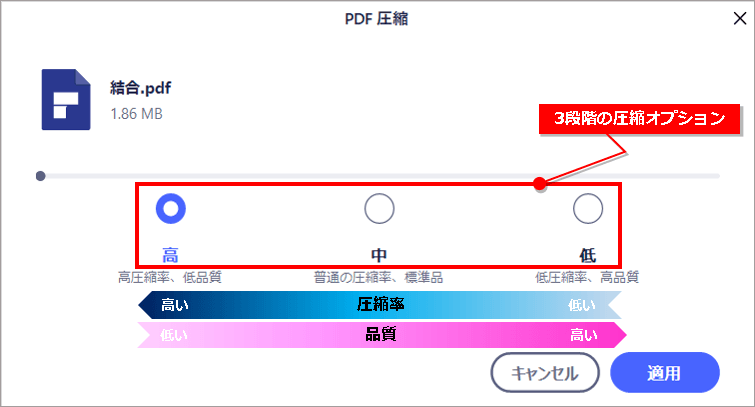
「高」:最も圧縮率が高いため、品質が低下することがあります。
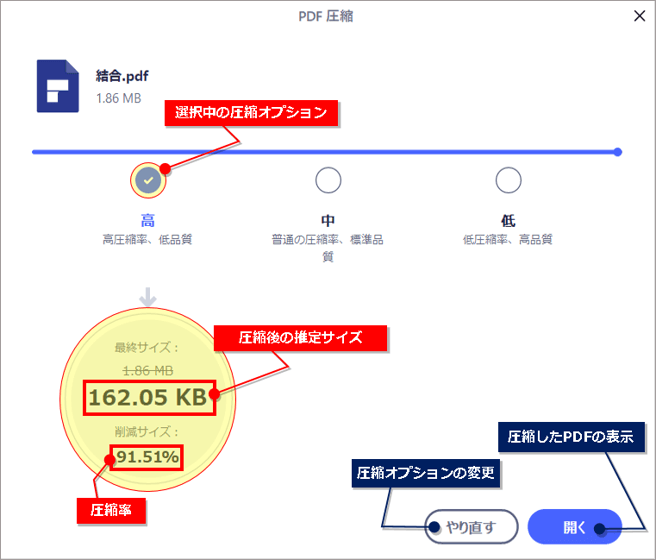
「中」:「高」と「低」の中間の圧縮率です。
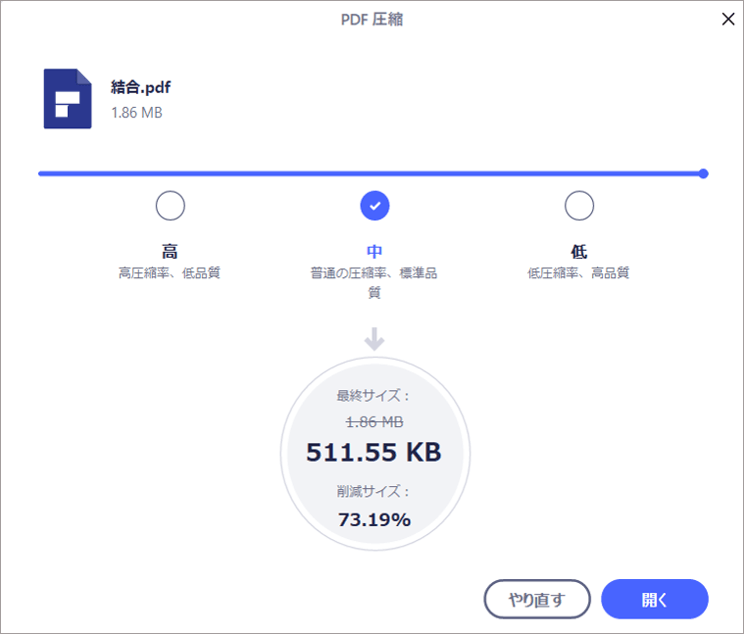
「低」:品質は低下しませんが、圧縮率が低いため、あまりファイルサイズを縮小できません。
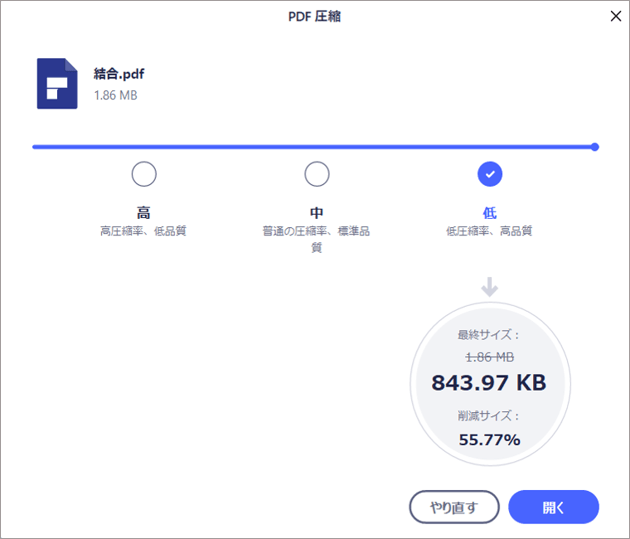
【Step5】.[適用] ボタンをクリックすると、圧縮後のファイルサイズが表示されます。
[やり直す] ボタン:他の圧縮オプションを選択し直す場合にクリックします。
圧縮した結果を確認後、問題がなければ任意の名称でPDFを保存してください。
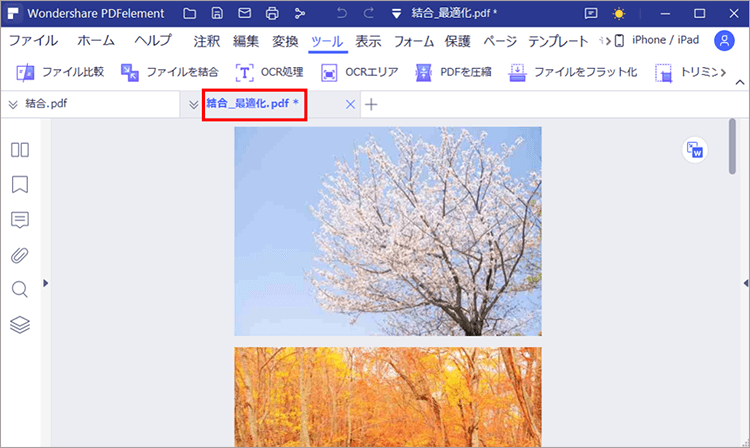
★ 動画から学ぶ:【PDF圧縮/最適化】 PDFファイルの容量を減らす方法 Windows&Mac
まとめ
PDFを圧縮してファイルサイズを軽量化することは、ファイルをやり取りしたり、資源を有効利用したりするためにぜひ知っておきたいテクニックです。 ぜひ積極的に活用してみてください!
 PDF編集--直接編集
PDF編集--直接編集 PDF編集--透かし・背景
PDF編集--透かし・背景 PDF編集--注釈追加
PDF編集--注釈追加 PDF編集--ページ編集
PDF編集--ページ編集









役に立ちましたか?コメントしましょう!