PDFファイルはOSや端末に依存せず、情報をそのままの状態で提供することができ、また簡単には加工できないので、メール等に添付する資料や、サイトでダウンロードする資料などによく使われています。
しかしながら、スキャンして作成したPDFファイルは容量が大きくなりがちですし、文書を変換したPDFでも、使用している画像のサイズによっては非常に大きくなることがあり、メールに添付できなくなる場合もあります。そこで以下ではPDFファイルの圧縮/軽量化について説明します。
目次:
【Windows/Mac共通】PDFファイルを圧縮する方法
まずは、OSを選ばず、WindowsでもMacでも使える方法です。
1.PDFelement:圧縮レベルを設定可能
オールインワンPDF編集ソフトPDFelementは、PDF編集のあらゆる面で優れたソフトウェアです。PDFの圧縮、編集、変換、ページ整理など、幅広い作業を効率的に行えます。G2の「2024年度最優秀ソフトウェア賞」およびVectorプロレジ部門賞を受賞しており、信頼性の高いソフトです。
シンプルなインターフェースで、誰でも数クリックでPDFを手軽に圧縮可能。さらに、圧縮時には画像の解像度やコンテンツの圧縮レベルなどを自由にカスタマイズできます。ファイルサイズを抑えつつ、必要に応じて画質とのバランスを調整できるため、用途に応じた最適な圧縮が行えます。
Windows版での圧縮手順は以下のとおりです。
- PDFelementを起動し、ツールから「PDFを圧縮」を選択します。
- ファイルをドラッグアンドドロップするか、「ファイルを追加」をクリックしてファイルを選択し、圧縮レベル(高、中、低)、出力フォルダを選択して「適用」ボタンをクリックします。
- 元ファイル名_最適化.pdfという名称で圧縮ファイルが作成されます。
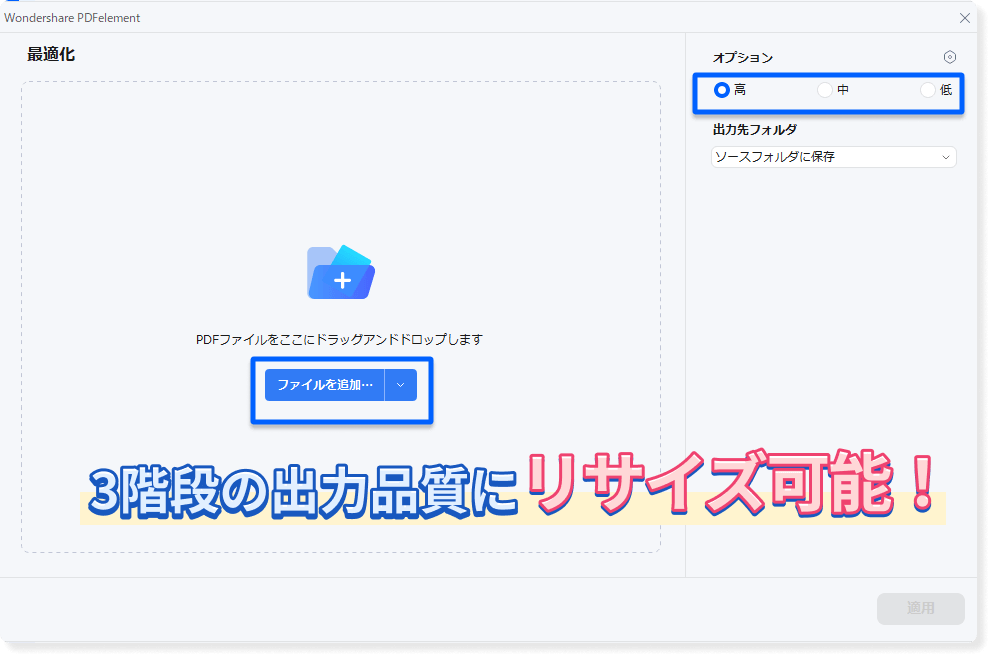
これにより、一つのファイルを一度に圧縮することができますが、複数のファイルを「ファイルを追加」から圧縮することも可能です。
動画でPDFelementの圧縮機能を学ぶ
2.オンラインツール:ソフトウェアなしでPDFを圧縮
PDFファイルを圧縮できるオンラインツールも多数あります。主なものを挙げますが、いずれも [PDFファイルのアップロード ⇒ 圧縮レベル等のオプション選択⇒ 圧縮 ⇒ 圧縮ファイルのダウンロード] といった手順となります。
(1)PDFelementオンライン
無料で使えるオンラインツールで、豊富なPDF編集機能を利用でき、PDFファイルの圧縮も可能です。
(2)PDF24 Tools
無料で、様々なツールを使うことができ、デスクトップ版のダウンロードも可能です。

関連記事:PDFファイルサイズを縮小してくれるオンラインサイト10選!
3.Word
Microsoft Wordを使えば、以下の手順でPDFファイルを圧縮することができます。
- Wordを起動し、「開く」タブを選択してPDFファイルを選択します。
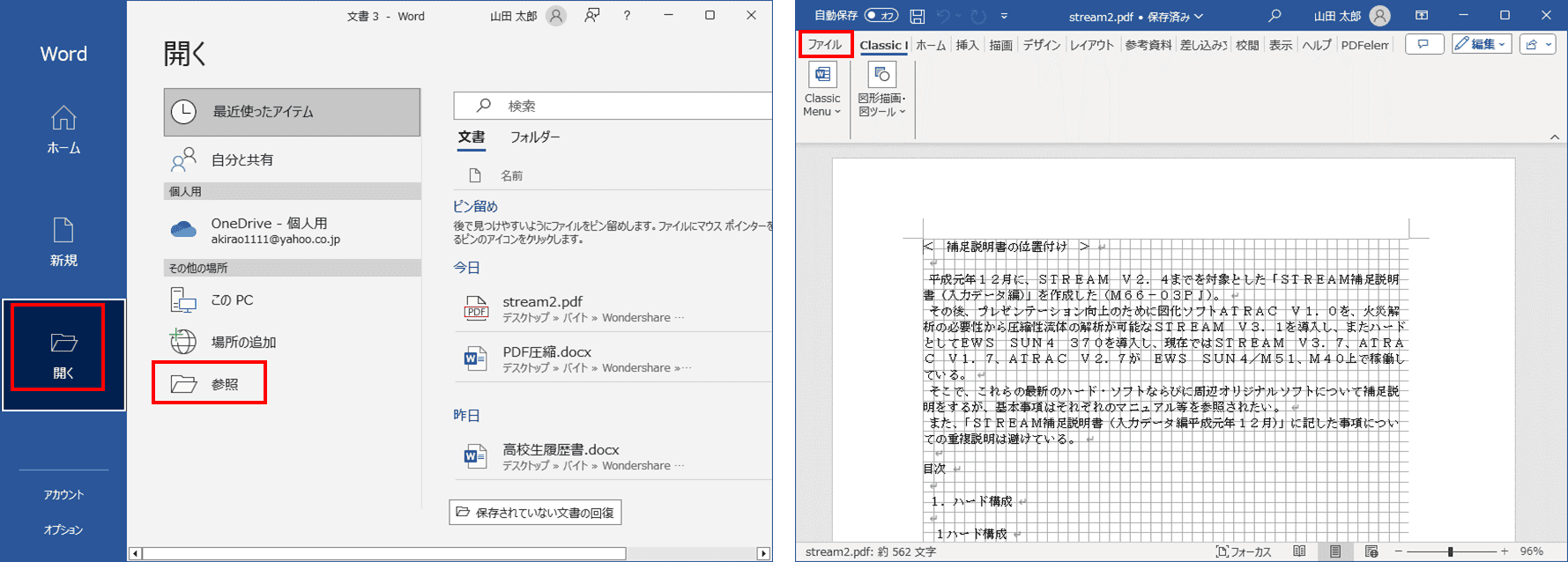
- 「ファイル」→「名前を付けて保存」→「参照」をクリックします。
- ファイルの種類で「PDF」を選び、ファイル名と保存フォルダを決定します。
- 最適化で「最小サイズ」を選択し、「保存」をクリックします。
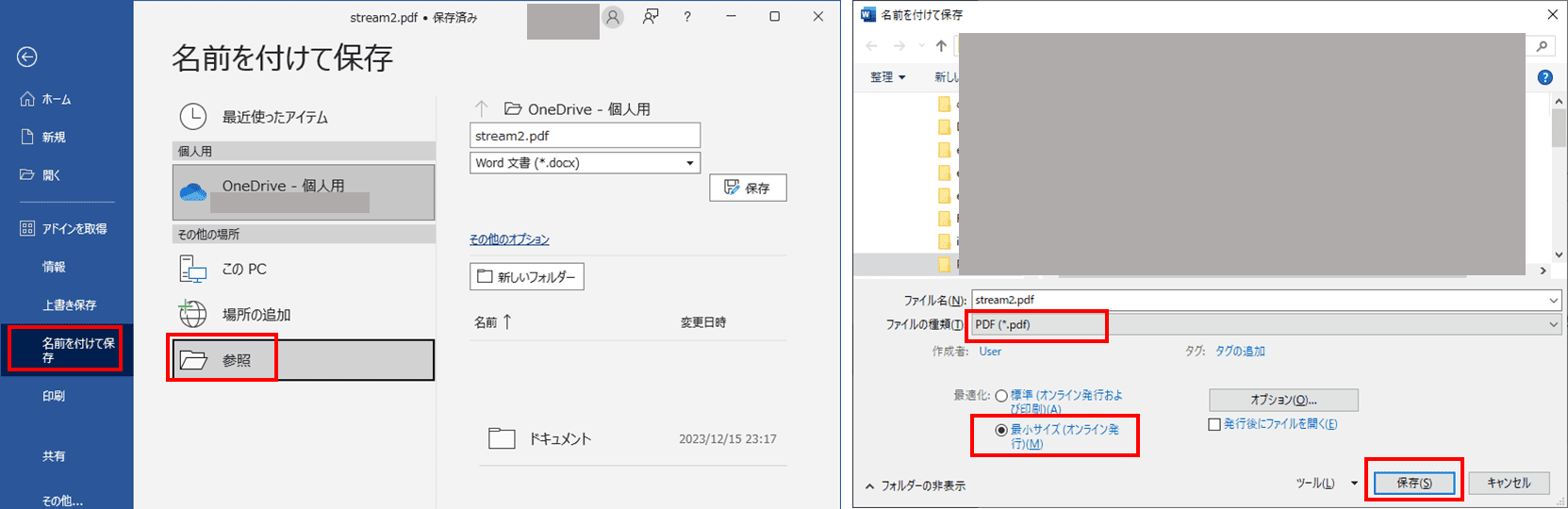
ただし、一度PDFをWordに変換してから再度PDFに変換するので、形が崩れる場合があります。
WindowsでPDFファイルを圧縮する方法
Windows PCでは、Microsoft Print to PDFを利用して、以下の手順でPDFファイルの圧縮することが可能です。
- 対象のPDFファイルをPDF閲覧ソフト等で開き、メニューから「ファイル」→「印刷」をクリックします。
- プリンタで「Microsoft Print to PDF」を選択し、「印刷を」実行します。
- 保存フォルダを選択し、任意のファイル名を入力して「保存」をクリックします。
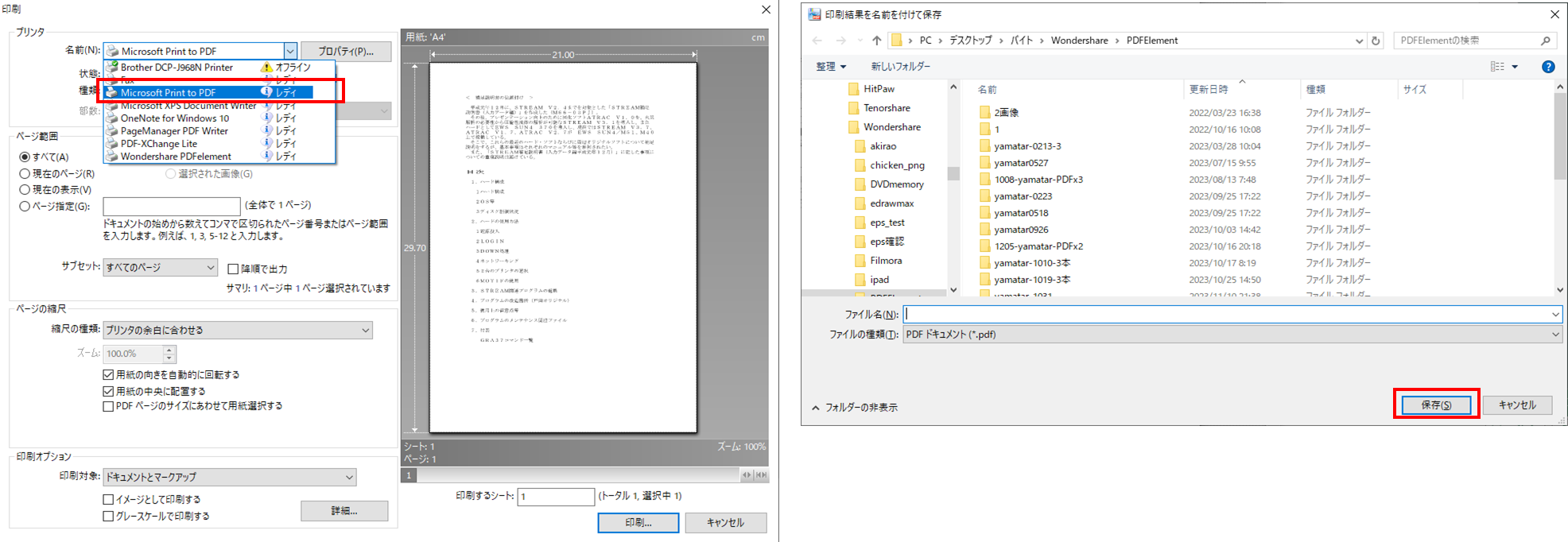
MacでPDFファイルを圧縮する方法
Mac PCでは、既存のプレビュー機能を使って、以下の手順でPDFファイルの圧縮を行います。
- 対象のPDFを開き、右クリックして、「このアプリケーションを開く」から「プレビュー」を選択します。
- 「ファイル」を選択し「書き出す」をクリックします。
- 「Quartzフィルタ」から「Reduce File Size」を選択します。
- 任意のファイル名を入力し、保存場所を選択して「 保存」をクリックします。
➬あわせて読みたい:MacでPDF圧縮する詳しい方法はこちら>>
スマホでPDFファイルを圧縮する方法
AndroidやiOSの標準搭載アプリには、現時点ではPDFファイルを圧縮する機能はありませんが、2-2で紹介したようなオンラインツールを使う、PDFelementのiOS版 / Android版などアプリを使うという方法があります。以下ではいくつか、スマホアプリを使ったPDFファイルの圧縮手順を紹介します。
(1) PDFelement:外出先でもPDFを手軽に圧縮
- PDFelementを起動します。
- 右下の「+」ボタンをクリックして、ファイルを選択します。
- 右上の「・・・」アイコンをクリックして、「ファイルサイズの縮小」を選びます。
- 圧縮品質を選択して、「保存」ボタンをクリックすると、ファイルが圧縮されます。
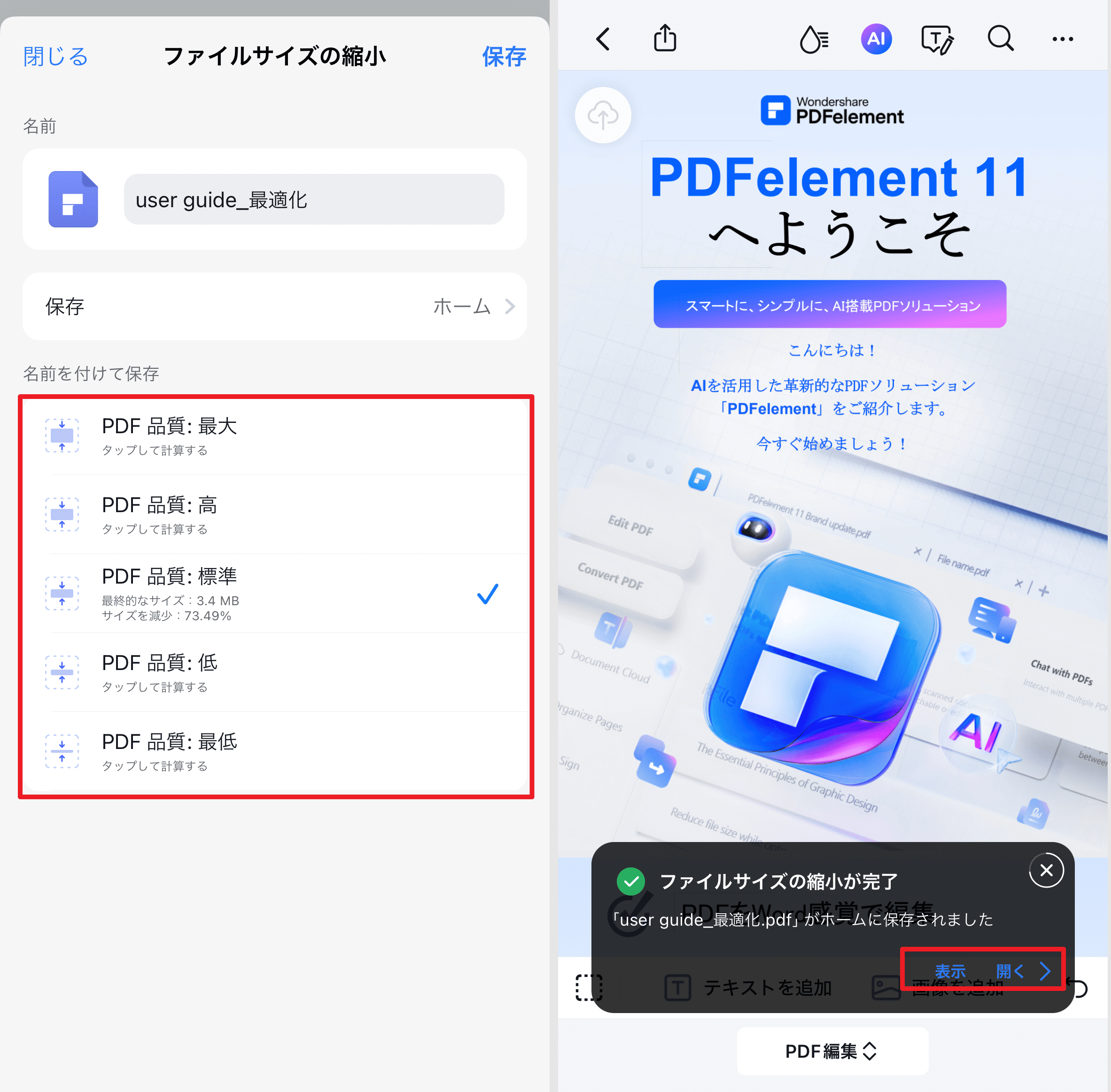
(2) Smallpdf:無料だと「強力な圧縮」を選べません
- Smallpdfを起動します。
- 「+」をタップし、ファイルの入手先を選択してPDFファイルを選択します。
- ファイル名の右側の「…」をタップし、「圧縮」を選択します。
- フリーの場合は「基本圧縮」を選択します。
- 圧縮されたファイルが「ファイル名-圧縮済」となるので、その右側の「…」をタップします。
- 保存先、例えば「デバイスに保存」をタップし、フォルダを選んで「保存」をタップします。
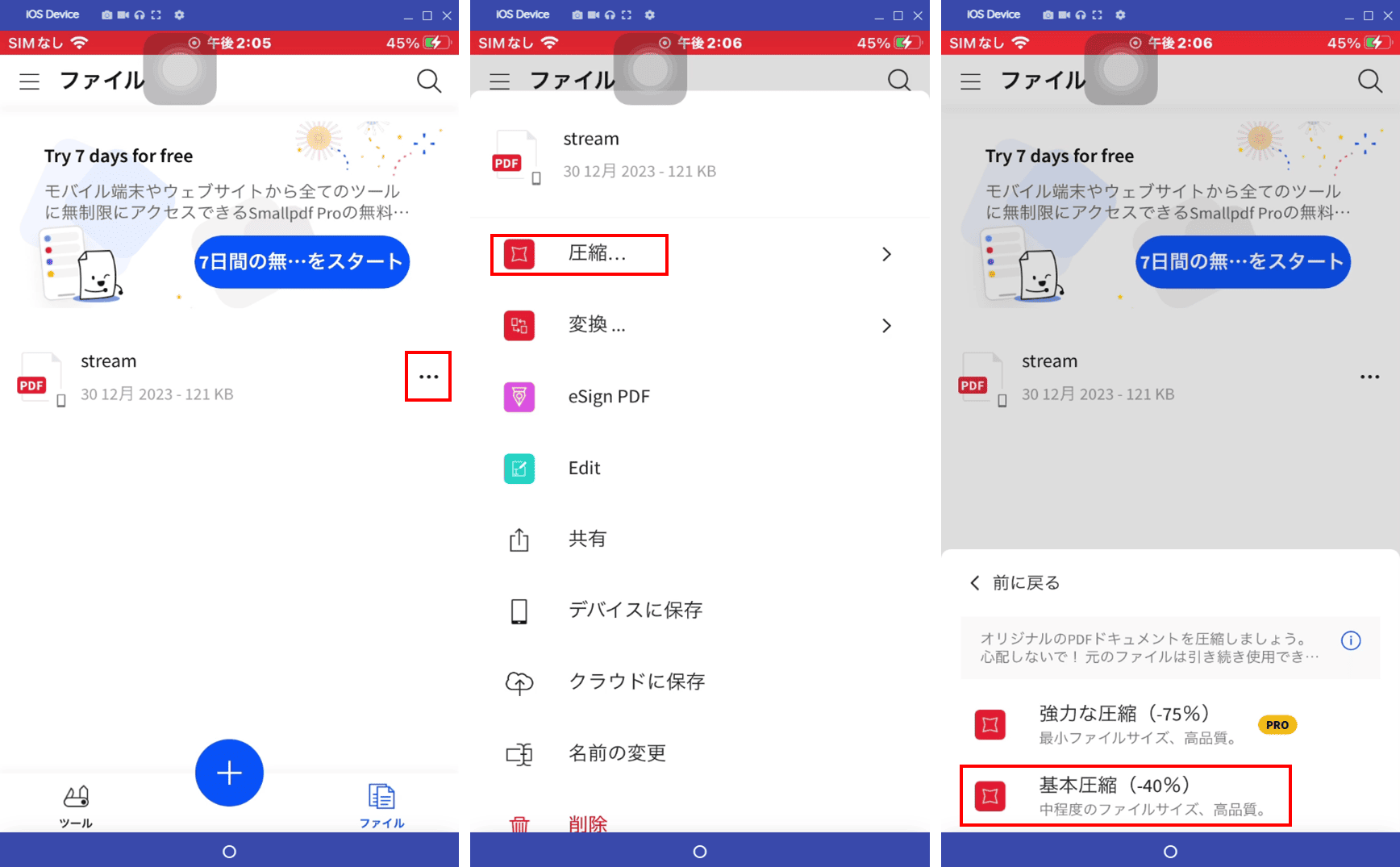
(3) PDFCompressor:PDF圧縮専用ツールですが、無料だとやたらと広告が出ます
- PDFCompressorを起動します。
- 「SelectPDF」をタップしてPDFファイルを選択します。
- 「Compress PDF」をタップします。
- 「Save Compressed PDF」をタップします。
- 圧縮されたファイルが「ios-xxxxxx.PDF」となるので、そのファイルをタップします。
- 「Open/Share PDF file」をタップし、「ファイルに保存」をタップします。
- 保存フォルダを選んで「保存」をタップします。
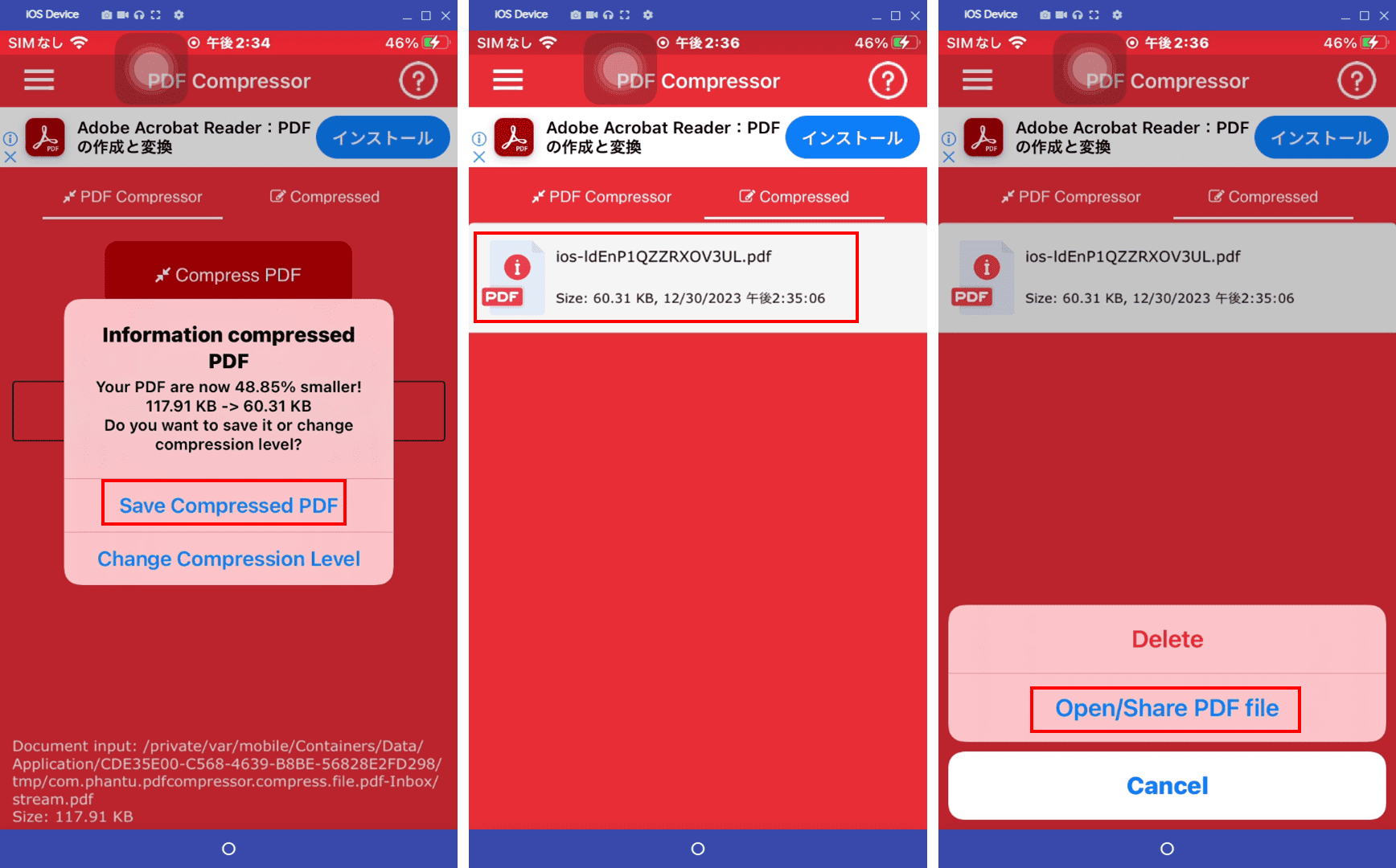
➬あわせて読みたい:ipadにPDFを最適 化できる無料アプリ8選の紹介
PDFファイルのサイズが大きくなる理由とは
PDFファイルのサイズが大きくなる理由はいくつかあります。以下に一般的な理由を挙げてみます。
①画像の解像度や品質: PDFファイルが画像を含む場合、画像の解像度や品質が高いほどファイルサイズが大きくなります。高解像度の画像はより多くのデータを必要とするためです。
②フォントの組み込み: PDFは文書内で使用されるフォントを埋め込むことができます。しかし、フォントデータが大きい場合、それがPDFファイルのサイズを増加させることがあります。
③不要な情報やメタデータ: 作成されたPDFファイルには、作者、作成日時、変更履歴などのメタデータが含まれることがあります。また、不要なオブジェクトや情報が含まれている場合もサイズが増加します。
④圧縮の不足: PDFファイルは通常、画像や一部のテキストを圧縮して保存します。適切な圧縮が行われていないか、または圧縮率が低い場合、ファイルサイズが増加します。
⑤埋め込まれたフォームやマルチメディア: PDFファイルにフォームや動画、音声などのマルチメディア要素が含まれている場合、それらの要素がファイルサイズを大きくします。
⑥文書の複雑性: 複雑なレイアウトや多くのページを持つ文書は、通常、単純な文書よりも大きなファイルサイズとなります。
ファイルサイズを圧縮できない場合の対策
PDFファイルサイズが十分に圧縮できない場合、以下の対策を試してみましょう。
①画像の圧縮: PDF内の画像は通常、圧縮されているはずですが、さらなる圧縮が可能か検討してみましょう。画像の解像度を下げたり、圧縮率を調整したりすることで、ファイルサイズを削減できます。
②フォントの最適化: フォントの埋め込みがファイルサイズを大きくしている場合、必要なフォントだけを埋め込むか、フォントを最適化することでサイズを削減できます。
③不要なオブジェクトの削除: PDFファイルには不要なオブジェクトやメタデータが含まれることがあります。これらを削除してファイルサイズを縮小できます。一部のPDFエディタや最適化ツールは、これらの不要な要素を削除する機能を提供しています。
④PDF最適化ツールの利用: 専用のPDF最適化ツールを使用することも検討しましょう。これらのツールは、ファイルサイズを最小限に抑えるためのさまざまな機能を提供しています。
⑥アプリケーションの設定変更: PDFを生成するアプリケーションには、出力されるPDFの品質や圧縮率を制御するオプションがある場合があります。アプリケーションの設定を確認し、最適な設定を見つけましょう。
⑦分割と結合: 大きなPDFファイルを分割して、それぞれを個別に圧縮し、最後に結合する方法も考えられます。
PDFファイルを軽くする際によくある質問
Q1:PDFファイルを軽量化する際に注意すべき点はありますか?
A1:いくつかの注意点を以下に示します。
① 軽量化を行う前に、元のPDFファイルのバックアップを作成することをおすすめします。軽量化の過程でデータが損失する可能性があるため、バックアップがあれば元のファイルに戻すことができます。
②軽量化によって、一部の品質や機能が低下する場合があります。特に画像の解像度を下げる場合やフォントを埋め込まない場合には、表示の正確性が影響を受ける可能性があります。
③軽量化は必ずしも全てのPDFファイルに有効という訳ではありません。元のファイルがすでに最適化されている場合や、特に大量の画像や埋め込まれたフォントを含んでいない場合には、軽量化の効果が限定的な場合があります。
Q2: PDFファイルの品質を維持しながら軽量化することはできますか?
A2: 圧縮オプションを調整したり、画像の解像度を適切に調整すれば、PDFファイルの軽量化を行いながらも品質を維持することができますが、完全に品質を維持しながらファイルサイズを削減することは難しい場合があります
まとめ
ここでは、PDFファイルのサイズが大きくなる理由とPDFファイルを圧縮する様々な方法について説明しました。
その中で、オンラインツールはソフトをインストールする必要が無く手軽で便利ですが、インターネット上に自信のPDFファイルをアップロードするので、変換サイトからPDFファイルが流出してしまう可能性があります。機密文書や個人情報を含むファイルは安全性を考慮して、PDFelementのような、ローカルPCにインストールするソフトを使いましょう。


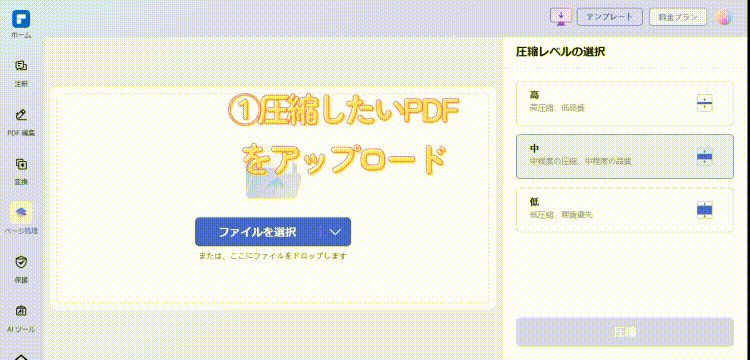










役に立ちましたか?コメントしましょう!