現代において情報やデータのやり取りの際には、ファイル送信が当たり前になってきています。そして、ファイルの圧縮・解凍はデータを効率的に送信するだけでなくデータを効率的に管理するために不可欠です。
大量のデータを扱う際や、インターネット経由でファイルを送信する際には、特にファイルの圧縮機能が役立ちます。この記事では、PDFファイルを圧縮または解凍するさまざまな方法を紹介しています。ファイルサイズを小さくする方法では、PDFelementを使う方法も紹介していますので、こちらもぜひ参考にしてみてください。
目次:
Part1. ファイル圧縮・解凍とは
ファイル圧縮・解凍とは、それぞれ次のことを指します。
・ファイル圧縮:1つまたは複数のファイルをコンパクトにする方法を指します。ファイル圧縮を活用することで、データを相手に送る際のデータ量を節約することができるため、よく活用されます。
・ファイル解凍:1度圧縮されたファイルを元の状態に復元することを指します。ファイル解凍を活用することで、大量の圧縮されたデータを簡単に復元することが可能です。
しかし、ファイル解凍では圧縮された前の画像の画質に戻すことはできない点は注意が必要です。
Part2. zip?lzh?よく使われる圧縮形式は?
ファイル圧縮にはさまざまな圧縮形式が存在します。
今回は主流の圧縮形式とその特徴をそれぞれ紹介しますので、圧縮形式に悩んだ際は、ぜひ参考にしてみてください。
・主流の圧縮形式: ZIP、LZH、RAR、TAR、7Z
・主流の圧縮形式ごとの特徴
ZIP:Windowsに限らずMacでも圧縮と解凍機能が標準搭載されています。UnixやLinuxなどのさまざまなプラットフォームでもよく利用されるメジャーな圧縮形式です。パスワード設定が可能な点や分割圧縮ができる点が特徴です。
LZH:
Windowsではなく主にMacで利用されているデータ形式です。圧縮と解凍速度が早く、通常の解凍ソフトでファイルを開くことが可能です。しかし、アンチウィルスソフトの一部が、この形式に対応していないため、使用を中止するように言われています。
RAR:
ZIPと比較してファイル圧縮効率が高く、画像や動画の圧縮に向いているのが特徴です。また、圧縮したファイルが破損してしまった場合でも、リカバリレコードという機能で、ある程度修復できる点もメリットです。
TAR:
WindowsではなくUnixやLinuxでよく使用される圧縮形式です。UnixやLinuxで、ZIP形式を利用する際にはインストールが必要なため、手間を省くためにUnixやLinuxでよく利用されています。
7Z:
ファイル圧縮効率が高いのが特徴で、ゲームなどの大容量ファイルのやり取りに使われることが多いです。
Part3. iPad・iPhoneでファイルを解凍する方法
実際にiPadやiPhoneでファイルを解凍する方法を紹介します。
手順1.ファイルアプリを開き、解凍したいファイルをタップします。
手順2.メニュー画面から展開をタップします。
手順3.ファイルが解凍されているかを確認します。
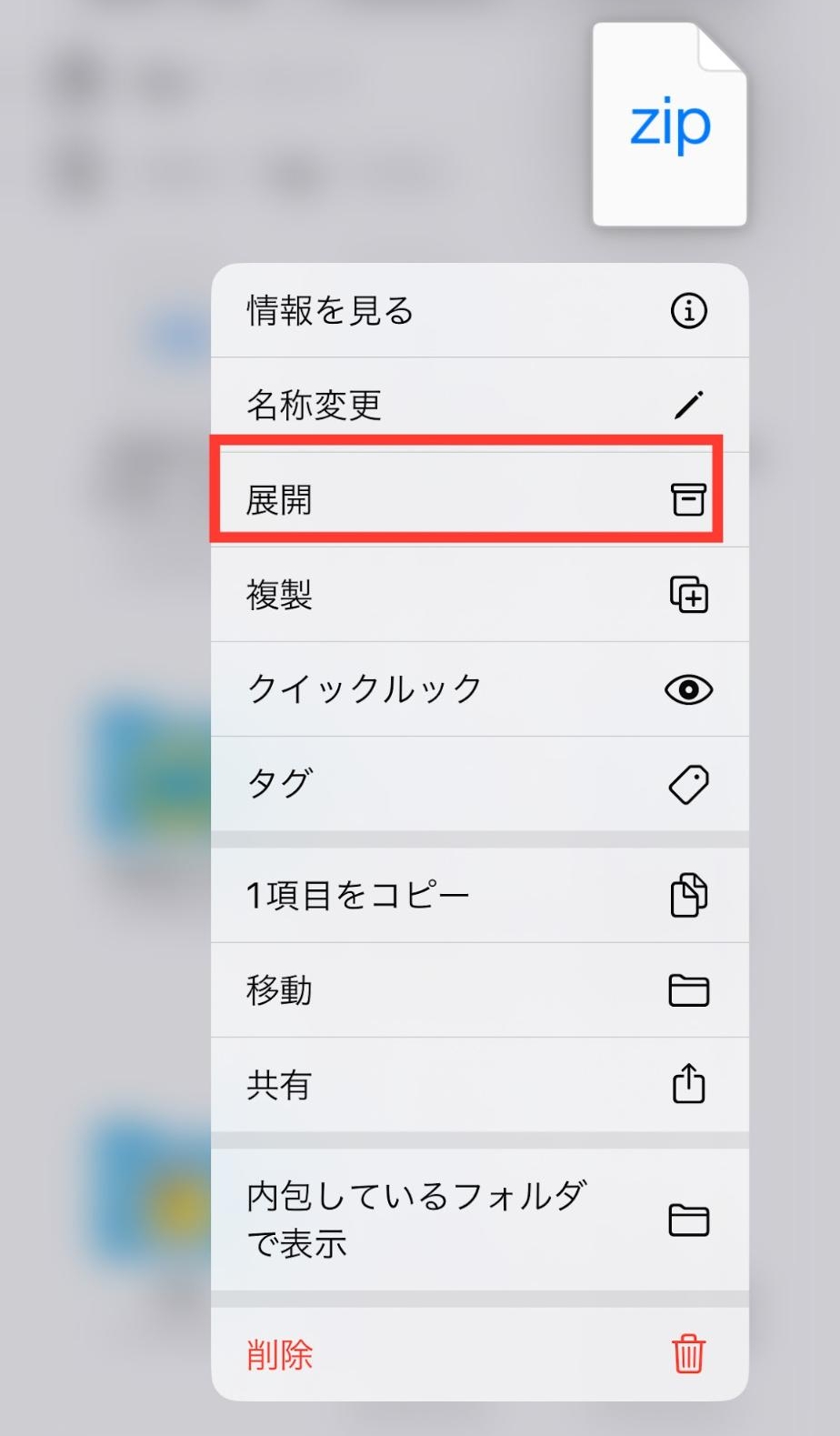
iPadもiPhone同様の操作手順でファイルを解凍することができます。
Part4. iPad・iPhoneで複数のファイルをzip形式に圧縮する方法
次にiPadまたはiPhoneで複数のファイルをzip形式に圧縮する方法を紹介します。複数のファイルをzip形式に圧縮することで、大量のファイルや大きなサイズのファイルでも、問題なく相手と共有が可能です。
手順1.ファイルアプリを開き、圧縮したいファイルがある場所を表示します。
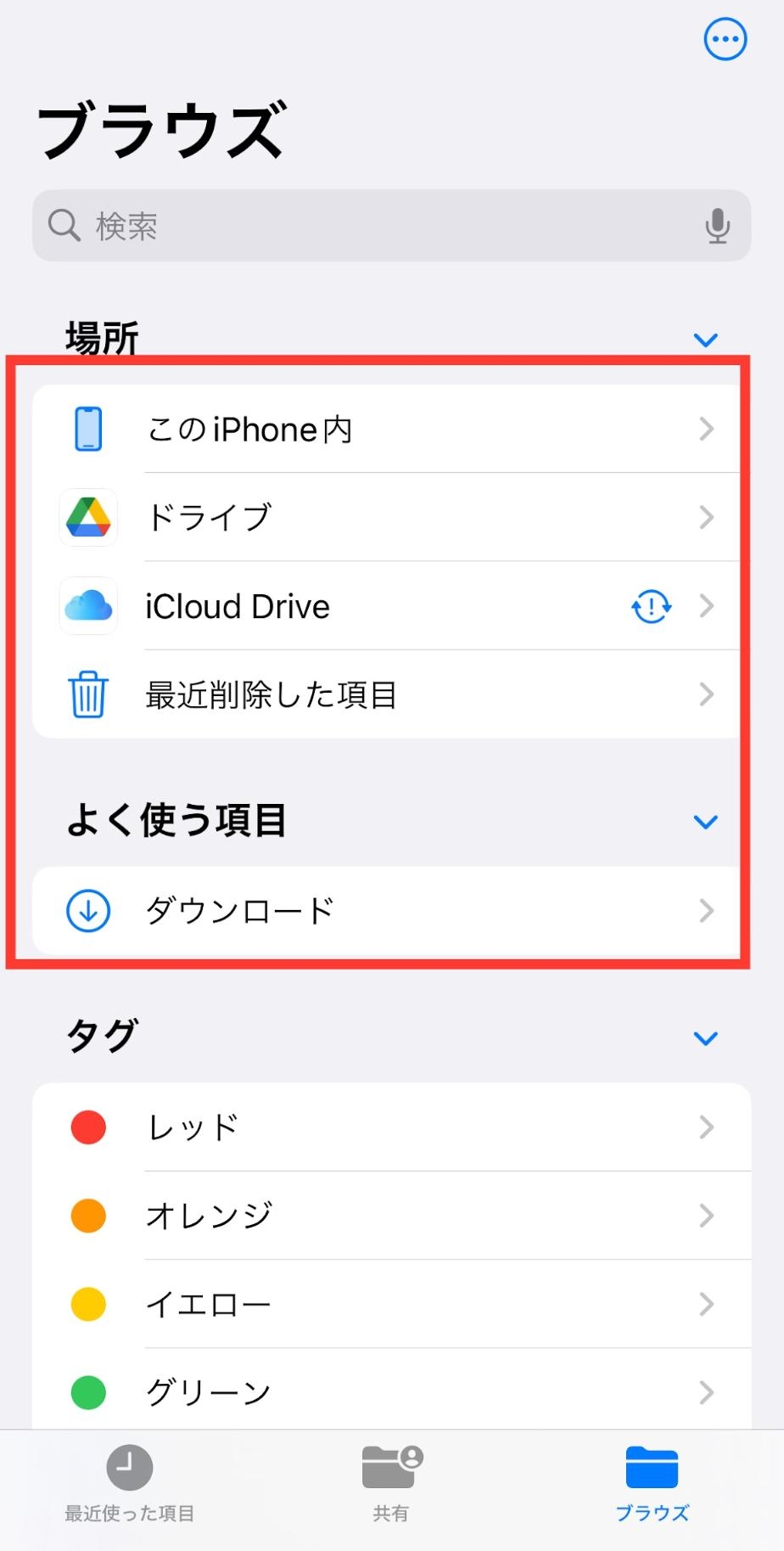
手順2.右上の3本マークを選択します。
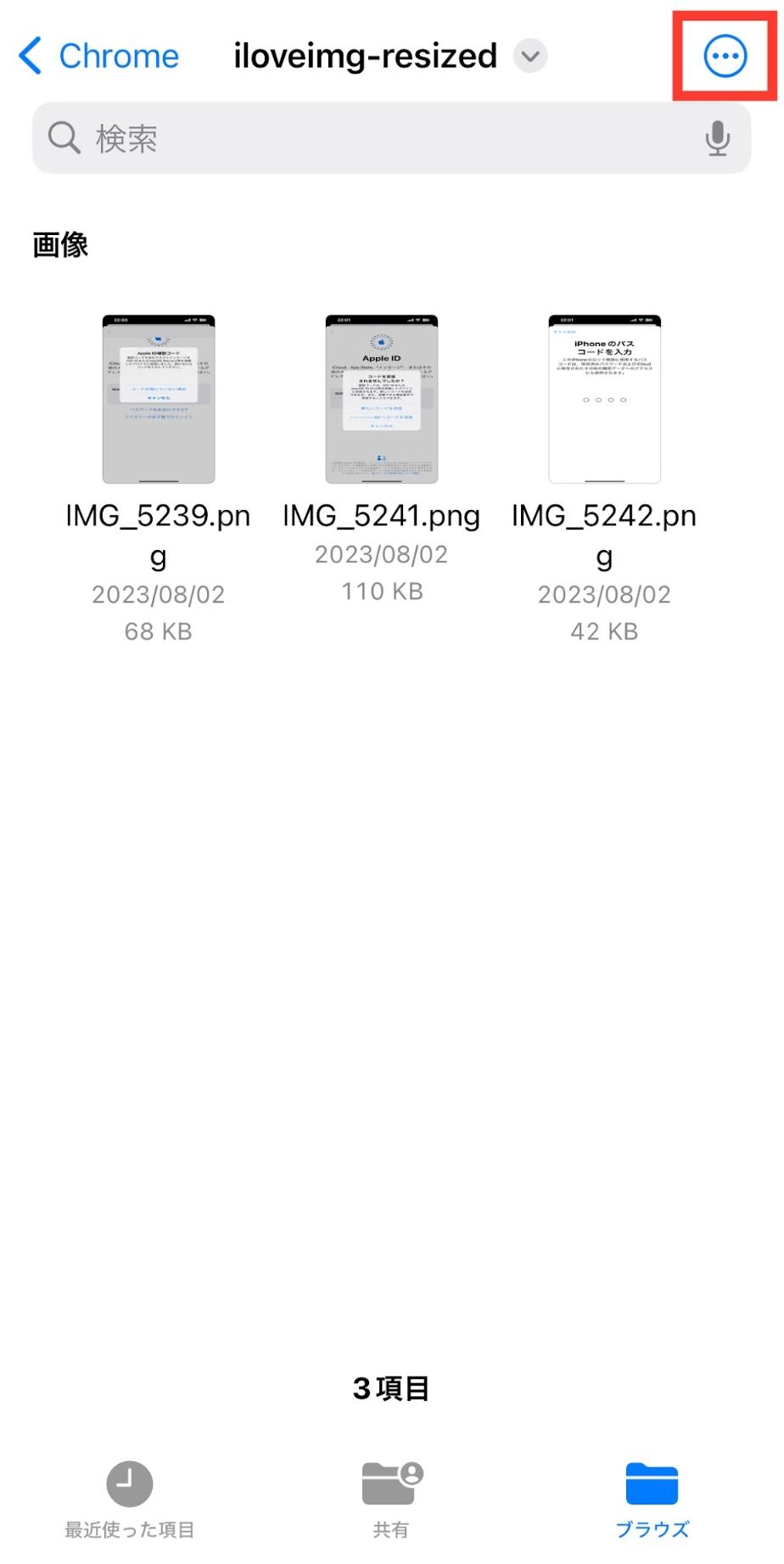
手順3.メニュー画面から選択をタップします。
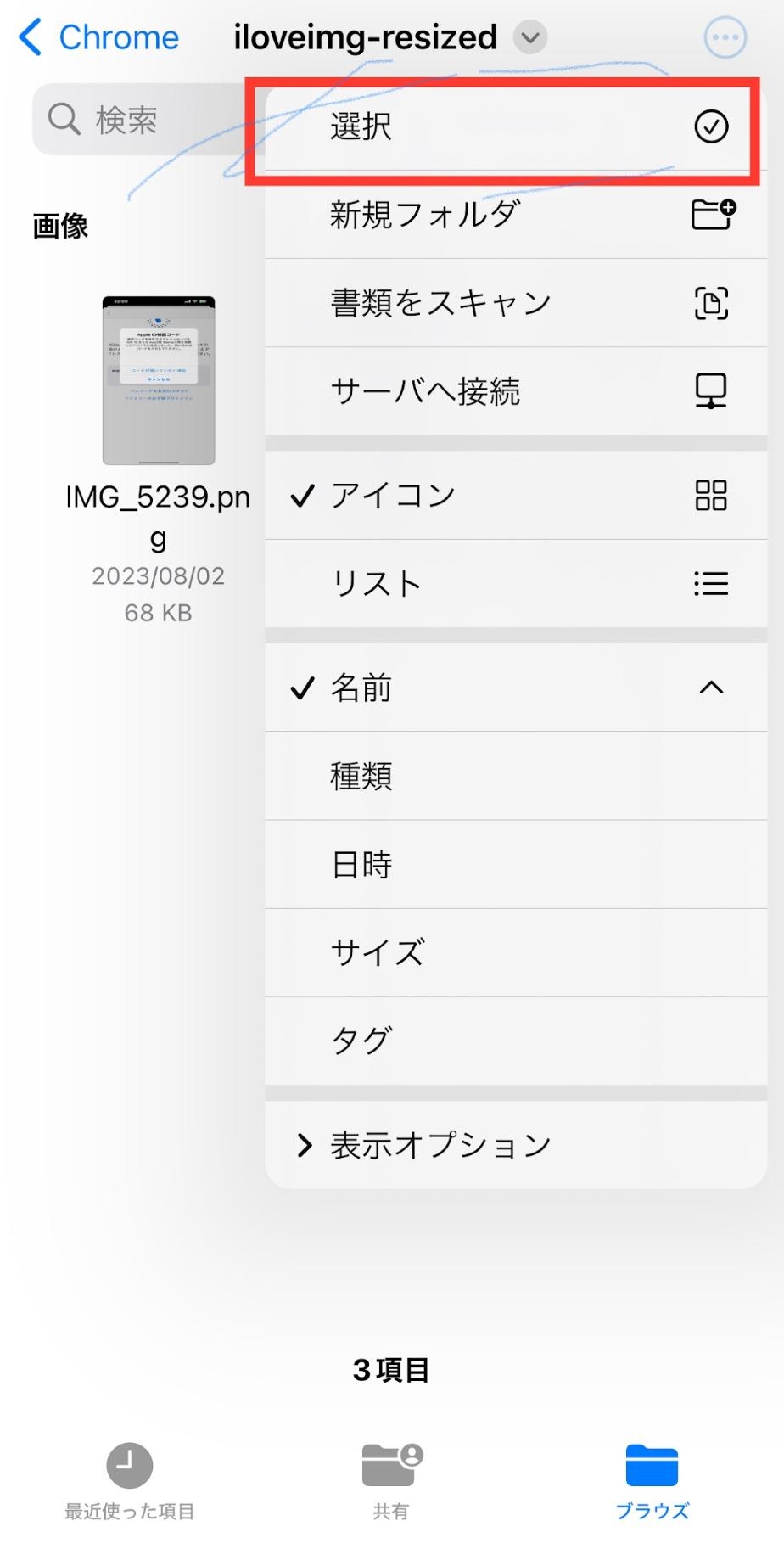
手順4.複数選択できるようになるので、zipに圧縮したいファイルを選択して右下の3本マークをタップします。
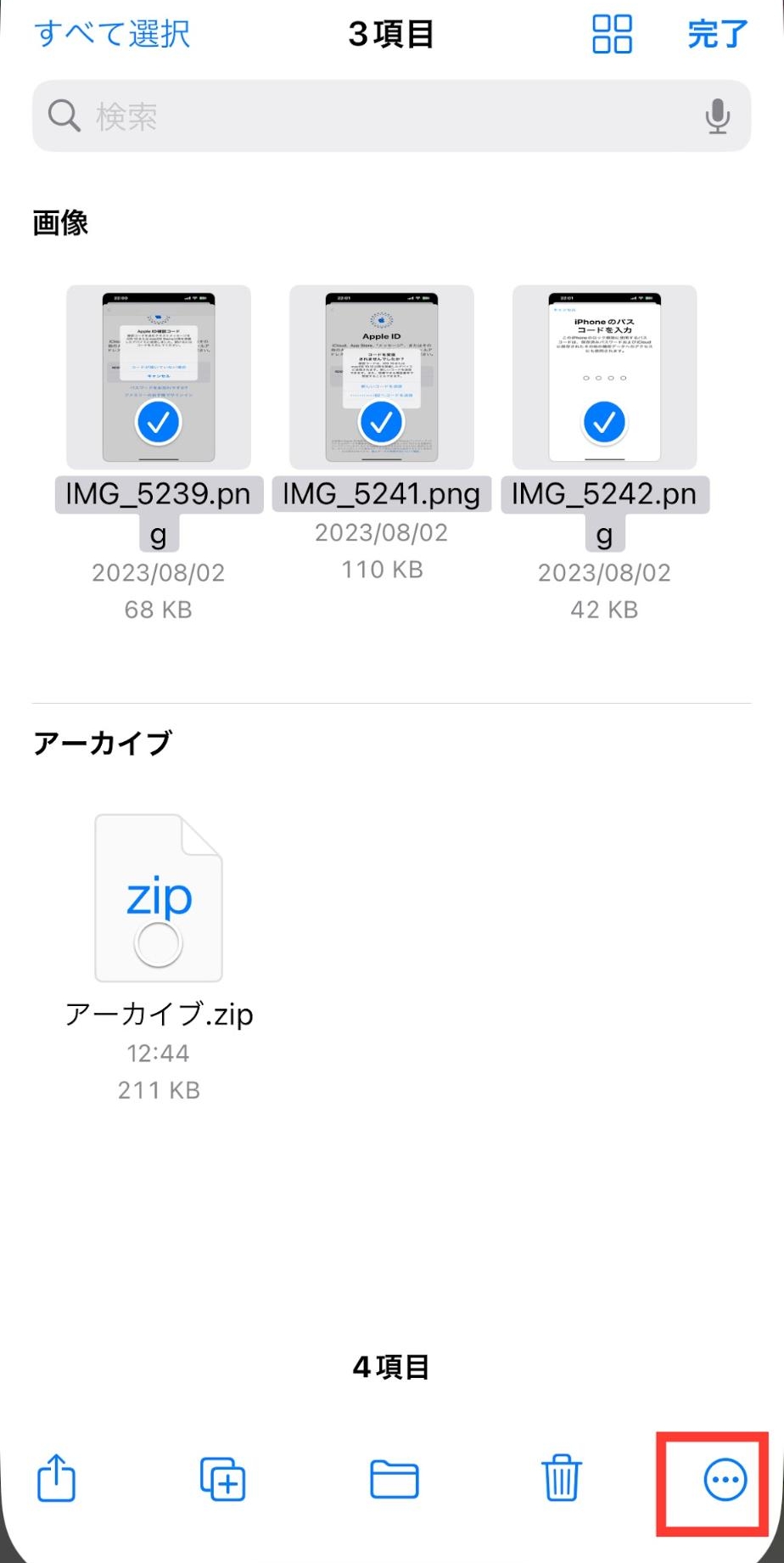
手順5.メニュー画面から圧縮を選ぶと、zipファイルに圧縮がされます。
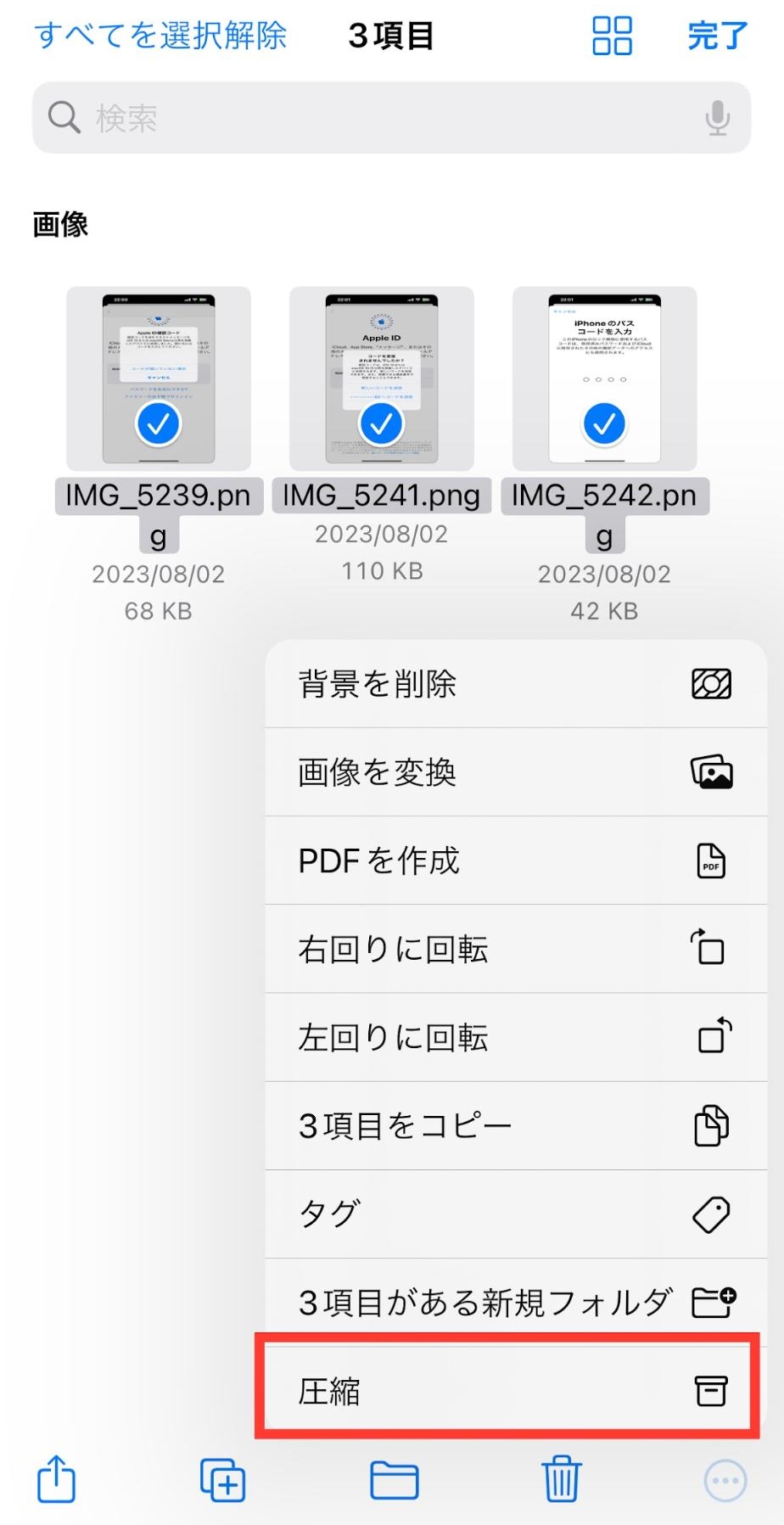
Part5. ファイルサイズを小さくする方法
ファイルサイズを小さくする方法もあわせて紹介します。
ファイルサイズを小さくすることで、より効率的にファイル共有が可能になります。ファイルサイズを小さくする場合には、専用のソフトを利用することで効率的にファイルサイズを小さくすることができます。今回おすすめのソフトはPDFelementです。
PDFelementは、PDF関連のことを何でも任せられるオールインワンソフトで、ファイルサイズを小さくする機能も搭載しています。PDFelementを利用することで、PDF内のテキストや画像を編集できたり、PDFをワードやエクセルなどのファイルに簡単に変換可能です。

プライバシー保護 | マルウェアなし | 広告なし
実際に、PDFelementを利用してファイルサイズを小さくする方法は次の手順です。
手順1.PDFelementを起動して、メニュー画面からPDFを圧縮をクリックします。
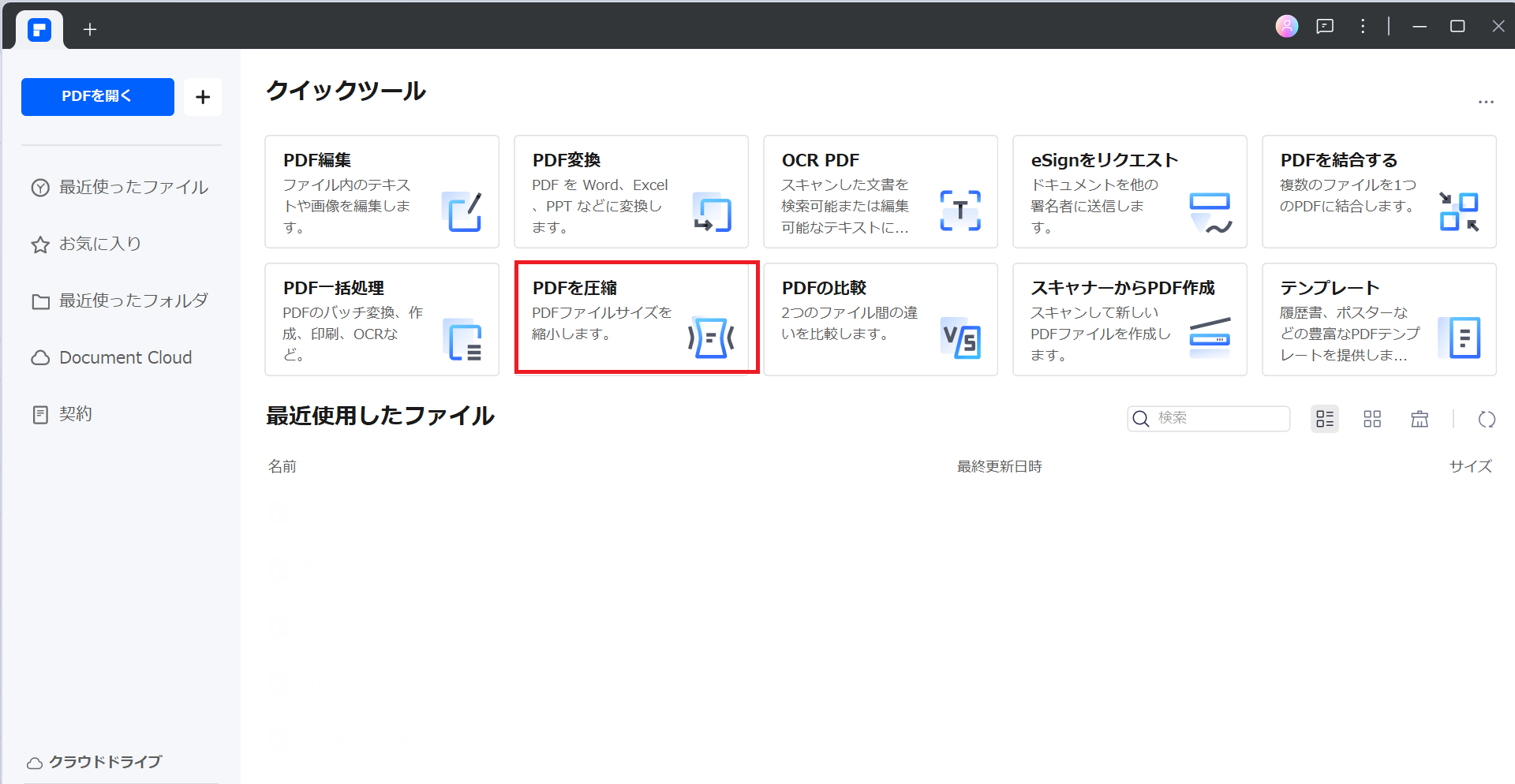
手順2.ファイルサイズを小さくしたいファイルを選択します。
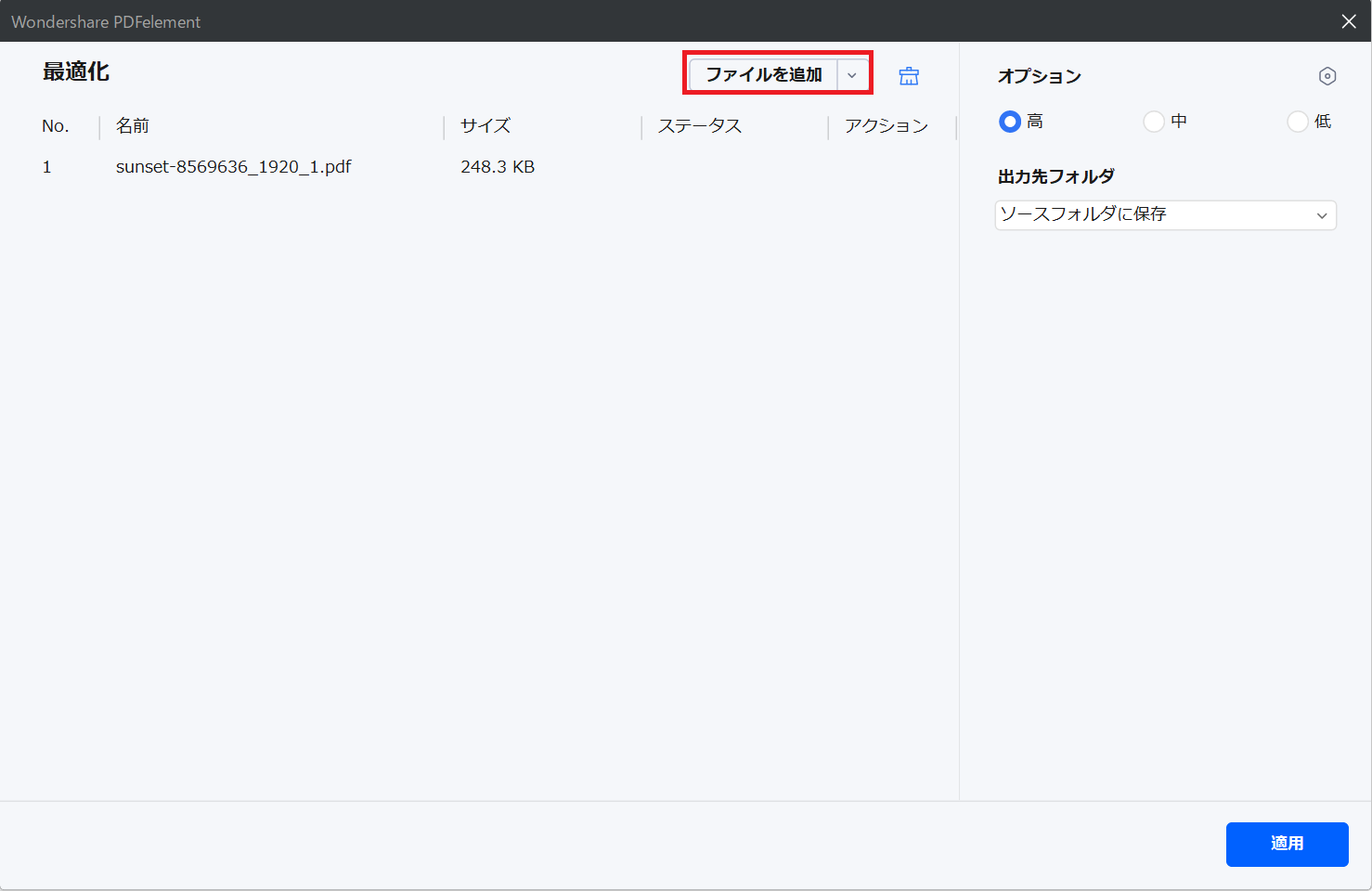
1つのファイルだけでなく、複数のファイルを同時に選択可能です。
手順3.ファイル選択後にオプションから圧縮率を選択したり、保存先を選択したりして適用をクリックします。
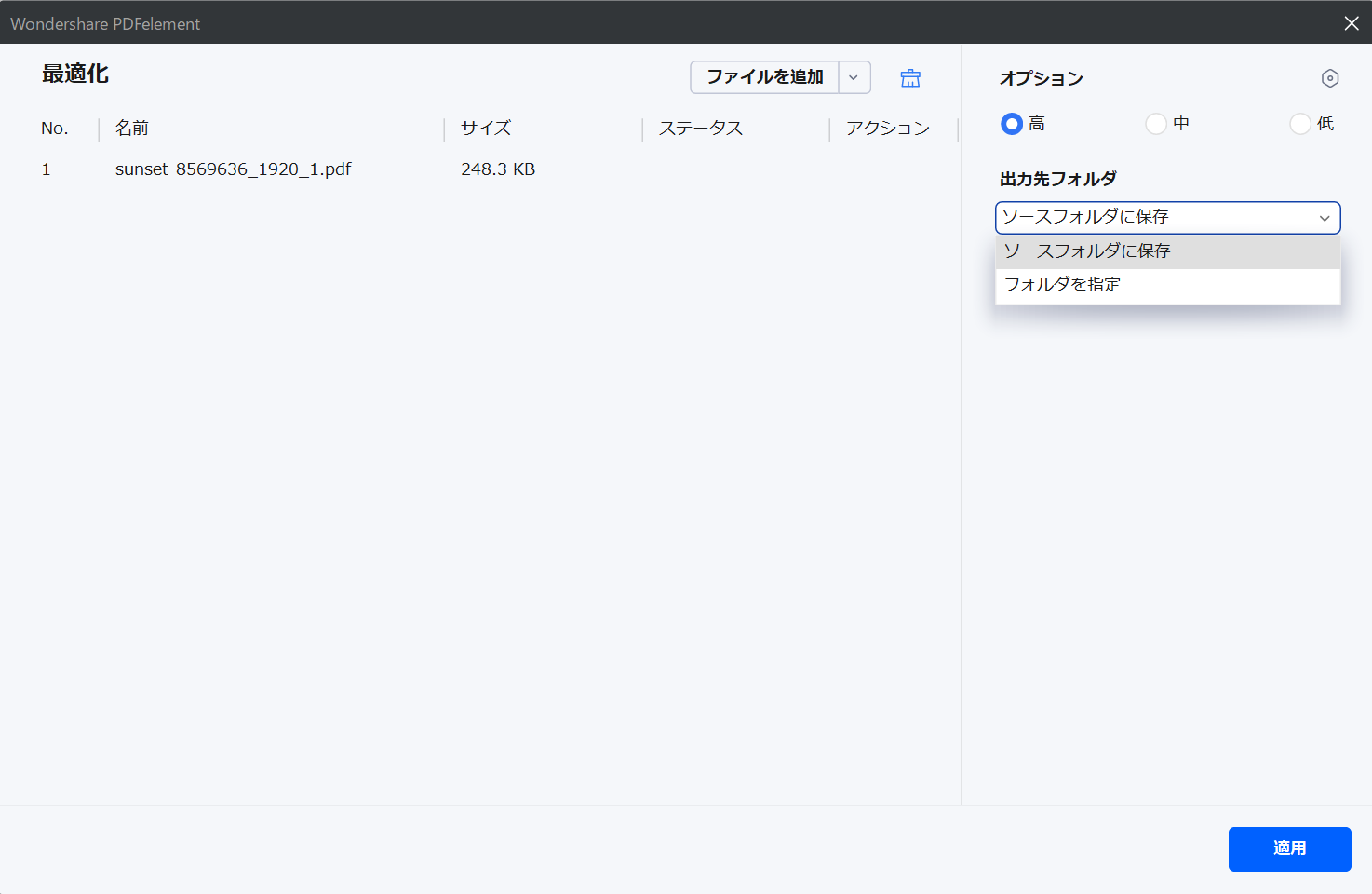
手順4.圧縮率が完了しましたと表示されたらファイルサイズを小さくできています。
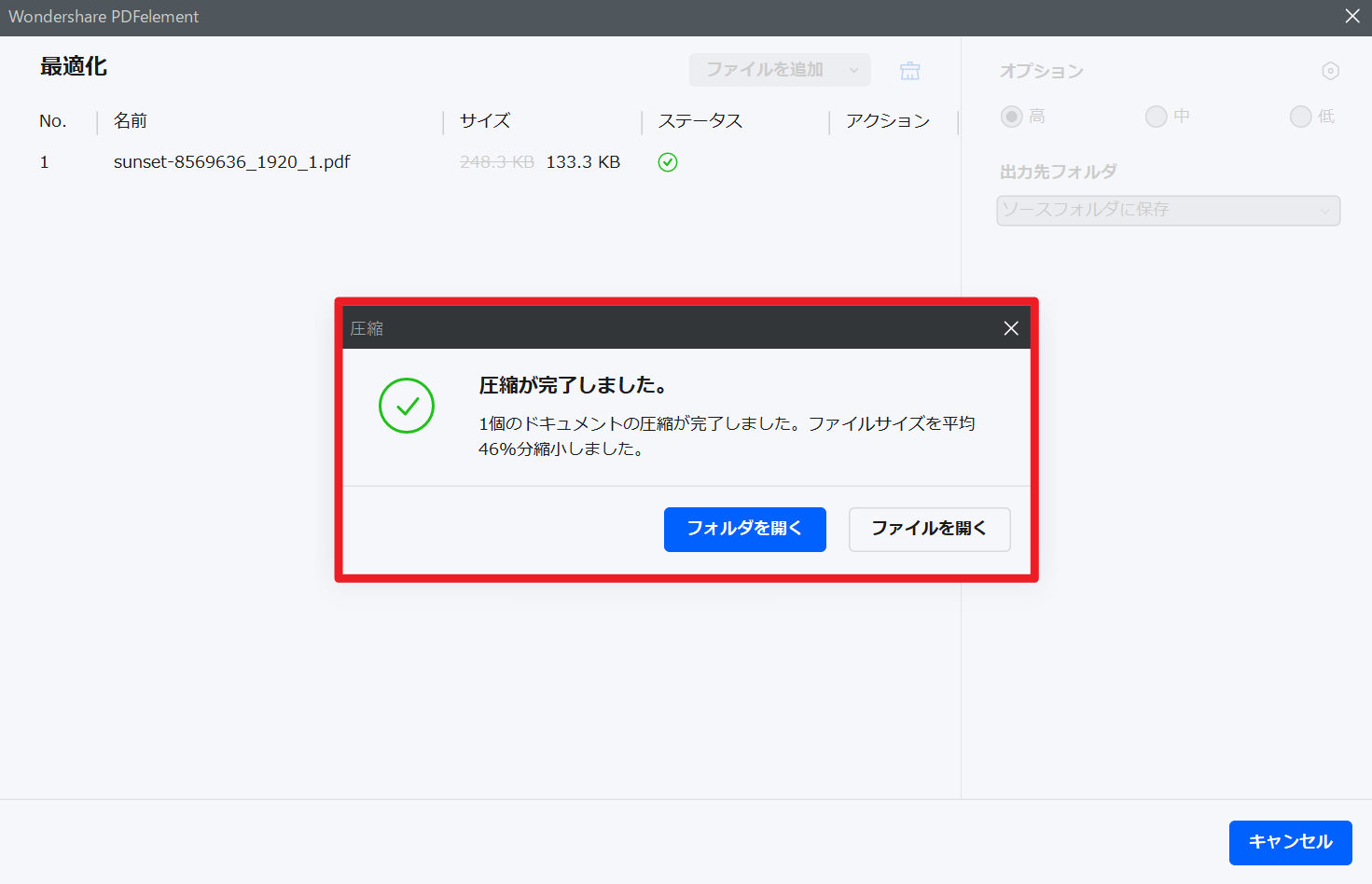
ファイルサイズをさらに小さくしたい場合は、オプションで低よりも中または高を選択することで、よりファイルサイズを小さくできます。
詳細な操作手順を確認したい場合や他の操作手順を知りたい方は、以下のガイドからPDFelementの操作手順を確認できます。
PDF圧縮ガイドブック(Mac版)
また、PDFelementを利用してみたいけれど、インストールが出来ていない方は、以下のボタンから試用体験版を無料でインストールできます。
プライバシー保護 | マルウェアなし | 広告なし
Part6. ファイル圧縮・解凍に関するよくある質問
ファイル圧縮と解凍に関するよくある質問を紹介します。ファイル圧縮と解凍で疑問に感じたことがあれば、ぜひ参考にしてみてください。
Q:ファイルを圧縮するとファイルが壊れてしまうことはありますか?
A.ファイルの圧縮と解凍を正しく行えば、ファイルの圧縮と解凍でファイルが壊れることはありません。
zipファイルが圧縮できない場合の原因と対処法を紹介
Q:圧縮したファイルをiPhoneやiPadで安全に送信する方法はありますか?
A.圧縮したファイルにパスワードを設定することで、iPhoneやiPadからでも安全にファイルを送ることができます。
個人情報や機密情報など情報漏えいを防ぎたいファイルを送信する際には、必ずパスワードをかけておきましょう。
まとめ
iPadやiPhoneを使って、PDFファイルの圧縮・解凍を簡単に行うことができます。
この記事では、iPhoneやiPadでファイルを解凍する方法や複数のファイルを圧縮する方法などを紹介してきました。また、圧縮を効率的に行うために利用したいソフトとして、PDFelementを利用する方法を紹介しています。PDFelementでファイルの解凍と圧縮を上手く活用して、データ管理をもっと効率的にしていきましょう。
 PDF編集--直接編集
PDF編集--直接編集 PDF編集--透かし・背景
PDF編集--透かし・背景 PDF編集--注釈追加
PDF編集--注釈追加 PDF編集--ページ編集
PDF編集--ページ編集









役に立ちましたか?コメントしましょう!