PDFは容量の大きなファイルになることも多く、軽量化することによってファイルを送る時にもスムーズに操作することができるようになります。PDFファイルを軽量化することができれば、多くのファイルを保管しておくこともできます。Wondershare PDFelement は、PDFを縮小してもサイズが変わるだけで中身の品質は変わらないため、問題なくファイルを使うことができます。
ここで、合計156ページ、サイズが104MBまで達するPDFファイルを取り込みました。 最適化後の圧縮効果検証が楽しみですね。

「ファイル」メニューに入り、「その他の形式で保存」―「最適化されたPDF」をクリックします。自動的に「50dpiの低品質」という圧縮標準でPDFファイルを最適化します。
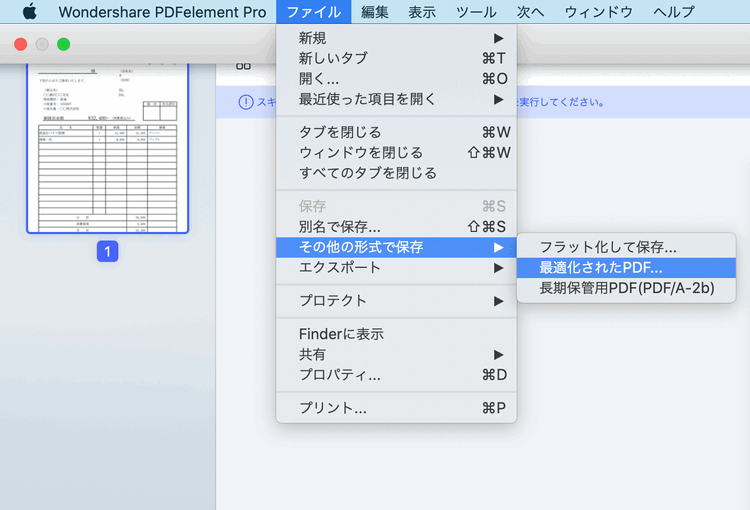
「オプション」の項目に、10種類のPDF圧縮/最適化標準が用意されております:
「150dpiの平均品質」は、元のPDFを解像度150dpiまで圧縮する、つまりウェブにアップロードするに最適な圧縮方式ですね。
「300dpiの低品質」は名の通り、オフィス文書に最適な解像度300dpiまで圧縮すること。
「600dpiの平均品質」は、プリントに適用できる、解像度600dpiまで最適化すること。
ニーズによって最適化標準を選択して、自由度の高い圧縮設定ができます。
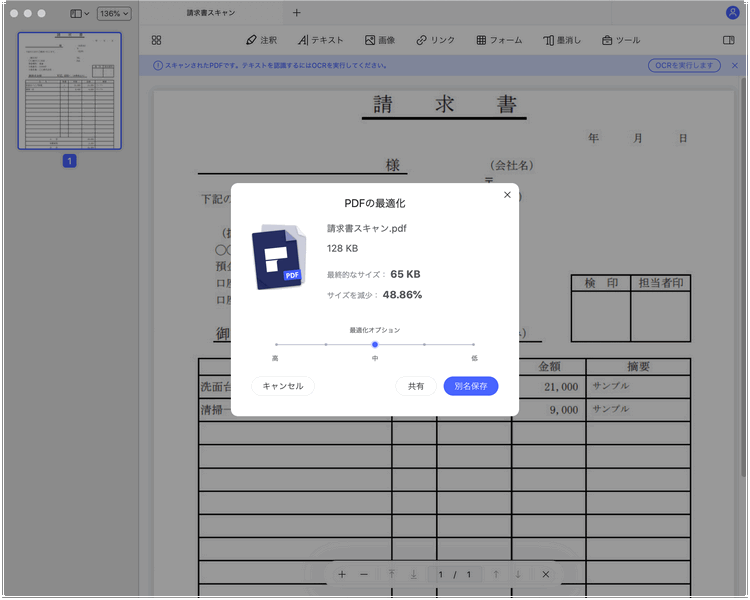
最適化標準を選択してファイルを圧縮後、圧縮されたPDFファイルの保存先を選択し、PDFを保存します。
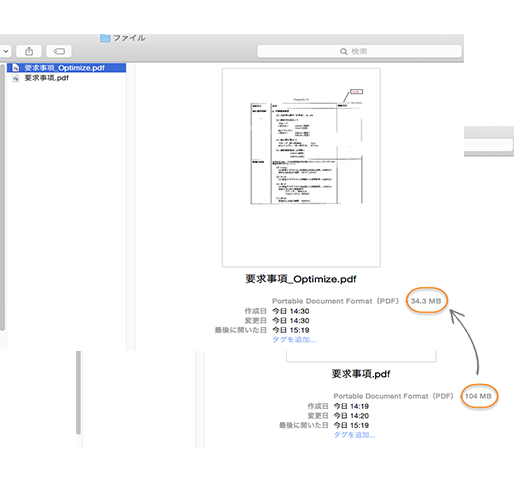
有名な無料サイト「SmallPDF」で同じPDFファイルの圧縮も試しました。 アップロード、圧縮プロセス、圧縮後ダウンロードの速度が「PDFelement 」より何倍も遅くなるだけでなく、圧縮の具合も指定できず、 結局104MBのPDFファイルのサイズが15.11MBまで縮小されましたが、一部の画像が劣化され、先方に悪いと思うので、メールで添付することができませんでした。
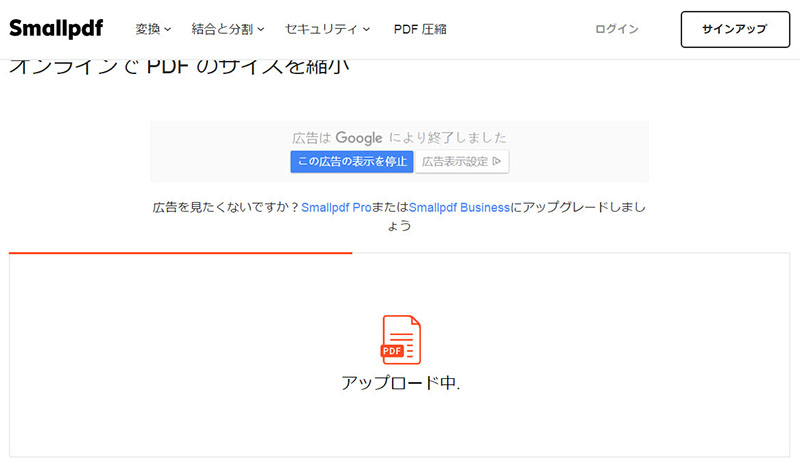

スマートに、シンプルに、AI 搭載 PDF ソリューション
・ 第19回、24回、29回Vectorプロレジ部門賞受賞
・ 標準版からプロ版まで、幅広いのニーズに対応
・ Windows、Mac、iOS、Android、クラウドに対応
・ 7x12h体制アフターサービス
この文書または製品に関するご不明/ご意見がありましたら、 サポートセンター よりご連絡ください。ご指摘をお待ちしております!
役に立ちましたか?コメントしましょう!