PDF文書にWord・Excel・powerpointファイルを添付できますか?
PDF文書はディスプレイや印刷用のフォームとしてOSや機器の種類を問わずに利用できる便利なファイル形式です。PDF形式のファイルは文書の内容を正確に表示させる以外にも、ビジネスに役立つ多くの便利な機能が利用できます。
便利な機能のひとつに、文書ファイルにワード、エクセル、パワポファイルやビデオ、音声ファイルを添付する方法があります。文書ファイルに組み込まれた添付ファイルは簡単なマウス操作でオープンして内容を確認したり、元のファイルを取り出してディスクに保存することも可能です。添付可能なファイル形式やサイズの制限がないため、他のPDF文書の他にもWord・Excel形式のファイルや、JPEGなどの画像を組み込むこともできます。添付ファイルは文書の特定の場所に組み込むことも可能で、その場所をクリックした時に注釈(コメント)を表示させたり、オープンまたはディスクに保存することができます。
この機能を活用すれば、1つのPDF文書で複数のファイルをまとめて管理することができますし、メールで送信する時に添付ファイルの追加をする手間を省くことができます。
PDFelement を使用すれば、簡単な操作でPDF文書にワードやエクセルなどの添付ファイルを追加することが可能です。追加したファイルは、他の閲覧ソフトでオープンしたり保存することができます。
PDF文書の注釈としてWord・Excelファイルなどを添付する方法:
① PDFelementでPDF文書を開く。 「添付を追加」を選択
最初にPDFelementを起動して元の文書をオープンします。文書の注釈の一部として添付することができます。設定方法ですが、ウインドウ上部に表示されるタブで「注釈」をクリックして「添付を追加」を選択します。マウスのポインタの形が変わるので、組み込みたい場所にポインタを移動して左クリックします。
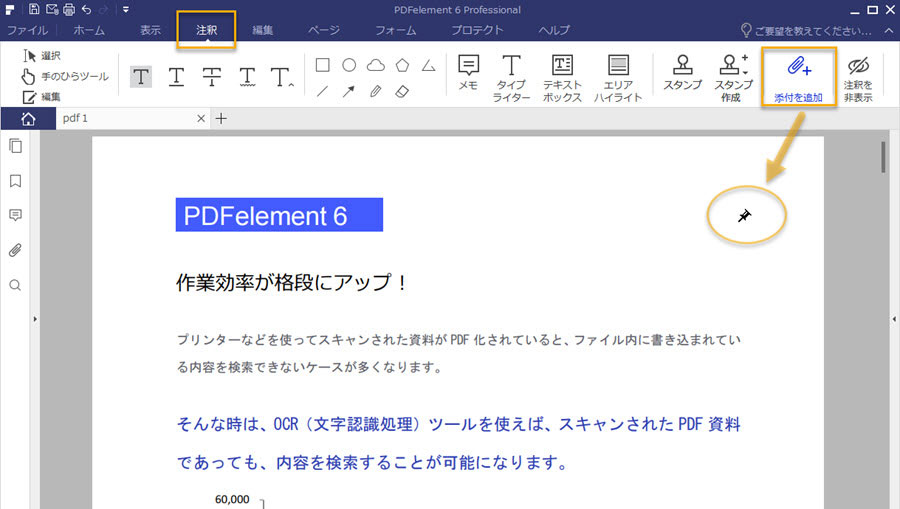
② 添付ファイルを選択
ファイル選択画面が表示されるので、添付したいファイルを選択します。注釈として別のファイルを追加した場合には、文書を閲覧する時にその場所をクリックすることで、追加したファイルをオープンまたはディスクに保存することができます。
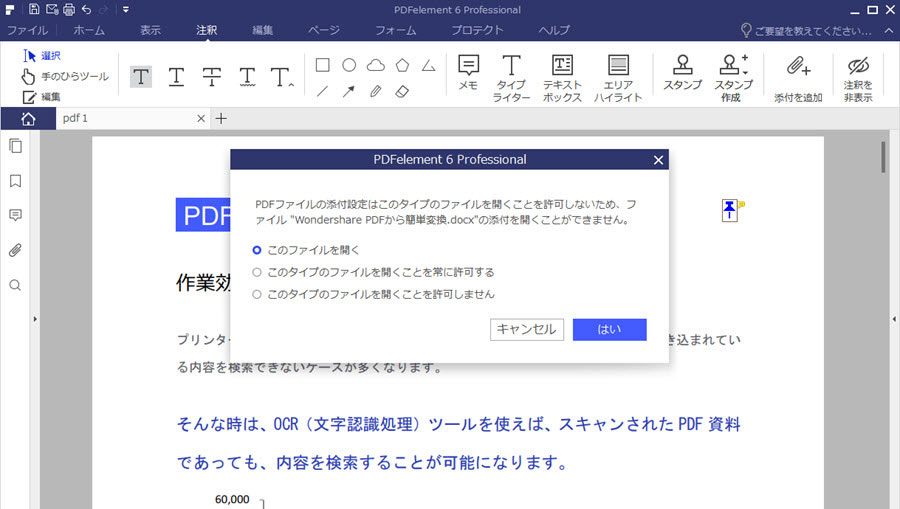
③ 添付ファイルのプロパティ設定
「注釈」タブからPDF文書中に別のファイルを組み込んだ場合には、簡単な注釈(コメント)を設定することができます。文書ファイルを閲覧した時に表示されるアイコンの形を指定することも可能です。注釈を付ける方法ですが、文書中でファイルを組み込んだ場所にマウスのポインタを移動して右クリックします。メニュー一覧の中から「プロパティ」を選択すると設定画面が表示され、コメントを入力することができます。
*WordファイルにPDFを貼り付けたい場合は「WordファイルにPDFを貼り付ける三つの方法」をご参照ください。
*ExcelシートにPDFを挿入したい場合は、「PDFをエクセルに貼り付ける4つの方法」をご参考ください。
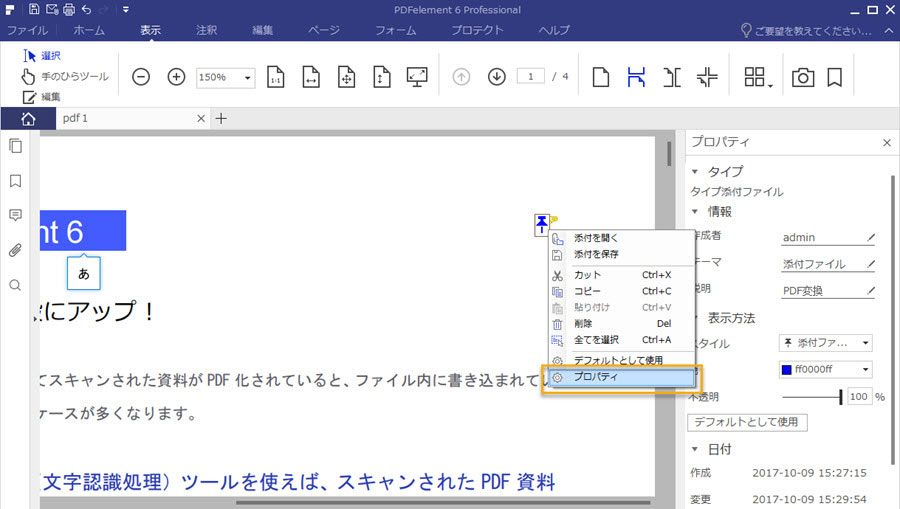
コンテンツとしてPDFに添付ファイルを追加する方法:
メールなどでPDF文書を送信する際に別のファイルを一緒に送信したい場合には、コンテンツとしてファイルを添付する方法が便利です。 PDFelementを起動して元の文書をオープンすると、画面左側に表示される添付ファイルパネル(クリップのマークのボタン)が表示されるので、これをクリックします。
画面の左側に添付ファイルの一覧が表示されますが、リスト上部にはクリップや文書などのいくつかのマークが表示されます。この中でクリップのマークに「+」が付いたアイコンをクリックすると添付ファイルの選択画面が表示されます。組み込みたい別のファイルを選択すれば、簡単に追加することができます。
この方法で添付ファイルを追加した場合には「プロパティ」機能が利用できないが、ファイルについての注釈を加えることができます。メールでファイルを添付する手間を省きたい時や、関連する複数のファイルを1つのPDFファイルにまとめておきたい時に利用できます。
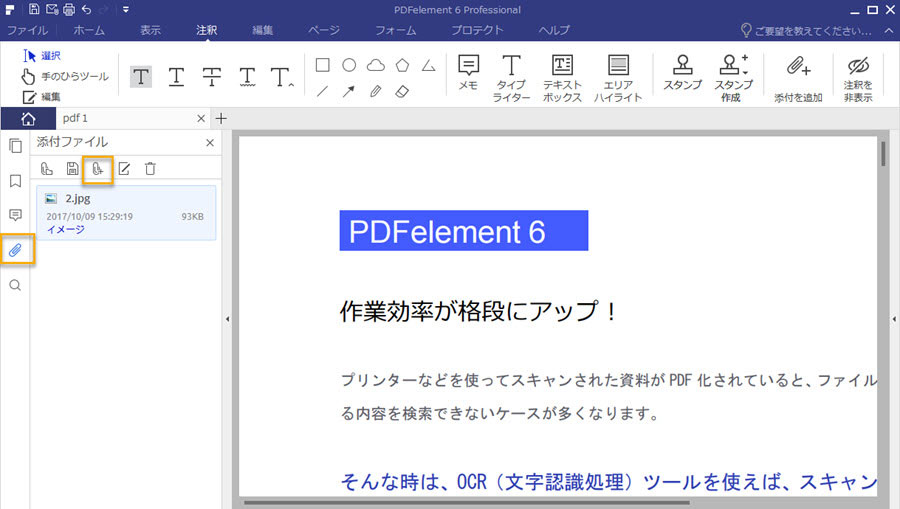
 PDFに注釈を入れる
PDFに注釈を入れる 電子印鑑・サイン・署名・スタンプ
電子印鑑・サイン・署名・スタンプ ハイライトをつける
ハイライトをつける




役に立ちましたか?コメントしましょう!